[Résolu] Correction 0xc1900101 Erreur lors de la mise à jour de Windows 10
![[Résolu] Correction 0xc1900101 Erreur lors de la mise à jour de Windows 10](https://ilinuxgeek.com/storage/img/images_5/[solved]-fix-0xc1900101-error-while-updating-windows-10_11.png)
- 2148
- 623
- Thomas Richard
Lors de la mise à niveau de Windows 10 sur PC à partir d'une version précédente ou même d'une édition précédente, vous pouvez obtenir ce très courant 0xc1900101 erreur. Habituellement, cette erreur apparaît et le processus de mise à jour est interrompu, et vous êtes laissé avec l'ancienne version de Windows. Les principales raisons derrière 0xc1900101 Erreur Windows 10 Peut être des pilotes défectueux sur votre PC, un antivirus bloquant la mise à niveau, un espace insuffisant sur PC, des fichiers système cassés ou autre chose.
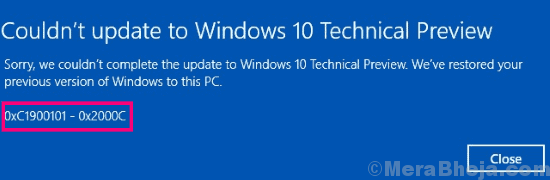
Habituellement, le code d'erreur 0xc1900101 ne apparaît pas seul. Il existe plusieurs versions de ce code d'erreur. Voici quelques-uns des codes d'erreur les plus courants qui apparaissent avec le 0xc1900101 Erreur Windows 10:
- 0xc1900101 0x2000c
- 0xc1900101 0x20004
- 0xc1900101 0x20017
- 0xc1900101 0x30018
- 0xc1900101 0x3000d
- 0xc1900101 0x4000d
- 0xc1900101 0x40017
Le plus fréquent des codes d'erreur susmentionnés qui s'affichent lors de la mise à jour de Windows 10 0xc1900101 0x20017, 0xc1900101 0x30018 et 0xc1900101 0x40017.
Table des matières
- Comment corriger 0xc1900101 Windows 10 Erreur:
- # 1 - Mettre à jour les pilotes de l'appareil
- # 2 - Désinstaller un logiciel antivirus ou antivirus tiers
- # 3 - Désinstaller des casiers de fichiers et un logiciel de chiffrement
- # 4 - Vérifiez l'espace sur votre PC
- # 5 - Retirez la carte RAM / Réseau supplémentaire pour corriger 0xc1900101 0x20017, 0xc1900101 0x40017, ou des erreurs similaires
- # 6 - Faites un scan SFC
- # 7 - Exécutez une analyse de DISM pour corriger 0xc1900101 Windows 10 Erreur
- # 8 - Faites une botte propre
- # 9 - Améliorer les biographies sur votre PC
- # 10 - Retirez les périphériques
Comment corriger 0xc1900101 Windows 10 Erreur:
Il y a plusieurs façons de procéder pour réparer 0xc1900101 Les erreurs apparaissent, puis effectuant une mise à jour Windows 10. La méthode qui fonctionne le plus est la mise à jour des conducteurs. Voyons les méthodes, une à la fois. Commencez par la première méthode pour résoudre le problème, puis procédez ainsi.
# 1 - Mettre à jour les pilotes de l'appareil
La principale raison qui conduit à des erreurs comme 0xc1900101 0x30018, 0xc1900101 0x20017, etc. est des pilotes de dispositifs obsolètes ou corrompus. Les graphismes, les pilotes de réseaux, d'audio et de carte mère doivent être vérifiés en premier tout en mettant à jour les pilotes. C'est un processus simple et peut être effectué en suivant les étapes ci-dessous:
Étape 1: Ouvrir Gestionnaire de périphériques Sur votre PC. Pour cela, appuyez sur Windows + x touches sur votre clavier. Dans le menu qui apparaît, cliquez sur le Gestionnaire de périphériques option.
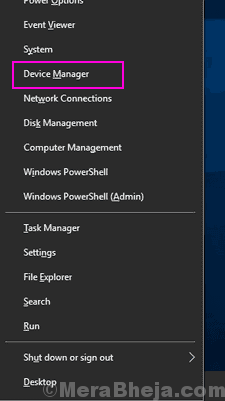
Étape 2: Dans Device Manager, vous devez maintenant mettre à jour les pilotes de périphériques. Vous pouvez d'abord commencer par mettre à jour le pilote graphique, puis les pilotes de réseau, d'audio et de carte mère. Pour mettre à jour les pilotes, élargissez la catégorie respective, puis cliquez avec le bouton droit sur le pilote de l'appareil. Dans le menu avec le bouton droit, sélectionnez le Mettre à jour le pilote option.
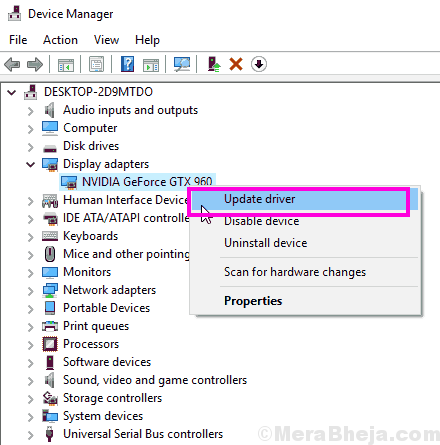
Étape 3: Une nouvelle fenêtre apparaîtra qui vous demandera comment vous souhaitez rechercher le pilote. Ici, sélectionnez le Recherchez automatiquement le logiciel de pilote mis à jour option. L'outil commencera à chercher une nouvelle version du pilote et l'installez si vous êtes trouvé.
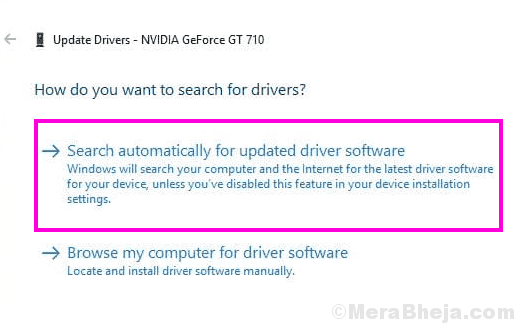
Étape 4: Répétez la même chose pour les pilotes de réseau, d'audio et de carte mère. Une fois les pilotes mis à jour, redémarrez votre PC, essayez de mettre à jour Windows.
Toujours la même erreur 0xc1900101? Suivez les mêmes étapes et mettre à jour le reste des pilotes Aussi, puis essayez de mettre à jour Windows.
Si cela ne résout pas le problème, essayez la méthode suivante.
# 2 - Désinstaller un logiciel antivirus ou antivirus tiers
De nombreux utilisateurs ont signalé que la suppression des logiciels antivirus et anti-logiciels de leur PC avait fait le travail pour eux. Donc, si vous n'êtes pas en mesure de mettre à jour Windows 10 et d'obtenir 0xc1900101 0x20017, 0xc1900101 0x30018, ou une telle erreur, puis effectuez ce processus.
Non, vous n'avez pas à supprimer indéfiniment votre antivirus ou antivirus. Il suffit de les désinstaller, puis d'essayer de mettre à jour Windows 10. Si vous réussissez, réinstallez-les pour protéger votre ordinateur.
Dans le cas, vous n'êtes pas en mesure de résoudre le problème en supprimant ces logiciels, gardez-les simplement jusqu'à ce que vous résolviez le problème. Vous pouvez toujours les réinstaller plus tard.
# 3 - Désinstaller des casiers de fichiers et un logiciel de chiffrement
Dans le cas, vous utilisez n'importe quel logiciel qui verrouille les fichiers ou cache des fichiers, et tout logiciel de chiffrement de fichiers, ils pourraient également provoquer l'erreur 0xc1900101. Selon les rapports des utilisateurs, vous devez également les supprimer de votre PC pour résoudre cette erreur. Encore une fois, la désinstallation ne serait pas permanente. Vous pouvez les désinstaller, puis essayer de mettre à jour vos fenêtres. Lorsque la mise à jour réussit, vous pouvez toujours les réinstaller sur votre PC.
Si cette méthode ne l'a pas fait Correction de l'erreur 0xc1900101, alors ne réinstallez pas encore ces logiciels. Attendez que vous réussissiez, puis réinstallez les casiers de fichiers et le logiciel de chiffrement par la suite.
# 4 - Vérifiez l'espace sur votre PC
Avant d'essayer de mettre à jour votre PC, vous devez vous assurer qu'il y a suffisamment d'espace libre sur votre disque dur, en particulier le lecteur C, où Windows est généralement installé. Idéalement, l'espace libre qui devrait être disponible dans le lecteur C de votre PC est d'environ 20 Go. Si vous avez moins d'espace sur votre PC, vous obtiendrez probablement le 0xc1900101 Erreur Windows 10.
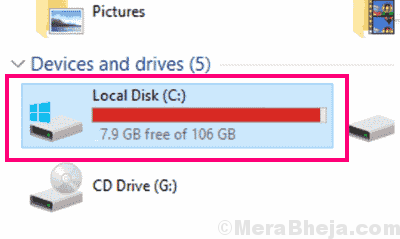
Si vous n'avez pas beaucoup d'espace libre sur votre PC, vous pouvez toujours effacer un peu d'espace. Il y a toujours des fichiers indésirables et des fichiers inutiles sur Windows qui accumulent et occupent l'espace. Pour cela, vous pouvez utiliser des fichiers TEMP supprimés pour effacer l'espace sur Windows 10 instantanément.
# 5 - Retirez la carte RAM / Réseau supplémentaire pour corriger 0xc1900101 0x20017, 0xc1900101 0x40017, ou des erreurs similaires
Si vous obtenez spécifiquement le 0xc190010 0x20017 Erreur lors de la mise à jour. Donc, si vous avez un RAM supplémentaire installé sur votre PC, vous voudrez peut-être le supprimer et procéder à la mise à jour.
De plus, vous pouvez également essayer de supprimer votre carte de réseau Ethernet si vous le pouvez.
Après avoir retiré ce matériel, essayez de mettre à jour Windows 10 et voyez si vous obtenez toujours la même erreur.
Note: Si vous ne savez pas comment supprimer la carte de réseau RAM ou Ethernet supplémentaire, vous pouvez totalement ignorer cette étape. Ou, vous pouvez également prendre l'aide d'un de vos amis geek qui le sait pour supprimer la RAM et la carte réseau supplémentaires du PC. De plus, si vous utilisez un ordinateur portable, vous devriez pouvoir en retirer le RAM supplémentaire, mais le dernier n'est pas une option viable.
# 6 - Faites un scan SFC
L'erreur 0xc190010 sur Windows 10 pourrait se produire lors de la mise à jour de Windows si vos fichiers système sont rompus ou ont des problèmes. Un Scan sfc S'assure que tous les fichiers système sont scannés pour les erreurs et corrigées par la suite. Pour exécuter un scan SFC, effectuez les étapes suivantes:
Étape 1: Sur votre clavier, appuyez simultanément sur les touches Windows + X. Dans le menu Win + X qui s'ouvre, cliquez sur le Invite de commande (admin) Option pour exécuter l'invite de commande en mode admin.
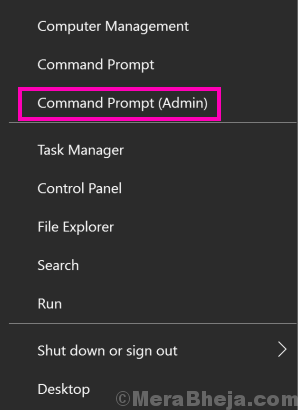
Étape 2: Dans la fenêtre d'invite de commande, tapez la commande ci-dessous, puis appuyez sur le bouton Entrée:
sfc / scanne
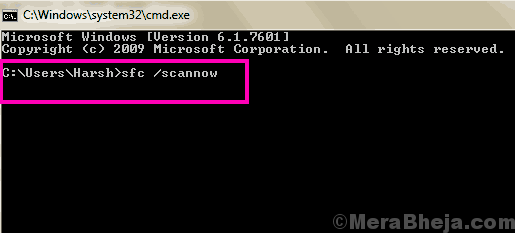
Le scan SFC pourrait prendre un certain temps à terminer, ce qui peut durer environ 15 minutes. Alors, n'interrompez pas le scan pendant qu'il fonctionne. Une fois la numérisation terminée, redémarrez simplement votre PC. Après le redémarrage, essayez de mettre à jour Windows 10. Si vous obtenez l'erreur 0xc190010, essayez la méthode suivante.
# 7 - Exécutez une analyse de DISM pour corriger 0xc1900101 Windows 10 Erreur
Tout comme vous exécutez le scan SFC sur votre PC, vous pouvez également exécuter une analyse de DISM afin de corriger les erreurs comme 0xc1900101 - 0x4000d, 0xc190010 0x40017, 0xc1900101 0x20017, 0xc1900101 0x30018, etc. Si vous avez réalisé la méthode ci-dessus, vous pourrez également le réaliser. Utilisez simplement la commande suivante dans la commande invite admin mone au lieu de la commande SFC:
DISM / en ligne / nettoyage-image / restauration
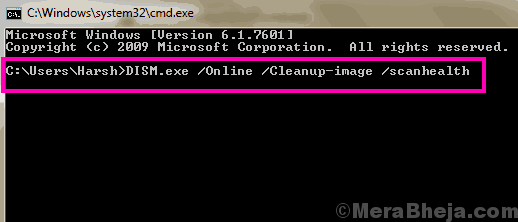
Après avoir exécuté la commande, attendez que le scan soit terminé. Une fois terminé, redémarrez votre PC, et après cela, essayez de mettre à jour Windows et voyez si vous pouvez le faire avec succès. Sinon, essayez la méthode suivante.
# 8 - Faites une botte propre
Le démarrage de votre ordinateur avec un démarrage propre et la mise à jour immédiatement de Windows peut parfois fonctionner comme une solution à une erreur 0xc190010 dans Windows. Ce qu'il fait, c'est démarrer votre PC avec uniquement les programmes Windows essentiels qui sont requis. Voici les étapes que vous pouvez suivre pour faire un démarrage propre sur votre ordinateur:
Étape 1: Assurez-vous que vous êtes connecté en tant qu'administrateur sur votre PC. Presse Windows + R Clés pour ouvrir le Courir boîte. Dans la boîte de course, tapez msconfig et appuyez sur le Entrer bouton.

Étape 2: Cela ouvrira le Configuration du système fenêtre. Ici, allez au Prestations de service languette. Dans la section inférieure à gauche de la fenêtre, vous trouverez une option pour Cacher tous les services Microsoft. Sélectionnez cette option, puis cliquez sur le Désactiver tous les bouton à droite. Clique le Appliquer bouton.
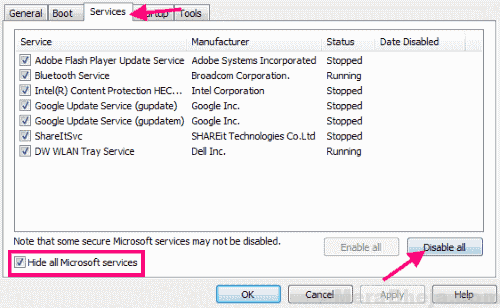
Étape 3: Maintenant allez au Commencez Onglet, où vous trouverez un Gestionnaire de tâches ouvert bouton. Clique dessus. Dans certains systèmes d'exploitation, les programmes de démarrage peuvent également apparaître dans l'onglet Startup; Vous n'auriez pas besoin d'aller au gestionnaire de tâches. Dans un tel cas, suivez les instructions de l'étape suivante,
Étape 4: Ici, vous trouverez une liste de programmes. Cliquez sur les programmes un par un et appuyez sur le Désactiver bouton pour chacun d'eux. Dans certaines versions, vous pouvez également obtenir un Désactiver tous les bouton pour désactiver tous les programmes de démarrage à la fois. Ici, vous pouvez désactiver la plupart des programmes qui ne sont pas réellement requis pour le démarrage de Windows normal.
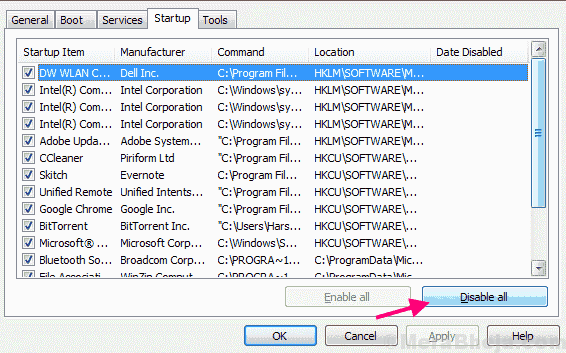
Étape 5: Maintenant, fermez le Gestionnaire des tâches fenêtre et revenir au Configuration du système fenêtre. Cliquez sur D'accord Pour appliquer les modifications, puis redémarrez votre ordinateur. Cela nettoiera votre PC cette fois.
Après avoir redémarré votre PC, essayez à nouveau de mettre à jour le système d'exploitation Windows sur votre PC. Il y a des chances que vous n'obtiendrez pas l'erreur d'erreur 0xc190010 Windows 10.
# 9 - Améliorer les biographies sur votre PC
Si aucune des méthodes mentionnées ci-dessus n'a fonctionné, alors Mise à niveau du BIOS pourrait aider à corriger les erreurs comme 0xc1900101 0x30018, 0xc1900101 0x20017, 0xc1900101 0x4000d, etc. Le bios n'est pas quelque chose avec lequel vous jouez tous les jours, vous devez donc être prudent lors de la réalisation de cette méthode. Non, ce n'est pas si difficile de mettre à jour le BIOS, mais une mauvaise décision peut endormir votre PC pour toujours.
Pour mettre à jour le BIOS, vous devez d'abord savoir quelle est la version actuelle du BIOS sur votre PC. Après cela, vous devrez vérifier si une version mise à jour du BIOS est disponible.
Une autre chose importante à faire avant de procéder à la mise à jour du BIOS est de garder votre ordinateur portable entièrement chargé. Dans le cas, vous êtes un utilisateur de bureau, assurez-vous que votre PC a une connexion à une alimentation ininterrompue. Une coupure soudaine sur votre PC tout en mettant à jour le BIOS pourrait s'avérer fatal.
Suivez ces étapes pour mettre à jour le BIOS sur votre PC pour corriger l'erreur 0xc1900101:
Étape 1: Ouvrez le Commencer menu en cliquant sur le Bouton Start, Ensuite, dans la barre de recherche de démarrage, tapez Informations sur le système. Dans le résultat de la recherche, cliquez sur le Informations sur le système option.
Étape 2: Cela ouvrira le Informations sur le système fenêtre sur votre PC. À partir de la liste qui apparaît, trouvez le Version du BIOS option dans le Résumé du système section.
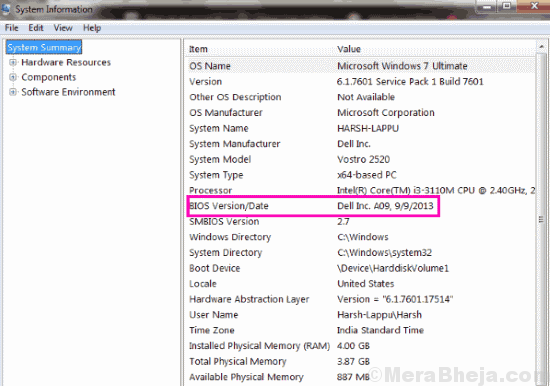
Étape 3: L'étape suivante serait de trouver un BIOS compatible. Visitez le site Web de votre fabricant d'ordinateurs et là, vous devrez trouver le dernier BIOS compatible avec votre numéro de modèle PC. Vous pouvez ignorer cette méthode si la dernière version du BIOS est la même pour la version BIOS actuelle sur votre PC. Dans le cas, vous trouvez une version plus récente du BIOS, téléchargez-le sur votre PC.
Étape 4: Désactivez temporairement tout antivirus en cours d'exécution sur votre PC. Après cela, exécutez le fichier d'installation du bios que vous avez téléchargé. Pendant le processus de mise à jour du BIOS, vous trouverez une option pour sauvegarder le BIOS actuel. Une fois la sauvegarde terminée, avancez avec l'installation de nouveaux bios.
L'installation du BIOS prend un certain temps, vous devez donc être patient lors de la mise à jour du BIOS. Attendez que la mise à jour soit terminée, puis redémarrez votre PC. Après le redémarrage, vérifiez si l'erreur s'affiche toujours lorsque vous essayez de mettre à jour Windows.
# 10 - Retirez les périphériques
Un nombre très moins mais considérable d'utilisateurs ont également indiqué que la suppression des appareils périphériques avait fait l'affaire pour eux. Ainsi, vous pouvez également essayer de supprimer tous les périphériques de votre PC qui ne sont pas absolument nécessaires lors de la mise à jour de Windows 10. Vous pouvez supprimer des appareils comme l'imprimante, la webcam, le scanner, la saisie du stylo, le contrôleur de jeu ou de tels appareils connectés USB. Après avoir retiré ces périphériques, redémarrez votre PC.
Après le redémarrage, vérifiez si vous obtenez l'erreur 0xc1900101 Windows 10 lors de la mise à jour de Windows sur votre PC.
Mots de clôture
Les premières solutions pourraient résoudre le problème pour vous et vous pourriez mettre à jour votre système d'exploitation Windows avec succès. Mais au cas où vous n'êtes pas en mesure de réparer le Erreur 0xc1900101, Ensuite, vous devez contacter le support client de votre fabricant PC. Il est possible qu'il y ait des dommages ou des erreurs matérielles internes qui provoquent ce problème.
- « Comment résoudre les problèmes de défaillance du pilote audio realtek hd
- 10 meilleurs logiciels VPN gratuits pour votre PC Windows »

