Comment résoudre les problèmes de défaillance du pilote audio realtek hd

- 2201
- 670
- Mohamed Brunet
RealTek est l'une des plus grandes sociétés de fabrication de matériel et de pilote, y compris des codecs audio qui sont utilisés dans de nombreux ordinateurs et appareils multimédias. Le pilote audio Realtek HD est le pilote audio le plus utilisé du monde entier. Il fournit des dolby de haute qualité, des DT et un son surround. Il est livré avec un certain nombre de fonctionnalités, mais son utilisation principale est de fournir à votre PC un son. Et si son conducteur cesse de travailler ou a des problèmes, l'audio de votre ordinateur ne fonctionnera pas.
Dernièrement, depuis la sortie de la Windows 10, il y a eu de nombreux rapports de défaillance du pilote audio à haute définition Realtek. Habituellement, ce problème se produit après la mise à niveau de votre ordinateur vers Windows 10, ou après avoir installé toute mise à jour Windows 10. Cela se produit normalement lorsque le conducteur n'est pas à jour. Mais cela peut également arriver pour d'autres raisons. Ce problème a affecté beaucoup d'utilisateurs de Windows, et si vous êtes l'un d'eux, il n'y a rien à craindre. Dans cet article, nous vous aiderons à résoudre le problème. Suivez simplement les méthodes mentionnées ci-dessous, une par une, jusqu'à ce que le problème soit résolu.
Table des matières
- Comment réparer la défaillance du pilote audio realtek hd
- Méthode 1 - Resintall Realtek Pilote
- Méthode 2 - Désactiver le chauffeur de bus Microsoft UAA
- Méthode 3 - Ajouter l'option matérielle héritée pour installer du matériel
- Méthode 4 - Mettre à jour les pilotes
- 4. Retirer le conducteur
- 5. Désactiver les améliorations audio
- 6. Volumes, câbles et différents formats audio
- 7. Méthode alternative
Comment réparer la défaillance du pilote audio realtek hd
Il existe quelques méthodes pour résoudre ce problème. Effectuez ces méthodes avec soin et vous serez libre de cette erreur en un rien de temps.
Méthode 1 - Resintall Realtek Pilote
Avant de commencer par les méthodes de résolution du problème, vous devrez vous assurer que c'est le conducteur qui cause le problème. Pourquoi? Parce que vous obtenez peut-être le message d'erreur d'échec du conducteur, mais cela pourrait quand même être un autre problème. Nous y reviendrons plus tard dans les méthodes. Tout d'abord, nous vérifierons si c'est le problème du pilote ou non.
Étape 1. Cliquez avec le bouton droit sur le bouton de démarrage et sélectionnez Gestionnaire de périphériques.

Étape 2. Ici, développez Contrôleurs de son, vidéo et jeu.

Étape 3. Sous son, des contrôleurs vidéo et de jeu, vous trouverez Périphérique audio haute définition ou Realtek High Definition Audio. Ici, vous devez vous assurer s'il y a une marque d'exclamation jaune ou un point d'interrogation sur son icône. Si c'est là, alors cela signifie que c'est un problème de pilote.
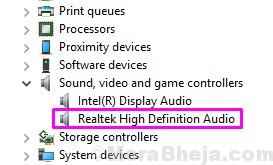
Note: Si Contrôleurs de son, vidéo et jeu ou Appareil audio haute définition / Audio haute définition Realtek est absent au gestionnaire de périphériques, vous pouvez effectuer la méthode 2 pour le réparer.
Comme vous vous êtes assuré que c'est un problème de pilote, vous pouvez maintenant passer à la troisième méthode, où nous allons essayer de résoudre le problème. Sauter la méthode 2.
Méthode 2 - Désactiver le chauffeur de bus Microsoft UAA
1 - Cliquez avec le bouton droit sur le bouton de démarrage et sélectionnez Gestionnaire de périphériques.

2 - Maintenant, localisez Dispositifs système. Double-cliquez dessus et développez-le
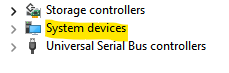
3 - Maintenant, si vous pouvez localiser Microsoft UAA Bus Driver , Faites simplement un clic droit et choisissez Désactiver.
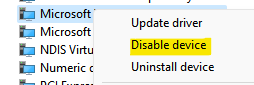
Méthode 3 - Ajouter l'option matérielle héritée pour installer du matériel
Cette méthode ne doit être effectuée que si Contrôleurs de son, vidéo et jeu ou Appareil audio haute définition / Audio haute définition Realtek est absent au gestionnaire de périphériques.
Étape 1. Cliquez avec le bouton droit sur le bouton de démarrage et sélectionnez Gestionnaire de périphériques.

Étape 2. Aller à la liste déroulante Action menu et sélectionner Ajouter le matériel hérité. Si cliquer sur l'action montre une aide uniquement. Cliquez sur n'importe quel espace vide à l'intérieur, puis cliquez à nouveau sur l'action.

Étape 3. La dernière étape ouvrira une fenêtre contextuelle. Ici cliquez Suivant sur le premier écran.
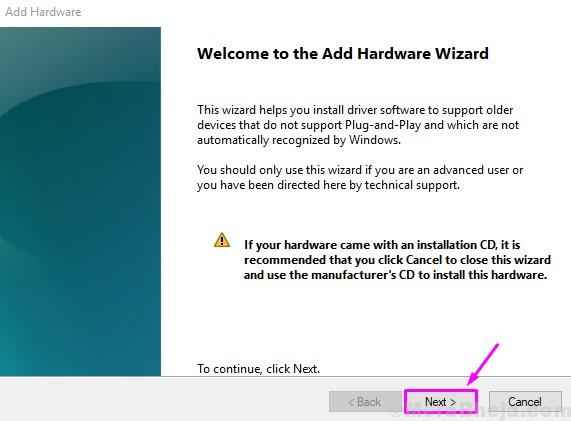
Étape 4. Sélectionner Rechercher et installer automatiquement le matériel (recommandé), et cliquez sur Suivant.
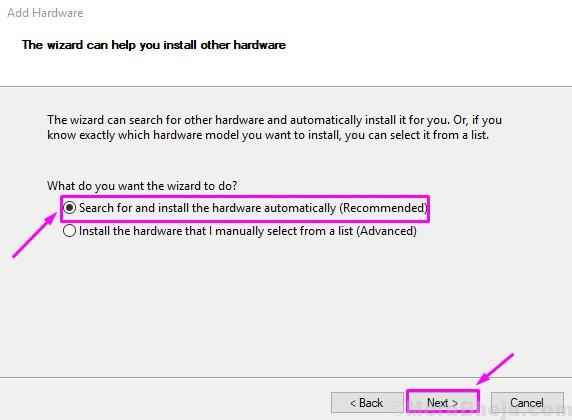
Suivez le reste des instructions à l'écran. Après l'achèvement du processus, vous trouverez le périphérique audio Realtek dans le gestionnaire de périphériques.Vérifiez si cela a résolu le problème pour vous. Sinon, suivez la méthode suivante.
Méthode 4 - Mettre à jour les pilotes
Dans cette méthode, nous essaierons de résoudre le problème en mettant à jour le pilote audio haute définition Realtek. Le conducteur peut être dépassé ou corrompu, ce qui aurait pu conduire au problème. Suivez les étapes mentionnées ci-dessous pour effectuer cette méthode.
Il existe deux façons d'effectuer cette méthode.
Méthode 1 - Automatiquement
Étape 1. Cliquez avec le bouton droit sur le bouton de démarrage et sélectionnez Gestionnaire de périphériques.

Étape 2. Développer Contrôleurs de son, vidéo et jeu et cliquez avec le bouton droit sur Périphérique audio haute définition ou Realtek High Definition Audio. Sélectionner Mettre à jour le pilote.

Étape 3. Maintenant, sélectionnez Recherchez automatiquement le logiciel de pilote mis à jour.
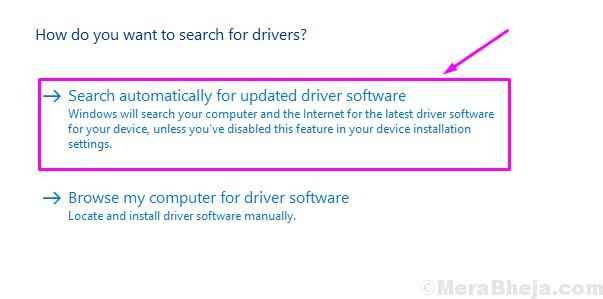
Après avoir effectué la dernière étape, l'ordinateur essaiera de rechercher le dernier pilote sur Internet. Il les téléchargera et les installera automatiquement. Une fois le processus de mise à jour terminé, vous devez redémarrer votre ordinateur.
Méthode 2 - Manuellement
Pour mettre à jour le pilote manuellement, vous devrez télécharger la mise à jour du pilote depuis Internet.
Étape 1. Allez sur le site Web de Realtek.
Étape 2. Téléchargez le pilote requis. Lorsque le fichier de mise à jour du pilote exécutable a téléchargé, double-cliquez dessus et suivez les instructions à l'écran pour installer le pilote.
Étape 3. Lorsque le processus de mise à jour est terminé, Redémarrage ton ordinateur.
Cela devrait résoudre le problème. Mais, si vous êtes toujours confronté au même problème, effectuez la méthode suivante.
4. Retirer le conducteur
Dans cette méthode, nous laisserons Windows gérer le problème. Nous supprimerons l'appareil et les fenêtres l'installeront automatiquement, avec son pilote.
Étape 1. Cliquez avec le bouton droit sur le bouton de démarrage et sélectionnez Gestionnaire de périphériques.

Étape 2. Développer Contrôleurs de son, vidéo et jeu et cliquez avec le bouton droit sur Périphérique audio haute définition ou Realtek High Definition Audio. Sélectionner Désinstallation de l'appareil.
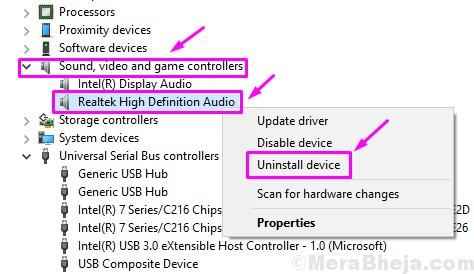
Étape 3. Redémarrez votre ordinateur.
Lorsque l'ordinateur redémarre, Windows détectera automatiquement le matériel audio en tant que nouveau matériel. Il l'installera ensuite automatiquement. Lorsque cela est fait, vous pouvez mettre à jour son pilote en utilisant la méthode 3.
Cela devrait résoudre le problème. Si vous êtes toujours confronté au problème, effectuez la méthode suivante.
5. Désactiver les améliorations audio
Dans cette méthode, nous essaierons de résoudre le problème en désactivant les améliorations audio. Suivez les étapes pour effectuer la méthode.
Étape 1. Aller à Cortana et type Son. Sélectionnez la même chose dans les résultats.
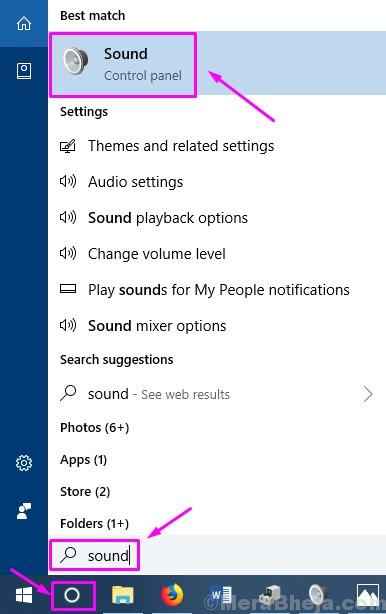
Étape 2. Sous le Relecture onglet, vous verrez des appareils audio connectés. Clique sur le appareil par défaut pour le sélectionner, puis sélectionner Propriétés.

Étape 3. Aller au Améliorations Ongle et marquez la boîte à côté Désactiver tous les effets sonores. Ne cliquez pas sur D'ACCORD Et ne fermez pas la fenêtre pop-up.
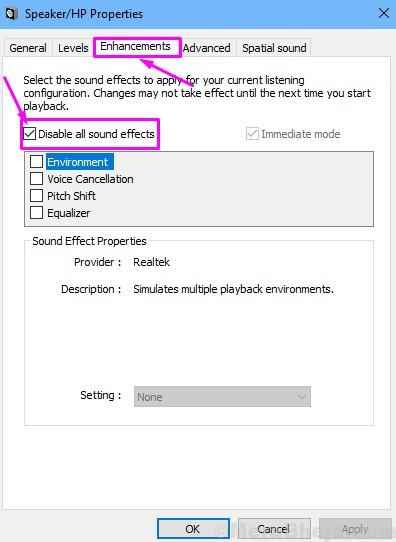
Étape 4. Pour vérifier si cela a résolu le problème, jouez de la musique en arrière-plan. Si cela fonctionne, cliquez sur D'ACCORD. Si cela ne fonctionne pas, cliquez sur Annuler.
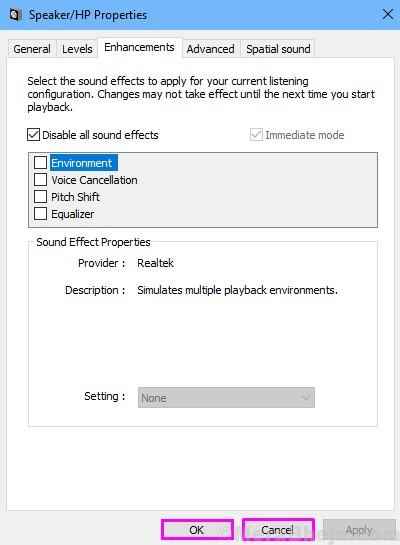
Étape 5. Revenez à l'étape 2 et répétez les étapes sur un autre appareil par défaut (Si vous en avez plus d'un).
Cela devrait résoudre le problème du pilote. Si le problème vous cause des problèmes, essayez la méthode suivante.
6. Volumes, câbles et différents formats audio
Si aucune des méthodes mentionnées ci-dessus n'a fonctionné, alors ce n'est probablement pas le conducteur qui provoque le problème. Vous devriez maintenant vérifier les câbles reliant les haut-parleurs à votre ordinateur. Assurez-vous qu'il n'y a pas de coupures dessus.
De plus, de nombreuses applications et conférenciers ont leurs propres contrôles de volume. Vérifiez-les et tournez-les tous.
Parfois, les codecs audio ne prennent pas en charge certains formats audio. Si votre ordinateur n'est pas nouveau, cela pourrait probablement être le problème. Essayez différents fichiers au format audio et vérifiez si le problème persiste.
Si vous ne pouvez toujours pas entendre de son des haut-parleurs, les haut-parleurs ne fonctionnent pas, soit le matériel de codec audio a mal fonctionné. Amenez votre ordinateur au centre de service client du fabricant et demandez-lui de le réparer.
7. Méthode alternative
Sur votre clavier, appuyez sur la touche du logo Windows et X (en même temps) pour obtenir le menu d'accès rapide.
1 - Cliquez sur Gestionnaire de périphériques.
2 - Cliquez sur les entrées et sorties audio
3 - Cliquez sur Realtek Sortie numérique
4 - Cliquez sur le pilote, mise à jour
5 - Parcourez mon ordinateur pour le logiciel Driver
6 - Cliquez sur Laissez-moi choisir dans la liste
7 -Click sur l'appareil logiciel générique.
J'espère qu'il est réparé. S'il ne se répare pas, passez à la méthode suivante ci-dessous.
Nous espérons que nous avons pu vous aider à résoudre ce problème. Si vous avez pu résoudre cette erreur en utilisant une autre méthode, ou si vous avez des problèmes, n'oubliez pas de les mentionner ci-dessous dans les commentaires.
- « [Résolu] Correction du pilote d'affichage n'a pas réussi à démarrer l'erreur Windows 10/11
- [Résolu] Correction 0xc1900101 Erreur lors de la mise à jour de Windows 10 »

