(Résolu) Correction de copier-coller ne fonctionnant pas sur Windows 10/11
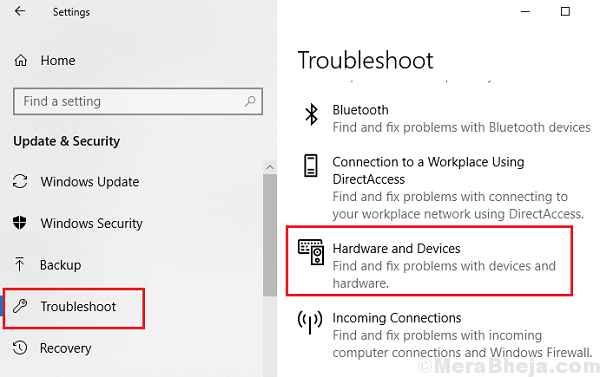
- 633
- 141
- Maëlle Perez
La copie-coller est la fonction la plus élémentaire d'un ordinateur. S'il cesse de fonctionner, travailler sur l'ordinateur deviendrait difficile.
Comprendre le problème
Voici comment fonctionne la fonction de coller de la pâte. Chaque fois que nous copie un texte ou une image, il est enregistré sur un presse-papiers virtuel que nous ne pouvons pas voir. Lorsque nous le cochons, il est collé à partir du presse-papiers. Tout cela est géré via quelques services et si la fonction de copie-coller ne fonctionne pas, nous pourrions nous concentrer sur ces services pour résoudre le problème.
Note: - Pour certains utilisateurs simplement redémarrage L'ordinateur a résolu le problème. Pour certains autres utilisateurs, l'ouverture et la clôture de l'explorateur de fichiers résout temporairement le problème.
Vous pouvez également essayer de copier et coller en utilisant votre Souris au lieu de Ctrl + x et Ctrl + v
Essayez les solutions de contournement suivantes étape par étape pour résoudre le problème:
Table des matières
- Solution 1] Redémarrer Windows Explorer
- Solution 2 - Utilisation du dossier System 32
- Solution 3] Utilisez la commande «Echo Off» sur l'invite de commande
- Solution 4] Essayez de fermer les programmes ouverts dans le gestionnaire de tâches
- Solution 5] Réinitialisez le rdpclip.processus exe
- Solution 6] Utilisation de l'éditeur de registre
- Solution 7] Vérifiez les applications individuelles
- Solution 8] Désactiver temporairement le programme antivirus
- Solution 9] Désactiver les programmes de démarrage de la barre des tâches
- Solution 10] Dépanneur matériel et périphériques
Solution 1] Redémarrer Windows Explorer
1. Presse Ctrl + Shift + ESC touches ensemble à partir de votre clavier
2. Localiser Windows Explorer.
3. Faites un clic droit sur Windows Explorer et cliquez sur redémarrage.
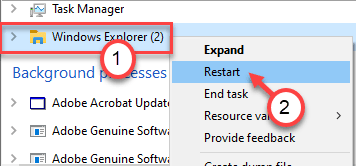
Solution 2 - Utilisation du dossier System 32
1. Allez à File Explorer.
2. Aller à C: \ Windows \ System32
3. Maintenant, recherchez rdpclip dans la barre de recherche.
4. Faites un clic droit sur rdpclip.exe et choisir Exécuter en tant qu'administrateur.
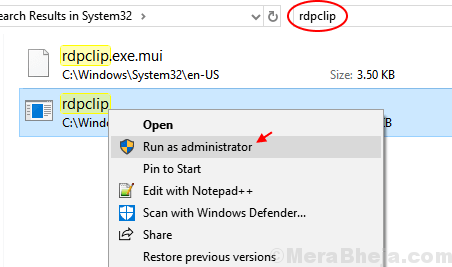
5. De même, recherchez dwm.exe dans la barre de recherche.
6. Maintenant, cliquez avec le bouton droit sur dwm et choisir Exécuter en tant qu'administrateur.
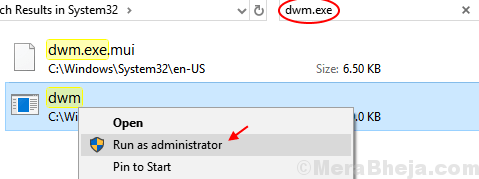
7. Redémarrage Ton ordinateur .
S'il ne résout pas votre problème, passez à la méthode suivante.
Solution 3] Utilisez la commande «Echo Off» sur l'invite de commande
1] Recherche CMD dans la recherche de Windows 10. Clic droit et Exécuter en tant qu'administrateur.
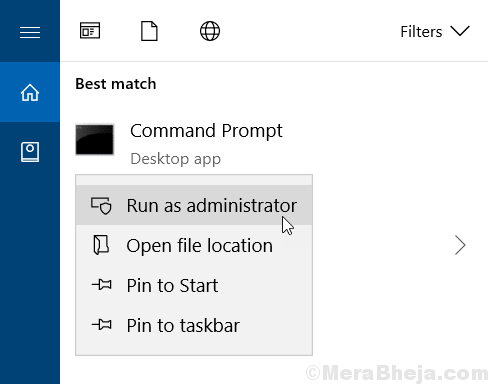
2] Tapez la commande suivante et appuyez sur Entrée:
CMD / C "Echo Off | Clip"
3] Maintenant, réessayez.
Solution 4] Essayez de fermer les programmes ouverts dans le gestionnaire de tâches
1 - Appuyez sur Ctrl + Shift + ESC touches ensemble de votre clavier pour ouvrir Gestionnaire des tâches
2 - Maintenant, essayez de fermer les programmes une par une dans la section des applications (sauf Windows Explorer et Manager des tâches lui-même). Une fois que vous avez fermé tous les programmes dans les applications, essayez de copier et de coller à nouveau.
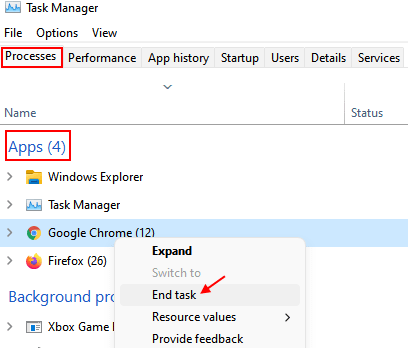
3-maintenant, cliquez avec le bouton droit sur Windows Explorer et cliquez sur Redémarrage.
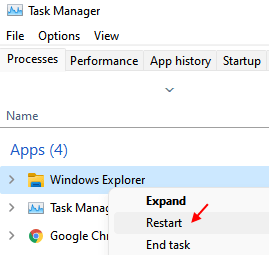
Solution 5] Réinitialisez le rdpclip.processus exe
La fonction de copie-coller est gérée par le rdpclip.exe processus. Ce processus pourrait être rassis avec le temps, donc nous devions le réinitialiser.
1] Appuyez sur CTrl + alt + del et sélectionner Gestionnaire des tâches parmi les options.
2] aller à détails languette,
3] Vérifiez le rdpclip.exe service.
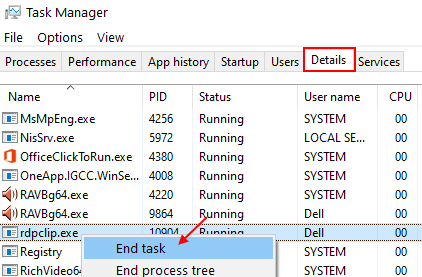
4] Cliquez avec le bouton droit et cliquez sur Processus final.
5] aller à Fichier >> exécuter une nouvelle tâche.
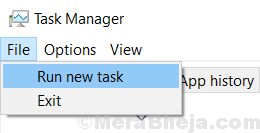
6] type rdpclip.exe Dans la boîte de dialogue et appuyez sur Entrer. Il réinitialisera le processus.
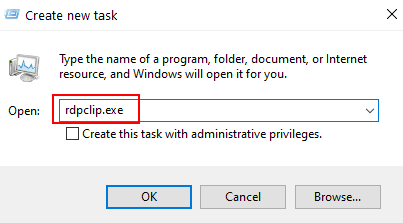
Méthode alternative pour le faire via l'invite de commande
1] Recherche CMD dans la recherche de Windows 10. Clic droit et Exécuter en tant qu'administrateur.
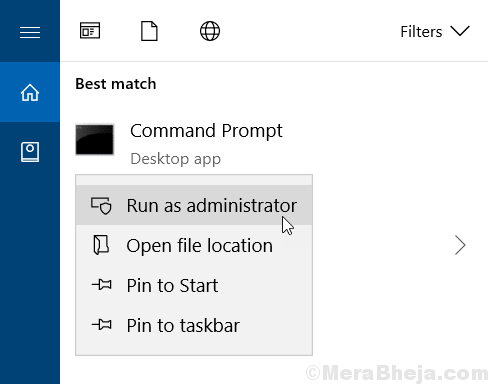
2] Tapez la commande suivante dans la fenêtre de l'invite de commande et appuyez sur Entrée:
tâche.exe / f / im rdpclip.exe
Cette commande termine le rdpclip.tâche exe.
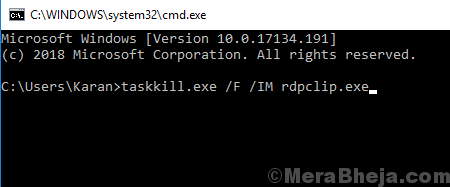
3] type rdpclip.exe Dans la fenêtre et appuyez sur Entrée. Cette commande réinitialise le rdpclip.tâche exe.
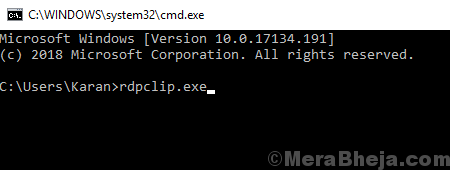
Nous pourrions faire de même pour le DWM.Tâche EXE du gestionnaire de tâches.
Solution 6] Utilisation de l'éditeur de registre
1 -Search Regedit Dans la recherche Windows.
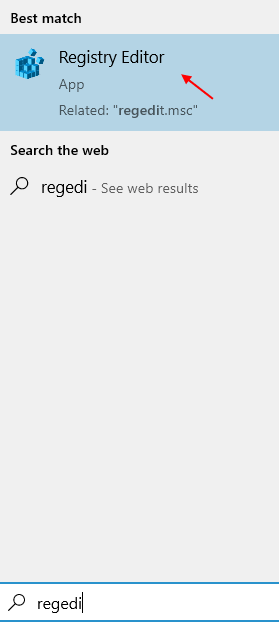
2-maintenant, allez à l'emplacement suivant dans l'éditeur de registre
Hkey_local_machine \ logiciel \ Microsoft \ Clipboard
3 - Maintenant dans le côté droit, localisez et double-cliquez sur IsCloudandHistoryFeurevalidable
4 - Réglez le données de valeur pour 1 et cliquer D'ACCORD.
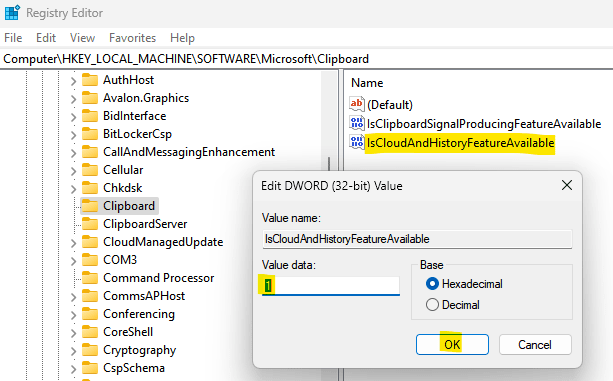
5 -Redémarrage PC
Solution 7] Vérifiez les applications individuelles
Parfois, le problème avec la fonction de copie-coller peut ne pas être spécifique au système mais spécifique à l'application. Nous pourrions vérifier si la fonction ne fonctionne pas avec des applications spécifiques. Par exemple. Si vous n'avez pas pu coller l'image en peinture, essayez de copier-past le texte sur le bloc-notes.
Si le problème est spécifique à un certain nombre d'applications (ou peut-être une seule), dépannez la demande en conséquence.
Solution 8] Désactiver temporairement le programme antivirus
Parfois, le programme antivirus empêche la fonction de copie-coller pour des raisons de sécurité. La désactivation du programme antivirus temporairement pourrait aider à isoler le problème.
Solution 9] Désactiver les programmes de démarrage de la barre des tâches
1 - Appuyez sur Ctrl + Shift + ESC Clés à ouvrir Gestionnaire des tâches.
2 - Maintenant, cliquez sur Commencez Languette.
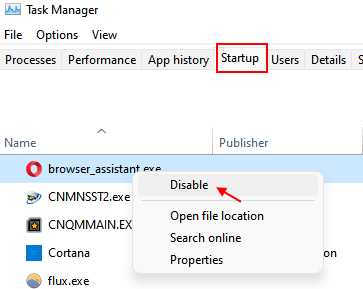
3 - Maintenant, essayez de désactiver tous les programmes un par un et redémarrez PC.
Maintenant, réessayez.
Parfois, certains processus d'exécution d'arrière-plan par ces programmes compatibles avec le démarrage peuvent interférer avec la fonctionnalité Windows de base.
Solution 10] Dépanneur matériel et périphériques
Nous pourrions également essayer le dépanneur intégré Windows propre.
1] Cliquez sur le Bouton Start Et puis sur le symbole en forme d'engrenage pour ouvrir le Paramètres menu.
2] aller à Mises à jour et sécurité >> Dépannage.
3] Sélectionnez le Dépanneur matériel et appareils.
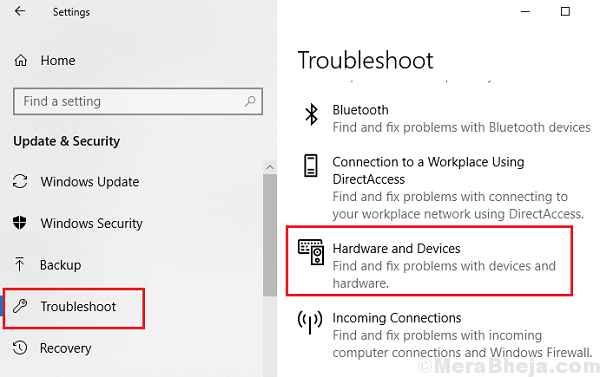
4] Une fois le processus terminé, redémarrage le système.
J'espère que ces résolutions aident à résoudre votre problème.
- « Correction aucune batterie n'est détectée Erreur sur Windows 10, 11 PC
- Comment créer des médias d'installation Windows de Windows 10 »

