Correction aucune batterie n'est détectée Erreur sur Windows 10, 11 PC
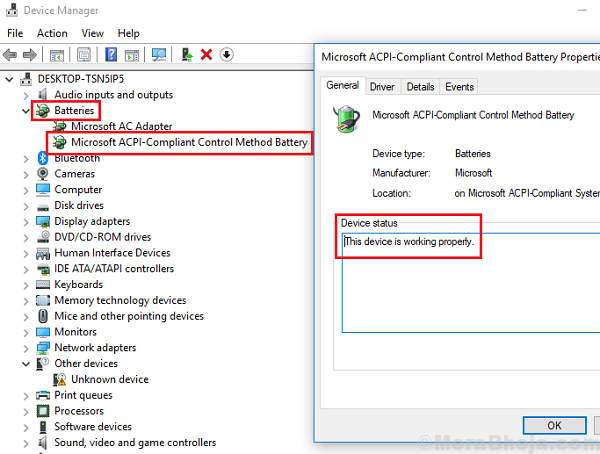
- 2552
- 71
- Noa Faure
Alors que mon système est vieux, sa batterie a bien fonctionné. Cependant, après l'avoir laissé fonctionner en mode batterie jusqu'à ce qu'il se séchait, lors du redémarrage du système, il a montré l'erreur:
Aucune batterie détectée

La seconde où j'ai sorti le cordon d'alimentation, le système a fermé. Cela indiquait le fait que le système ne détectait en fait pas la batterie, ce qui est préoccupant.
Je ne serais pas d'accord pour dire que la batterie a mal tourné parce que ce problème s'est produit immédiatement après la mise en mode de la batterie et le travail jusqu'à ce que la batterie soit épuisée. Cependant, cela pourrait être vérifié.
Table des matières
- Faire un cycle plein de puissance
- Vérifier est que la batterie est mauvaise avant de passer au dépannage
- Solution 1] Désinstaller la batterie de votre ordinateur-
- Solution 2] décharge les condensateurs
- Solution 3] Utilisez le dépanneur de puissance
- Solution 4] Désinstaller et réinstaller les pilotes de la batterie
Faire un cycle plein de puissance
- Sortez tous les appareils externes de l'ordinateur portable comme USB, carte mémoire, etc.
- Sortez la batterie.
- Force Arrêtez l'ordinateur portable en appuyant sur le bouton d'alimentation pendant 10 secondes.
- Maintenant, insérez à nouveau la batterie et démarrez l'ordinateur portable par le bouton d'alimentation.
- Maintenant, connectez le câble de charge et vérifiez si votre ordinateur détecte à nouveau la batterie.
Vérifier est que la batterie est mauvaise avant de passer au dépannage
1] Appuyez sur Win + R Pour ouvrir la fenêtre de course. Tapez la commande devmgmt.MSC et appuyez sur Entrée pour ouvrir le Gestionnaire de périphériques.
2] Développer La liste des batteries et vérifiez le pilote de votre batterie. Le fait intéressant est que le système compterait l'adaptateur d'alimentation comme une batterie et serait montré comme un adaptateur d'alimentation CA. Donc, en bref, votre batterie serait l'autre conducteur.
3] Cliquez avec le bouton droit sur le conducteur de votre pâte et sélectionnez Propriétés.
4] Si l'état du périphérique se lit "L'appareil fonctionne correctement,«Nous sommes prêts à y aller.
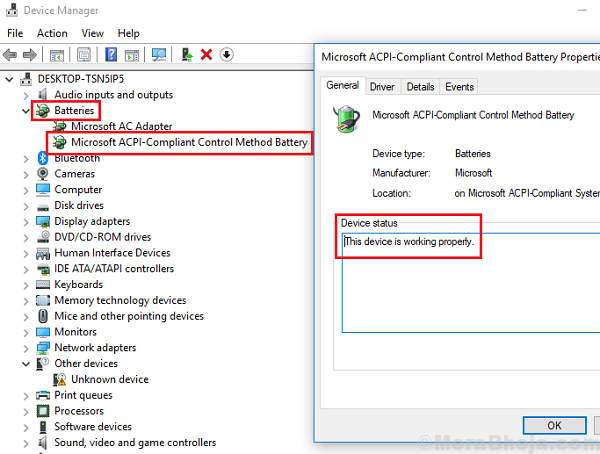
Nous pourrions essayer les étapes de dépannage suivantes une par une pour résoudre le problème:
Solution 1] Désinstaller la batterie de votre ordinateur-
La désinstallation de la batterie de votre ordinateur portable résoudra le problème sur votre ordinateur.
1. Presse Clé Windows + R lancer Courir, Et puis tapez "devmgmt.MSC"Et frappez Entrer.

2. Dans le gestionnaire de périphériques fenêtre, élargir le terme "Batteries".
3. Maintenant, clic-droit sur "Adaptateur Microsoft AC"Et puis cliquez sur"Désinstallation de l'appareil".
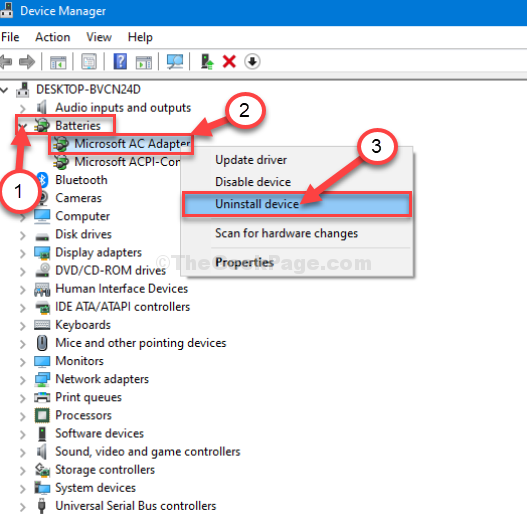
4. Maintenant, cliquez sur encore "Désinstaller«Pour désinstaller l'appareil de la batterie de votre ordinateur.

Une fois le processus de désinstallation terminé, redémarrage ton ordinateur.
Lors du redémarrage, Windows réinstallera le pilote de batterie désinstallé sur votre ordinateur.
Si vous voyez que le pilote de batterie n'est pas installé sur votre ordinateur, suivez ces étapes pour l'installer manuellement-
un. Presse Clé Windows + x puis cliquez sur "Gestionnaire de périphériques"Pour ouvrir le Gestionnaire de périphériques fenêtre sur votre ordinateur.
b. Dans Gestionnaire de périphériques fenêtre, cliquez sur "Action"Dans la barre de menu, puis cliquez sur"Scanner les modifications matérielles".

Windows évaluera tout pilote manquant et installera le pilote de batterie par défaut sur votre ordinateur.
Solution 2] décharge les condensateurs
Même si nous retirons le câble d'alimentation et connectons le système à la batterie, la charge résiduelle du condensateur de l'ordinateur portable ne laisserait pas le système prendre la charge à partir de la batterie directement. Ainsi, avant toute autre chose, nous devons décharger les condensateurs.
1] Arrêtez le système et retirez le cordon d'alimentation et la batterie.
2] Appuyez sur le bouton d'alimentation pendant 5 à 10 secondes en vous assurant qu'aucune source d'alimentation n'est connectée au système.
3] Reconnectez la batterie et essayez de démarrer le système.
Si cela fonctionne bien, bien et bon, ou bien, passez à la solution suivante:
Solution 3] Utilisez le dépanneur de puissance
1] Recherche Dépannage des paramètres Dans Windows Search Box.
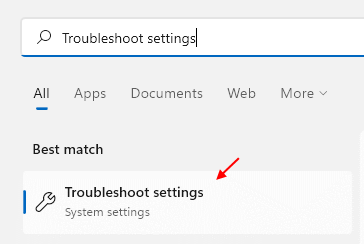
2] Maintenant, cliquez sur le résultat de la recherche qui apparaît juste.
3] Cliquez sur Autres dépanneurs.
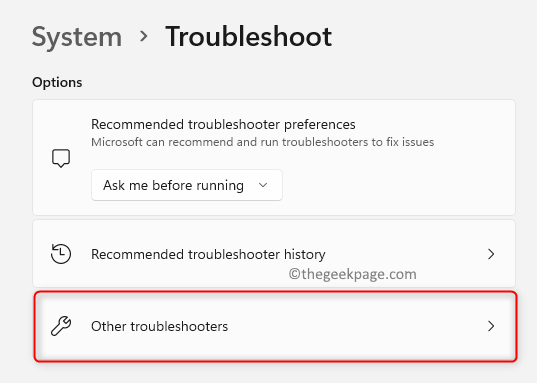
4] Il suffit d'exécuter le dépanneur de puissance

4] Une fois terminé, redémarrez le système.
Le dépannage d'alimentation vérifie les problèmes sous-jacents qui essaient la batterie.
Solution 4] Désinstaller et réinstaller les pilotes de la batterie
Le problème pourrait également être avec les pilotes de la batterie. Dans un tel cas, les conducteurs pourraient être réinstallés.
J'espère que cela aide!
- « Fix Ctrl Alt del ne fonctionne pas sur Windows 10/11 (résolu)
- (Résolu) Correction de copier-coller ne fonctionnant pas sur Windows 10/11 »

