[Résolu] Correction de l'erreur ERR_TUNNEL_CONNECTION_FAILLED dans Chrome
![[Résolu] Correction de l'erreur ERR_TUNNEL_CONNECTION_FAILLED dans Chrome](https://ilinuxgeek.com/storage/img/images_5/[solved]-fix-err_tunnel_connection_failed-error-in-chrome.png)
- 3510
- 481
- Anaïs Charles
Lors de la navigation sur Internet, il est tout à fait possible que vous puissiez obtenir une erreur ERR_TUNNEL_CONNECTION_FAILLED dans Chrome à l'improviste. Il n'y a rien à craindre quand cette erreur apparaît dans Chrome, car c'est une erreur très courante. Et, la solution à elle très simple, et ne prend même pas beaucoup de temps à réparer.
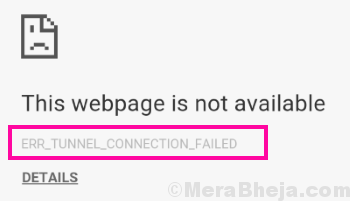
Juste pour vous faire savoir, l'erreur d'échec de la connexion du tunnel ERR dans Chrome se produit lorsque Chrome ne peut pas créer un tunnel lié à l'hôte du site Web ciblé. Autrement dit, Chrome ne peut pas se connecter à Internet. L'une des principales causes derrière cette erreur est l'utilisation d'un proxy pour se connecter à Internet. Parfois, la navigation de données et les cookies enregistrés dans Chrome peuvent également provoquer une erreur Err_Tunnel_Connection_Failed. Quelle que soit la raison, les méthodes pour corriger cette erreur sont assez simples. Dans la plupart des cas, la première méthode mentionnée ci-dessous résoudra le problème pour vous. Sinon, il existe également d'autres méthodes mentionnées, ce sera réparer Err_tunnel_connection_failed Erreur dans Chrome.
Table des matières
- Correction 1 - Désactiver le réglage proxy
- Correction 2 - Réinitialiser le paramètre réseau pour résoudre l'erreur de chrome de connexion du tunnel err
- Correction 3 - Modifier l'adresse DNS pour corriger l'erreur ERR_TUNNEL_CONNECTION_FAILLED dans Chrome
- Correction 4 - Effacer les données de navigation dans Chrome
- Correction 5 - Réinitialiser les paramètres chromés
- Correction 6 - Mettre à jour Chrome pour corriger l'erreur ERR_TUNNEL_CONNECTION_FAILLED
Correction 1 - Désactiver le réglage proxy
Ceci est la première et avant tout un moyen de résoudre l'erreur ERR_TUNNEL_CONNECT_FAILLED. Si les paramètres de proxy sont utilisés sur votre PC, cette erreur apparaîtrait dans Chrome. La façon de résoudre ce problème est de modifier les paramètres de proxy sur votre PC, et vous pouvez le faire facilement en suivant les étapes ci-dessous.
Étape 1: - Presse Clé Windows + R Ensemble à l'ouverture.
Étape 2 : - Maintenant écris inetcpl.cpl et cliquez D'ACCORD.
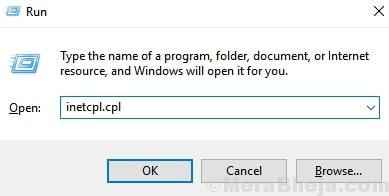
Étape 3: - Maintenant, cliquez sur Connexions Languette.
Étape 4: - Maintenant, cliquez sur Paramètres lan.
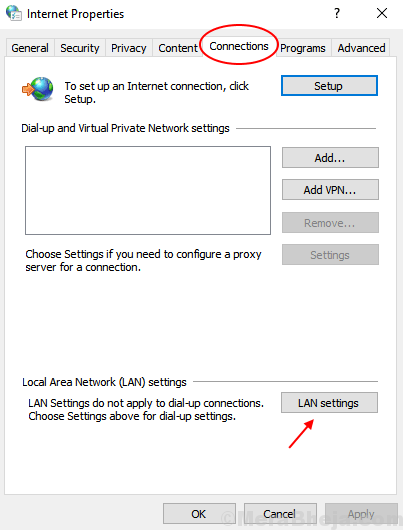
Étape 4: Cela ouvrira la fenêtre des propriétés Internet et vous amènera automatiquement à son Connexions languette. Là, cliquez sur le Paramètres lan bouton.
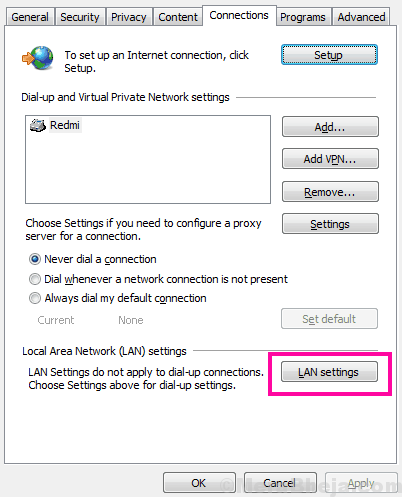
Étape 5: Cela ouvrira une fenêtre séparée, où vous devez non séduire Utilisez un serveur proxy pour votre LAN option. Assurez-vous que le Détecter automatiquement les paramètres L'option est sélectionnée. Clique le D'accord bouton pour appliquer les paramètres.
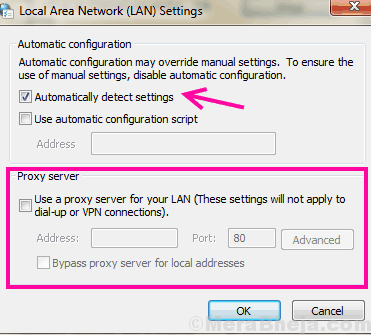
Maintenant, redémarrez votre PC, ouvrez Chrome et voyez si vous pouvez accéder à Internet sans le Err Erreur d'échec de la connexion du tunnel. Bien que la réalisation de ces étapes résoudra l'erreur pour vous, au cas où cela ne fonctionnera pas pour vous, essayez la prochaine méthode.
Correction 2 - Réinitialiser le paramètre réseau pour résoudre l'erreur de chrome de connexion du tunnel err
La réinitialisation de vos paramètres réseau est une autre méthode pour vous d'essayer. Ici, vous réinitialiserez TCP / IP et Flushing DNS pour corriger l'erreur. Voici les étapes à suivre pour réinitialiser les paramètres réseau:
Étape 1: Ouvrir Invite de commande dans Mode administrateur. Pour cela, ouvrez le Commencer menu en appuyant sur le les fenêtres bouton de votre clavier et tapez Invite de commande dans le Démarrer la barre de recherche. L'option d'invite de commande apparaîtra dans le résultat de la recherche; Faites un clic droit dessus et appuyez sur le Exécuter en tant qu'administrateur Option dans le menu avec le bouton droit sur.
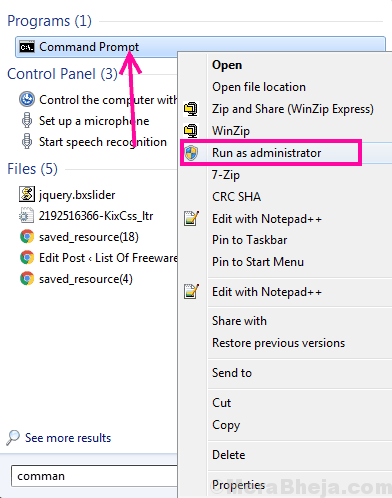
Étape 2: Dans la fenêtre de l'invite de commande, tapez les commandes suivantes. Appuyez sur Entrée après avoir tapé chaque ligne de commandes mentionnée ci-dessous:
ipconfig / flushdns nbtstat -r netsh int ip réinitialisation netsh winsock réinitialisation
Après que toutes les commandes s'exécutent avec succès, redémarrez votre PC. Ouvrez Chrome et vérifiez si le Err_tunnel_connection_failed Erreur a été fixe ou non. Sinon, essayez la méthode suivante.
Correction 3 - Modifier l'adresse DNS pour corriger l'erreur ERR_TUNNEL_CONNECTION_FAILLED dans Chrome
L'adresse DNS IPv4 dans votre PC doit être définie pour obtenir automatiquement l'adresse du serveur DNS ou définie sur une adresse DNS fournie par votre fournisseur de services Internet. Si aucune des méthodes ci-dessus n'a fonctionné, cela pourrait être la raison pour laquelle vous obtenez Err_tunnel_connection_failed Erreur dans Chrome. Ce que vous pouvez faire, c'est définir l'adresse DNS sur votre PC sur Google DNS Server Adresse. Suivez ces étapes pour modifier l'adresse DNS dans votre PC:
Étape 1: Allez en bas à droite de votre écran pour trouver le Icône de réseau sur le Barre des tâches. C'est l'icône qui vous permet de vous connecter aux réseaux WiFi sur votre PC. Sur l'icône réseau, faites un clic droit et à partir des options, sélectionnez le Réseau ouvert et centre de partage option pour ouvrir le Centre de réseau et partage fenêtre.
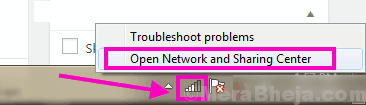
Étape 2: Dans la fenêtre du réseau et partager le centre, accédez au Consultez vos réseaux actifs section. Il y a un clic sur le réseau auquel vous êtes actuellement connecté. Votre réseau actuel serait disponible devant le Connexions Option, comme indiqué dans la capture d'écran ci-dessous.
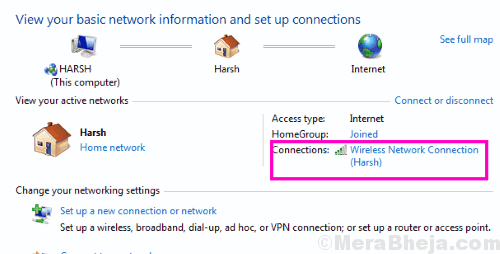
Étape 3: Cela ouvrira le État de la connexion Internet fenêtre. Clique sur le Propriétés Option ici.
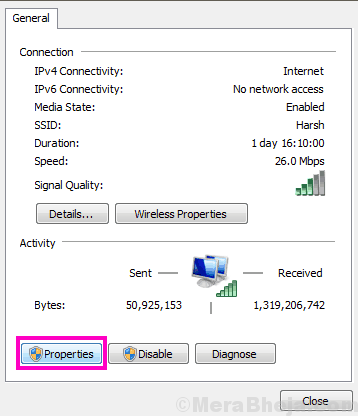
Étape 4: Un nouveau Propriétés La fenêtre s'ouvrira. Aller au La mise en réseau onglet et trouvez le Protocole Internet version 4 (TCP / IPv4) Option de la liste des options et faites un double-cliquez dessus.
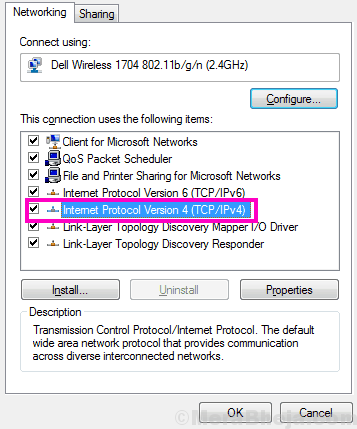
Étape 5: Maintenant, vous pourrez voir si le DNS est défini pour être obtenu automatiquement ou réglé sur une valeur. Quoi qu'il en soit, vous devez vous assurer que le Utilisez l'adresse du serveur DNS suivant L'option est sélectionnée. Une fois que vous avez fait cela, entrez l'adresse du serveur Google Public Google suivant:
8.8.8.8 8.8.4.4
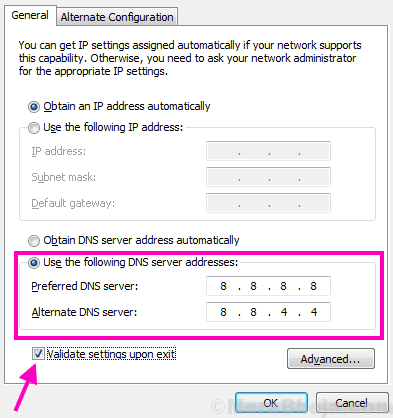
Après avoir réglé l'adresse DNS, assurez-vous de sélectionner le Valider les paramètres à la sortie option. Une fois terminé, cliquez sur le bouton OK pour appliquer les paramètres DNS.
La prochaine étape serait de redémarrer votre ordinateur. Après cela, ouvrez le navigateur Chrome et voyez si cela a résolu le problème. Sinon, essayez la méthode suivante.
Correction 4 - Effacer les données de navigation dans Chrome
Essayez d'accéder à Internet sur d'autres navigateurs. Si l'erreur ERR_TUNNEL_CONNECTION_FAILD est exclusive à Chrome, alors le problème est avec votre navigateur. La navigation sur les données stockées dans Chrome pourrait provoquer cette erreur. L'étape suivante consiste donc à nettoyer les données de navigation enregistrées avec Chrome. Voici les étapes à suivre afin d'effacer les données de navigation:
Étape 1: Dans la barre d'adresse de Chrome, Type chrome: // Paramètres et presser Entrer pour ouvrir Chrome's Paramètres. Alternativement, vous pouvez également ouvrir le menu de Chrome et sélectionner le Paramètres option à partir de celui-ci, comme indiqué dans Étape 1 de la méthode n ° 1.
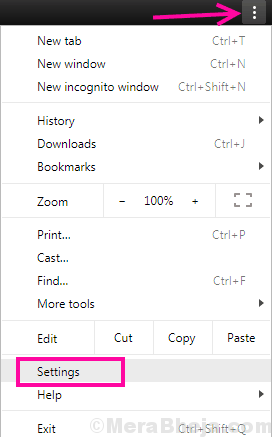
Étape 2: Faites défiler tout le long de l'écran des paramètres, puis cliquez sur le Avancé option.
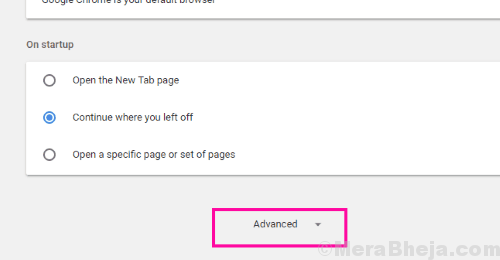
Étape 3: Dans le menu avancé des paramètres de chrome, sous le Confidentialité et sécurité Section, vous trouverez le Effacer les données de navigation option. Clique dessus.
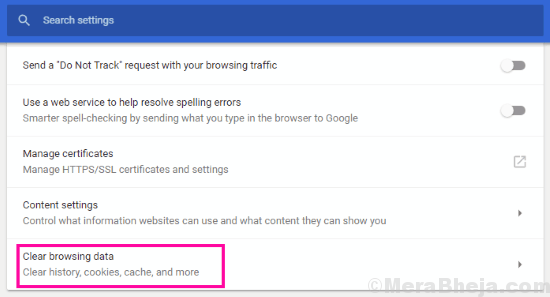
Étape 4: Cela ouvrira un nouveau menu, où vous devrez sélectionner les données que vous souhaitez effacer dans Chrome. Sélectionnez tous les éléments et dans le Effacer les éléments suivants de le menu déroulant, sélectionnez le Tout le temps option. Après cela, cliquez sur le Effacer les données bouton.
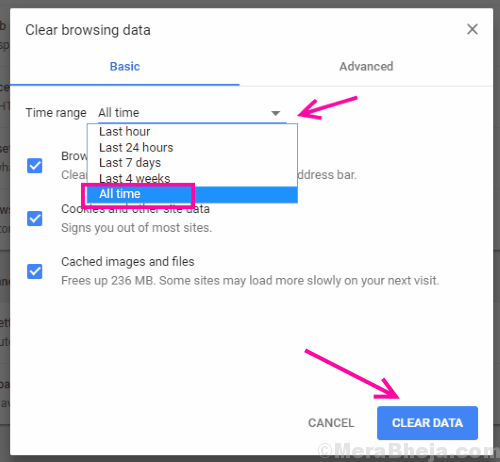
Lorsque le nettoyage est terminé, redémarrez votre navigateur Chrome et essayez de surfer sur Internet. Si ce n'est pas le cas Correction de l'échec de la connexion du tunnel ERR problème, allez à la méthode n ° 5.
Correction 5 - Réinitialiser les paramètres chromés
Une autre chose pour vous d'essayer si vous obtenez l'erreur d'échec de la connexion du tunnel err, juste sur Chrome, c'est réinitialiser le navigateur Chrome. Suivez ces étapes pour réinitialiser Google Chrome:
Étape 1: Suivez l'étape 1 et l'étape 2 comme indiqué dans la méthode n ° 4 pour ouvrir les options de paramètres avancés de Chrome.
Étape 2: Dans le Réinitialiser et nettoyer Section des paramètres chrome avancés, cliquez sur le Restaurer les paramètres de leurs valeurs par défaut d'origine option. Cela confirmera si vous souhaitez réinitialiser le navigateur. Confirmez, et une fois la réinitialisation terminée, redémarrez Chrome et vérifiez si elle a corrigé l'erreur ou non.
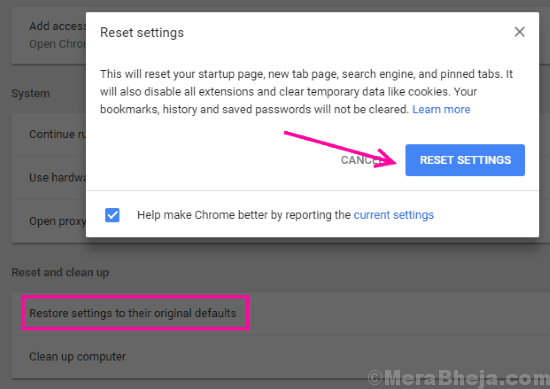
Correction 6 - Mettre à jour Chrome pour corriger l'erreur ERR_TUNNEL_CONNECTION_FAILLED
Si vous utilisez une ancienne version de Chrome, alors cela pourrait être la raison, vous obtenez l'erreur de défaillance de la connexion du tunnel. Vérifiez si une version plus récente de Chrome est disponible. Si oui, mettez à jour Chrome et voyez si le problème est résolu. Voici les étapes à suivre pour mettre à jour Chrome:
Étape 1: Cliquez sur les 3 points disponibles à l'extrémité à droite de la barre d'adresse de Chrome pour ouvrir le menu de Chrome. Là, allez à Aider Section, et cliquez sur À propos de Google Chrome option.
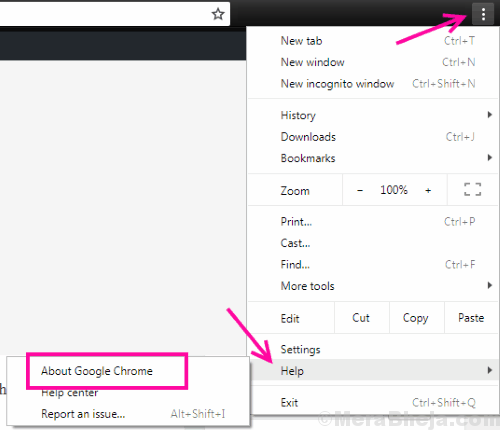
Étape 2: Votre navigateur Chrome ouvrira une nouvelle fenêtre. Là, il commencera à chercher une version plus récente. Si disponible, vous obtiendrez une option de mise à jour Google Chrome. Lancer la mise à jour et redémarrer Chrome une fois la mise à jour terminée.
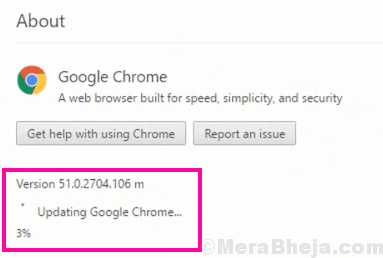
Vérifiez maintenant si cela a résolu le problème pour vous.
Derniers mots
Les premières méthodes mentionnées dans cet article essaient de corriger l'erreur ERR_TUNNEL_CONNECTION_FAILLED au niveau du PC, tandis que les derniers sont exclusifs à Chrome. Avant d'effectuer ces étapes, assurez-vous simplement que si le problème est également avec Chrome ou d'autres navigateurs. Prendre des mesures en conséquence après cela.
- « Les fenêtres fixes ne pouvaient pas détecter automatiquement les paramètres proxy de ce réseau
- Fix Windows 11/10 Bluetooth manquant [Solved] »

