Fix Windows 11/10 Bluetooth manquant [Solved]
![Fix Windows 11/10 Bluetooth manquant [Solved]](https://ilinuxgeek.com/storage/img/images_5/fix-windows-1110-bluetooth-missing-[solved]_21.png)
- 2141
- 409
- Clara Nguyen
Parfois, il se produit dans les systèmes Windows 10 ou Windows 11, que vous ne pouvez pas trouver vos paramètres Bluetooth n'importe où dans les paramètres ou le panneau de configuration. Bluetooth est une excellente option sans fil pour transférer des fichiers à travers les appareils et les appareils de connexion comme les haut-parleurs. De nombreux utilisateurs ont été confrontés à ce problème, nous avons donc trouvé ces méthodes qui vous aideront à récupérer vos paramètres Bluetooth.
Lire recommandée: Correction de l'icône Bluetooth manquante
Table des matières
- Solution préliminaire
- Méthode 1 - Redémarrer les services Bluetooth
- Méthode 2 - Exécutez le dépanneur Bluetooth
- Méthode 3 - Désactiver puis activer le périphérique Bluetooth
- Méthode 4 - boucle de puissance dure
- FIX-5 Activer l'icône Bluetooth à partir des paramètres Bluetooth-
- Fix-6 Tournez Bluetooth 'ON'-
- Méthode 7 - Réinstallez le périphérique Bluetooth
- Méthode 8 - Afficher les appareils cachés
- Méthode 9 - Achetez un bâton Bluetooth USB externe
- Méthode 10 - Mettre à jour le BIOS
- Méthode 11 - Vérifiez les appareils Bluetooth et les pilotes dans le gestionnaire de périphériques
Solution préliminaire
Certains fabricants d'ordinateurs portables placent séparément un bouton Bluetooth dédié ou avec des touches de fonction. Vérifiez simplement le clavier de votre ordinateur portable pour localiser n'importe quel bouton Bluetooth que vous avez appuyé accidentellement.
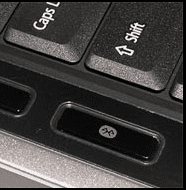
Méthode 1 - Redémarrer les services Bluetooth
Les services Bluetooth sont les programmes qui s'assurent que Bluetooth travaille correctement sur n'importe quel appareil. Parfois, Bluetooth ne fonctionne pas car les services Bluetooth sont arrêtés. Le redémarrage des services manuellement peut résoudre ce problème facilement. Suivez ces étapes pour redémarrer les services Bluetooth.
Étape 1] Appuyez sur les fenêtres et R en même temps, tapez service.MSC et appuyez sur Entrée. Il ouvrira les services Windows.
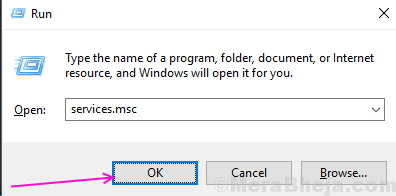
Étape 2] localiser Services de support Bluetooth Dans la liste des services et sélectionnez l'option Redémarrer dans le clic droit dessus.
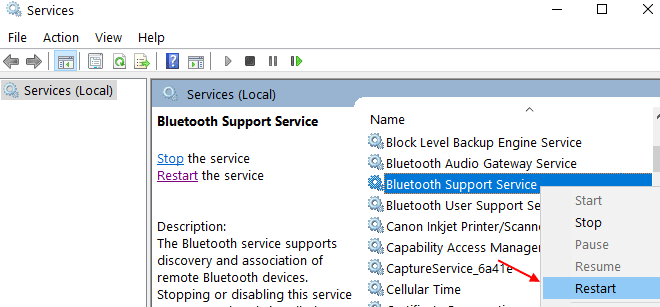
Étape 3] Après le redémarrage, double-cliquez dessus pour ouvrir propriétés du service. Ensemble Automatique Dans le type de démarrage, puis cliquez sur OK.
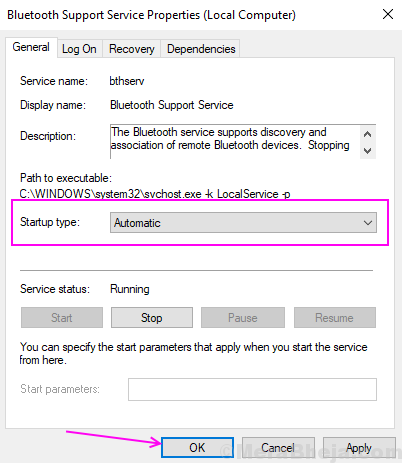
Étape 4] Répétez les étapes 3 et 4 pour tous les services liés à Bluetooth que vous pouvez trouver dans la liste comme le service Bluetooth Audio Gateway et le service de support utilisateur Bluetooth.
Ouvrez les paramètres de l'appareil et vérifiez que les paramètres Bluetooth ont réapparu ou non.
Méthode 2 - Exécutez le dépanneur Bluetooth
1 - ouvert COURIR boîte de commande en appuyant sur les fenêtres clé et R clé ensemble
2 - Copiez et collez le chemin ci-dessous dans la fenêtre d'exécution et cliquez sur OK.
MSDT.exe -id bluetoothdiagnostic
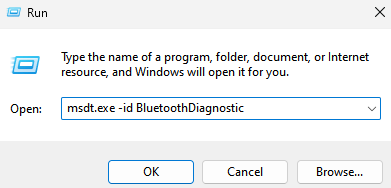
3-maintenant, cliquez Suivant Pour exécuter le dépanneur et suivre les instructions à l'écran pour dépanner Bluetooth
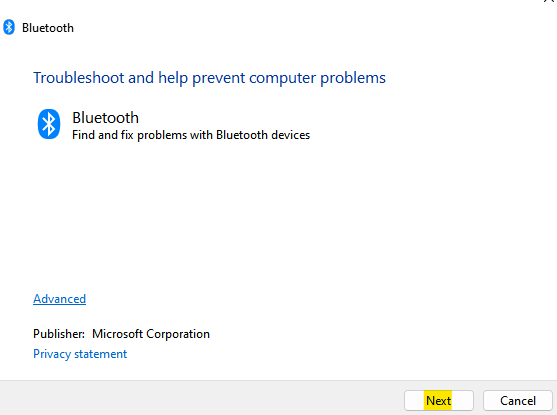
Méthode 3 - Désactiver puis activer le périphérique Bluetooth
Parfois, des méthodes simples comme la désactivation et l'activation des appareils fonctionnent également pour de nombreux utilisateurs. Suivez ce processus pour désactiver et activer le périphérique Bluetooth.
Étape 1] Recherche Gestionnaire de périphériques Dans Windows Search Box.
Étape 2] Maintenant, cliquez sur Device Manager dans le résultat de la recherche.

Étape 2] Maintenant, double-cliquez sur Bluetooth pour développer la liste, puis localisez votre appareil Bluetooth principal.
Sélectionnez le périphérique Bluetooth, cliquez avec le bouton droit et sélectionnez Désactiver l'appareil option.
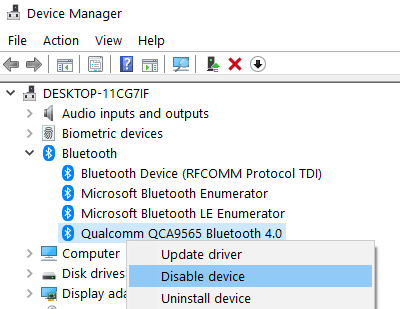
Étape 3] Cliquez Oui sur confirmer la désactivation.
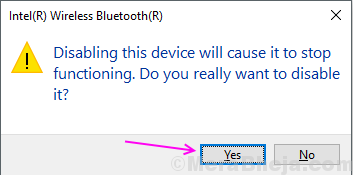
Étape 4] Après un certain temps, faites un clic droit à nouveau sur l'appareil Bluetooth et sélectionnez Activer l'appareil option.
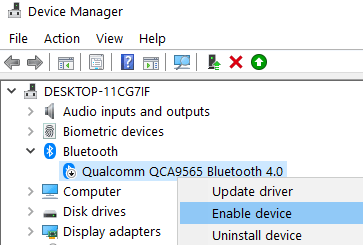
Fermez les fenêtres du gestionnaire de périphériques et vérifiez les paramètres Bluetooth dans les paramètres.
Méthode 4 - boucle de puissance dure
1. Fermer ton ordinateur
2. débrancher l'alimentation de votre ordinateur (par exemple le câble de charge de l'ordinateur portable) et attendez deux minutes
3. Presse et prise le bouton d'alimentation en continu pour 10 secondes Pour vider tous les frais supplémentaires
4. Fixez à nouveau la source d'alimentation au PC
5. Allumez l'ordinateur

FIX-5 Activer l'icône Bluetooth à partir des paramètres Bluetooth-
1. Cpress Clé Windows et S conjointement à partir du clavier alors, tapez «Bluetooth et d'autres paramètres d'appareils".
2. Sélectionner "Paramètres Bluetooth et autres appareils"Dans les résultats de recherche élevés.
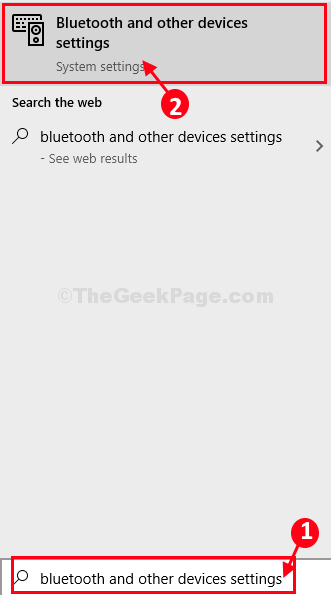
3. Sur le côté droit du Paramètres fenêtre, faites défiler vers le bas puis choisissez "Plus d'options Bluetooth".
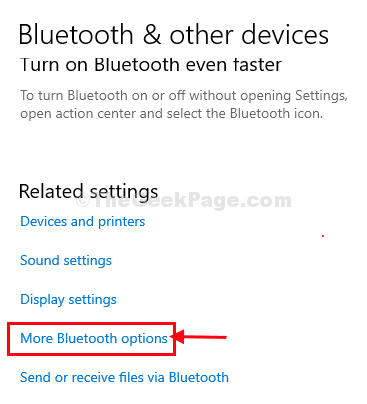
Note: - Pour les utilisateurs de Windows 11, cliquez sur Plus de paramètres Bluetooth
4. Dans le Paramètres Bluetooth fenêtre, sous le 'Optionsonglet, vérifier l'option "Afficher l'icône Bluetooth dans la zone de notification".
5. Ensuite, cliquez sur "D'ACCORD"Pour enregistrer ces paramètres sur votre ordinateur.
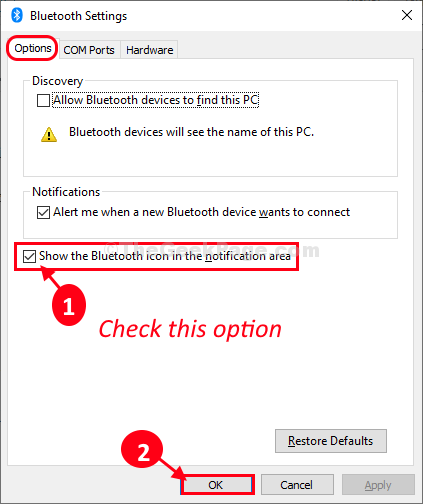
Fermer la Paramètres fenêtre et vérifiez si l'icône Bluetooth apparaît dans la barre des tâches ou non.
Fix-6 Tournez Bluetooth 'ON'-
Vous pouvez facilement tourner le périphérique Bluetooth 'SUR'Sur votre ordinateur de Paramètres.
1. Presse Key Windows + i ensemble.
2. Ensuite, cliquez sur "Dispositifs".
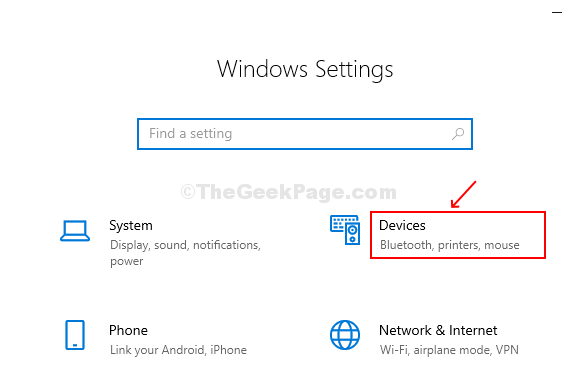
3. Maintenant, sur le côté gauche, vous devez cliquer sur "Bluetooth et autres appareils".
4. Sur le côté droit, vous devez changer le 'Bluetooth'Pour le tourner "Sur".
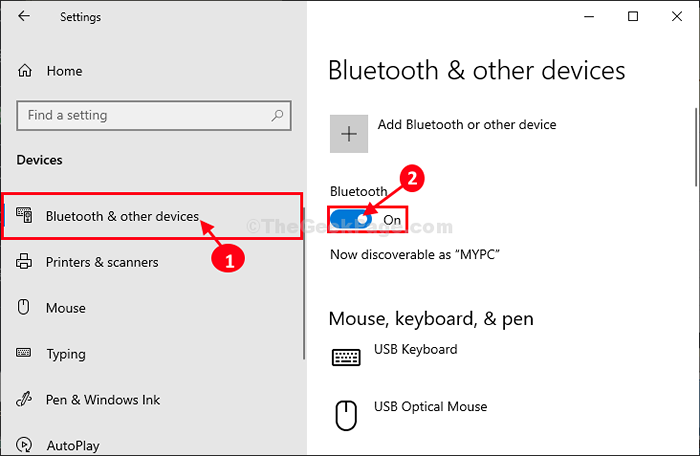
Maintenant, vérifiez si vous pouvez voir l'icône Bluetooth sur la barre des tâches ou non. Optez pour la prochaine correction si celle-ci ne fonctionnait pas.
Remarque: -Pour les utilisateurs de Windows 11
1 -PRESS Clé Windows et je clé ensemble du clavier de l'ordinateur.
2-maintenant, cliquez sur Bluetooth et appareils Dans le menu de gauche, puis assurez-vous que Bluetooth est tourné SUR à droite.
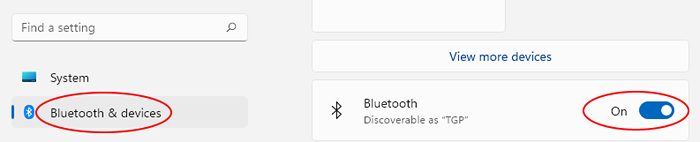
Méthode 7 - Réinstallez le périphérique Bluetooth
Si aucune des méthodes ci-dessus n'a fonctionné pour vous, les pilotes de votre appareil peuvent être défectueux ou corrompus et vous devez les réinstaller pour le réparer.
Étape 1] Recherchez le gestionnaire de périphériques dans la recherche Windows, puis cliquez sur le gestionnaire de périphériques pour ouvrir le gestionnaire de périphériques.

Étape 2] Localisez le périphérique Bluetooth, cliquez avec le bouton droit et sélectionnez Désinstallation de l'appareil option.
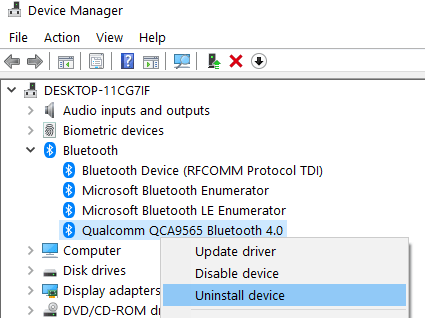
Étape 3] Cliquez sur Désinstaller confirmer.
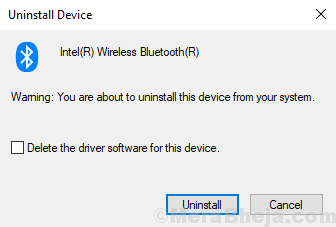
Une fois l'achèvement du processus de désinstallation, redémarrez votre PC. Il installera automatiquement le pilote par défaut et les paramètres Bluetooth s'afficheront probablement.
Si vous êtes toujours confronté au problème, il est possible que les pilotes de l'appareil Bluetooth soient anciens et doivent être mis à jour. Pour les mettre à jour, vous devez télécharger l'installateur à partir du site Web du fabricant PC, puis installer en fonction des instructions d'installation.
Méthode 8 - Afficher les appareils cachés
Étape 1] Recherchez le gestionnaire de périphériques dans la recherche Windows, puis cliquez sur le gestionnaire de périphériques pour ouvrir le gestionnaire de périphériques.

Étape 2 - Maintenant, cliquez sur Voir puis cliquez sur Afficher les appareils cachés.
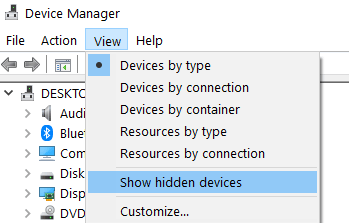
Méthode 9 - Achetez un bâton Bluetooth USB externe
Si tout le reste échoue, vous pouvez acheter un bâton USB externe sur Amazon et le fixer à votre port USB et tout tombera en place. Cela fonctionne, lorsque chaque procédure de fixation échoue et qu'il y a de fortes chances que votre ADPater Bluetooth soit endommagé.

Méthode 10 - Mettre à jour le BIOS
Certains utilisateurs ont rapporté que la mise à jour de leur BIOS vers la dernière version a résolu ce problème avec Bluetooth. Donc, il suffit de Google votre BIOS et le nom des fabricants d'ordinateurs portables et téléchargez et installez et mettez à jour le BIOS.
Méthode 11 - Vérifiez les appareils Bluetooth et les pilotes dans le gestionnaire de périphériques
Si les paramètres Bluetooth ne sont pas affichés dans les paramètres, il est causé par une erreur dans les pilotes de périphérique ou manque des pilotes de périphérique. Vous pouvez les vérifier dans le gestionnaire de périphériques que les appareils fonctionnent bien ou non.
Étape 1] Recherchez le gestionnaire de périphériques dans la recherche Windows, puis cliquez sur le gestionnaire de périphériques pour ouvrir le gestionnaire de périphériques.

Étape 2] Développez Bluetooth et vérifier qu'il y a au moins un appareil est présent. Double clic pour ouvrir propriétés Et puis assurez-vous que c'est dans en cours statut.
Étape 3] Sous les adaptateurs de réseau, vérifiez Adaptateur Bluetooth. S'il est là, double-cliquez dessus et vérifiez qu'il est en état de travail.
- « [Résolu] Correction de l'erreur ERR_TUNNEL_CONNECTION_FAILLED dans Chrome
- Arrêtez Windows 10 de la suppression automatique du cache miniature »

