Google Chrome résolu ne répond pas en cliquant
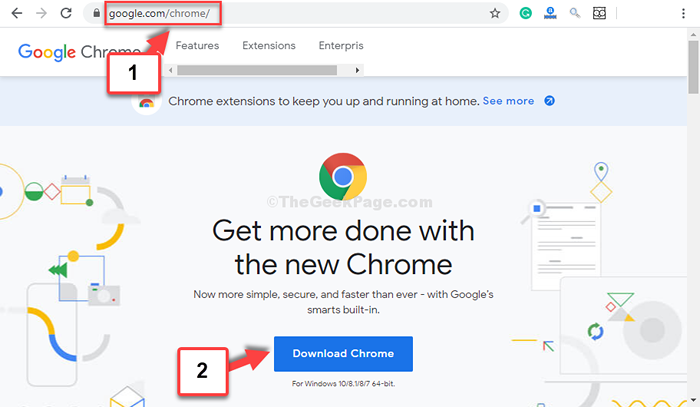
- 3538
- 443
- Romain Martinez
Google Chrome est sans aucun doute l'un des navigateurs les plus populaires à travers le monde. Bien qu'il soit livré avec de nombreuses fonctionnalités avancées, est facile à utiliser et offre de grandes extensions à essayer, il est également livré avec son propre ensemble de problèmes. Il peut parfois se comporter extrêmement ennuyeux alors qu'au milieu d'une œuvre importante.
Par exemple, vous pouvez rencontrer des erreurs étranges, cela peut ralentir, et même arrêter totalement de répondre même si vous continuez à cliquer dessus. Pire encore, il ne s'arrête même que si vous utilisez le gestionnaire de tâches. Alors, comment gérez-vous ce problème. Nous avons une meilleure idée. Passons dans la solution.
Table des matières
- Méthode 1: En désinstallant Chrome via l'application de paramètres et en réinstallant
- Méthode 2: Renommer le raccourci chromé
- Méthode 3: Réinitialiser le chrome en renommant le dossier par défaut
Méthode 1: En désinstallant Chrome via l'application de paramètres et en réinstallant
Étape 1: Clique sur le Commencer bouton sur votre bureau et cliquez sur Paramètres situé au-dessus du Pouvoir option.
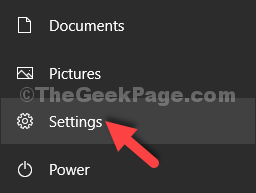
Étape 2: Dans le Paramètres fenêtre, cliquez sur applications.

Étape 3: Dans le applications fenêtre, sous Applications et fonctionnalités Section sur le côté droit, faites défiler vers le bas et recherchez Google Chrome. Sélectionnez-le et cliquez sur Désinstaller.
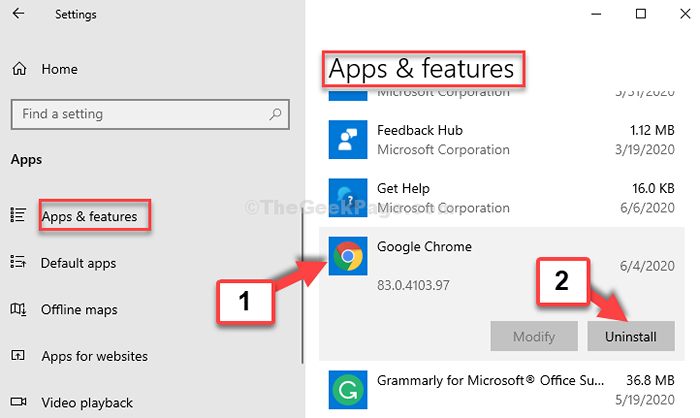
Étape 4: Dans l'invite qui apparaît, cliquez sur le Désinstaller à nouveau.
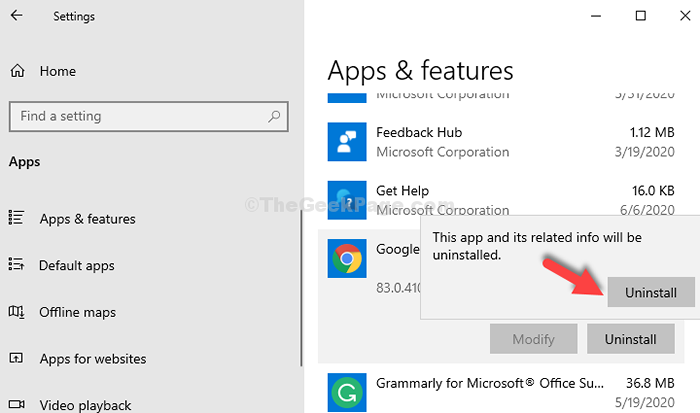
Cliquez sur Oui sur le Invite UAC Pour continuer avec le processus de désinstallation et attendre qu'il devient désinstallé.
Vous pouvez également désinstaller Chrome via un panneau de commande.
Presse Clé Windows et R Clé ensemble du clavier à l'ouverture COURIR boîte de commande
Taper appwiz.cpl et cliquez D'ACCORD
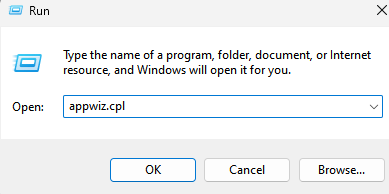
Trouver Google Chrome Dans la liste, sélectionnez-le et cliquez sur Désinstaller au sommet.
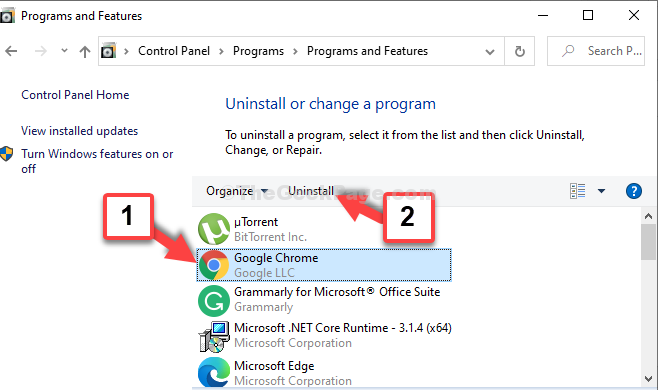
Maintenant, réinstallez Google Chrome
Étape 1: Allez dans n'importe quel autre navigateur (puisque vous avez déjà désinstallé Chrome) et taper Google.com / chrome / Dans la barre d'adresse et frapper Entrer.
Lorsque vous atteignez le Google Chrome Page de téléchargement directement, cliquez sur le Télécharger Chrome bouton en bleu.
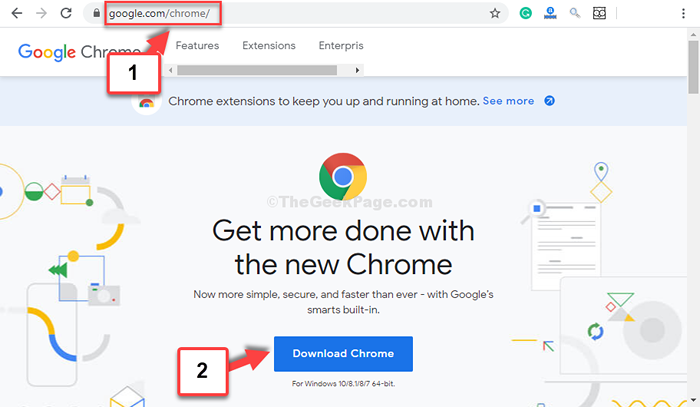
Étape 2: Clique sur le Installation.exe fichier et attendre que le téléchargement et l'installation se terminent.
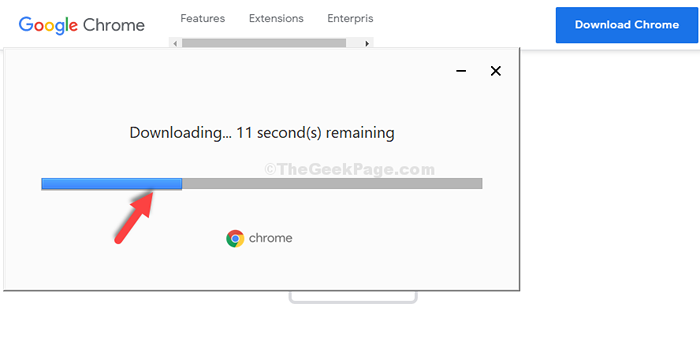
C'est tout. Votre Google Chrome est maintenant réinstallé et vous devriez pouvoir l'utiliser sans tracas maintenant.
Méthode 2: Renommer le raccourci chromé
1 - Recherche Chrome Dans la recherche de la barre des tâches Windows.
2 - maintenant, Clic-droit là-dessus et choisissez Lieu de fichier ouvert.
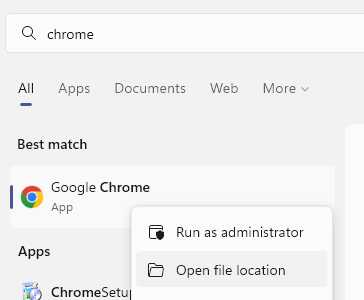
3 - Maintenant, faites un clic-droit Sur l'icône Google Chrome dans le dossier qui vient de s'ouvrir, puis sélectionnez Lieu de fichier ouvert encore.
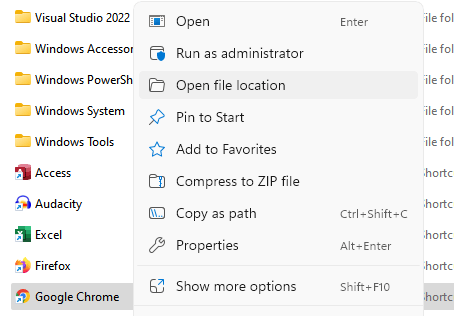
4 - maintenant, Renommer le chrome.exe en ajoutant un point à la fin du chrome
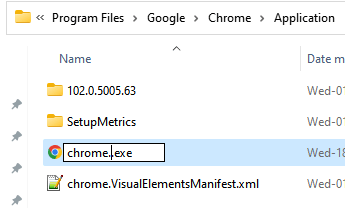
5 - Maintenant, créez raccourci De cette nouvelle icône chromée renommée sur le bureau et maintenant, cliquez sur cela pour ouvrir Chrome.
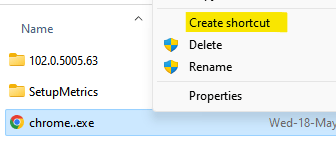
Méthode 3: Réinitialiser le chrome en renommant le dossier par défaut
Étape 1: appuie sur le Windows + R Clé ensemble sur votre clavier pour ouvrir le Courir commande. Maintenant, tapez % localappdata% dans la boîte de recherche et appuyer Entrer Pour ouvrir le Données d'application locales dossier.
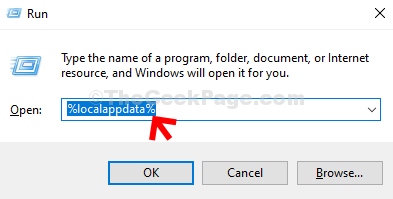
Étape 2: Dans le Données d'application locales dossier, accédez au chemin ci-dessous étape par étape:
- Chrome
- Données d'utilisateur
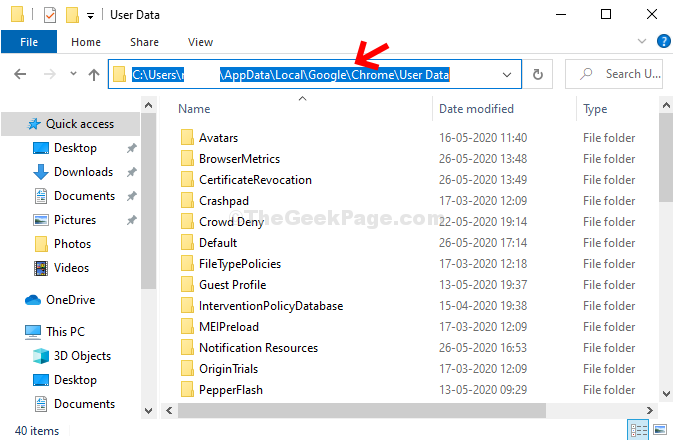
Étape 3: Maintenant, sélectionnez le Défaut dossier, cliquez avec le bouton droit et sélectionnez Renommer.
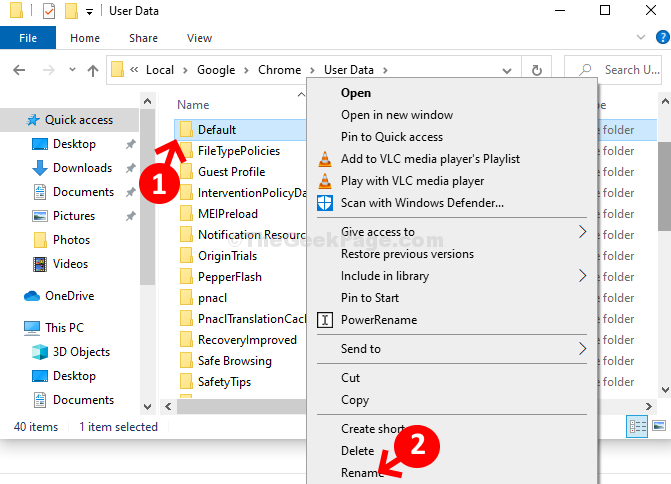
Étape 4: Maintenant, renommez le dossier comme Par défaut.
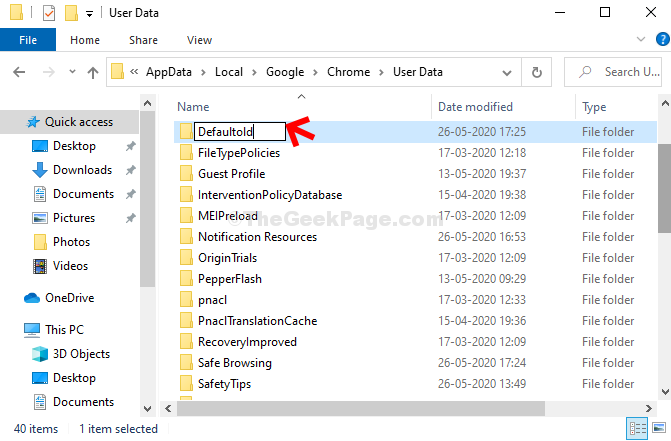
Vous avez terminé. Maintenant, vous pouvez redémarrer Google Chrome et il devrait bien fonctionner.
Redémarrez votre ordinateur pour que les modifications soient efficaces. Votre Google Chrome devrait fonctionner parfaitement maintenant maintenant.
Note: - Tout votre Les signets seront supprimés en utilisant ces méthodes. Donc, si vous voulez préserver les signets, allez à Chrome: // Bookmarks / en chrome. Maintenant, cliquez sur Exporter pour exporter le signet. À la fin de cette méthode, importe simplement l'ancien signet.
Si vous ne pouvez pas ouvrir Chrome même pour l'exportation, essayez d'ouvrir votre PC en mode sans échec, puis d'exporter.
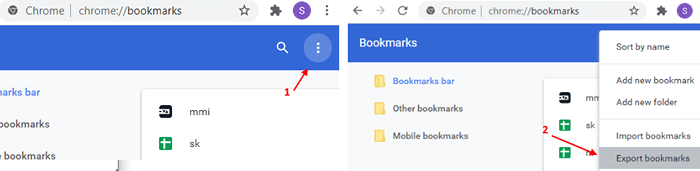
- « Comment récupérer la vieille visionneuse de photos Windows sur Windows 10
- Comment installer Dolby Audio dans Windows 10 »

