Page Google CHROME résolue insensible à Windows 10/11
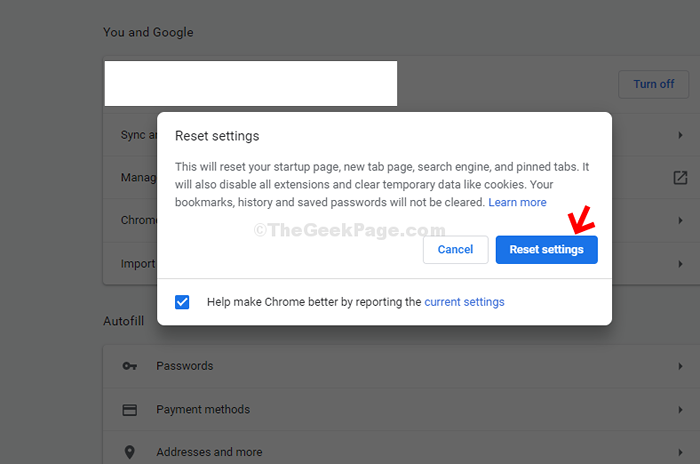
- 4432
- 939
- Lucas Bernard
Google Chrome est parmi les navigateurs les plus populaires du monde. L'un de ces problèmes est l'erreur non réactive de la page où votre navigateur Chrome gèle simplement et ne sort pas avec une demande rapprochée, ou les pages Web continuent de s'écraser.
C'est une erreur courante, cependant, la bonne nouvelle est qu'il existe plusieurs façons de résoudre ce problème. Voyons comment.
Table des matières
- Méthode 1 - Éteignez les cookies tiers
- Méthode 2 - désactiver l'accélération de la harware
- Méthode 3: via le dossier des données de l'application locale
- Méthode 4: - Cookies chromés transparents
- Méthode 5: Mettre à jour Google Chrome
- Méthode 5 - Désactiver les extensions
- Méthode 6: via Google Chrome Properties
Méthode 1 - Éteignez les cookies tiers
1 - Open Chrome Browser.
2 - aller à chrome: // Paramètres / confidentialité de la barre d'adresse.
3 - Maintenant, cliquez sur Cookies et autres données sur le site.
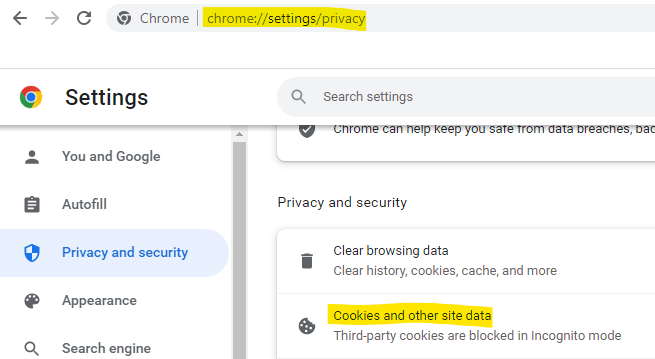
4 - Maintenant, bloquez tout Cookies tiers.
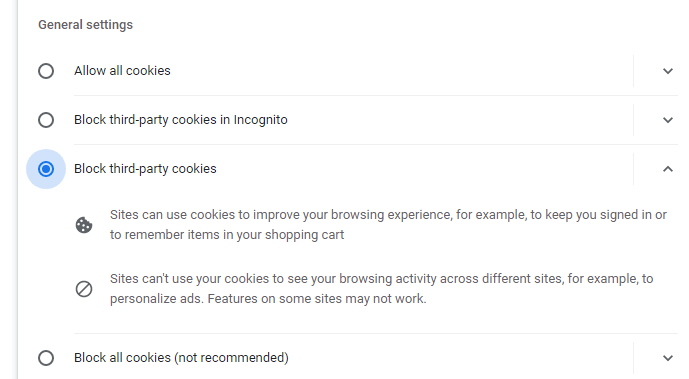
Méthode 2 - désactiver l'accélération de la harware
1 - aller à chrome: // Paramètres / système en chrome.
2-maintenant, éteignez Accélération de Harware.
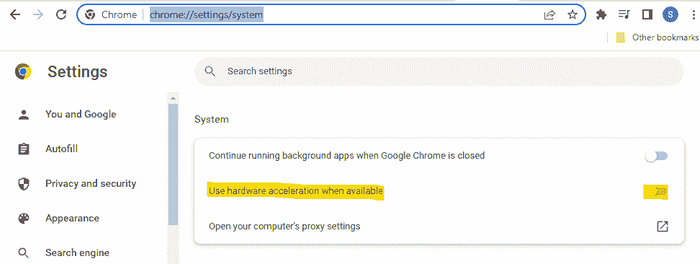
3 -closez et ouvrez à nouveau le chrome après cela.
Méthode 3: via le dossier des données de l'application locale
Utilisez cette méthode lorsque Chrome affiche toujours fréquemment une erreur réactive de la page.
Note: - Tout votre Les signets seront supprimés en utilisant cette méthode. Donc, si vous voulez préserver les signets, allez à Chrome: // Bookmarks / en chrome.
Maintenant, cliquez sur Exporter pour exporter le signet. À la fin de cette méthode, importe simplement l'ancien signet.
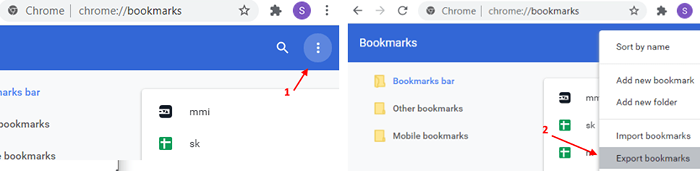
Étape 1: appuie sur le Windows + R Clé ensemble sur votre clavier pour ouvrir le Courir commande. Maintenant, tapez % localappdata% dans la boîte de recherche et appuyer Entrer Pour ouvrir le Données d'application locales dossier.
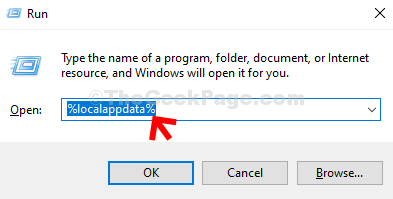
Étape 2: Dans le Données d'application locales dossier, accédez au chemin ci-dessous étape par étape:
- Chrome
- Données d'utilisateur
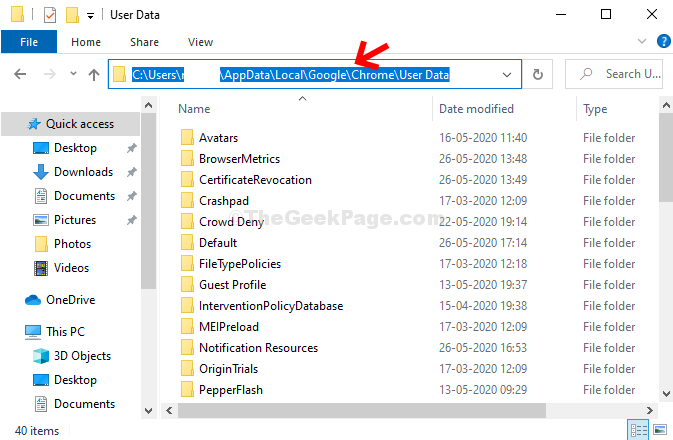
Étape 3: Maintenant, sélectionnez le Défaut dossier, cliquez avec le bouton droit et sélectionnez Renommer.
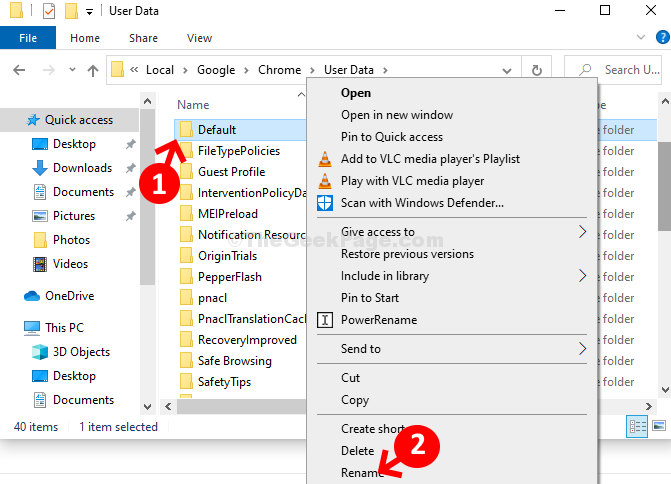
Étape 4: Maintenant, renommez le dossier comme Par défaut.
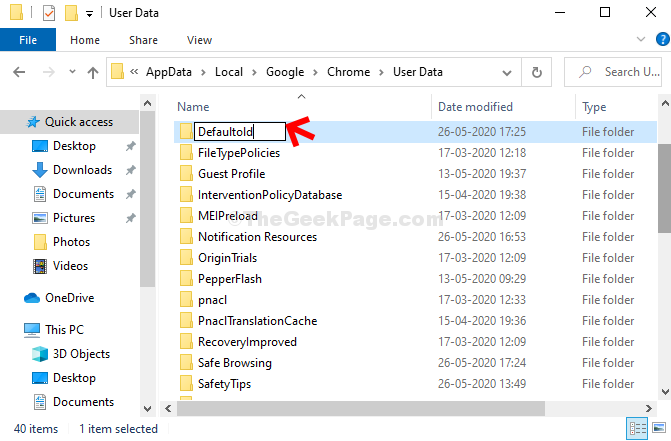
Vous avez terminé. Maintenant, vous pouvez redémarrer Google Chrome et il devrait bien fonctionner.
Méthode 4: - Cookies chromés transparents
Étape 1: Lancement Google Chrome et cliquez sur les trois points en haut à droite de la fenêtre. Exportation Bookmark
Sélectionner Paramètres à partir du menu.
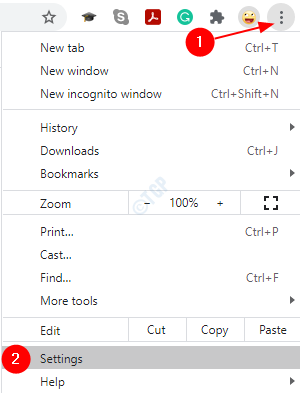
Étape 2: Dans le Paramètres fenêtre, allez au Confidentialité et sécurité Section et cliquez sur Effacer les données de navigation.
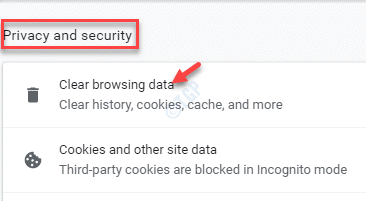
Étape 3: Il ouvre le Effacer les données de navigation fenêtre.
Étape 4: Ici, cliquez sur Avancé et définir le Intervalle de temps se déplacer vers Tout le temps.
Étape 5: Cochez les cases à côté de Cookies et autres données sur le site.
Étape 6: Cliquer sur Effacer les données.
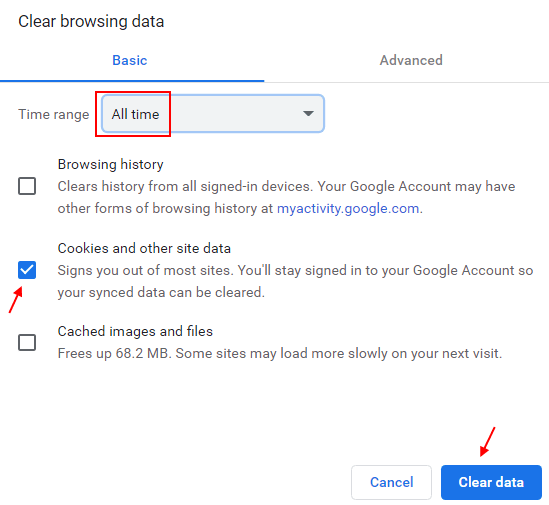
Étape 7: Redémarrer Chrome
Méthode 5: Mettre à jour Google Chrome
1 - Opne Chrome Browser
2-maintenant, allez à chrome: // Paramètres / aide de la barre d'adresse.
Chrome vérifiera et le mettra automatiquement à la version Lates.
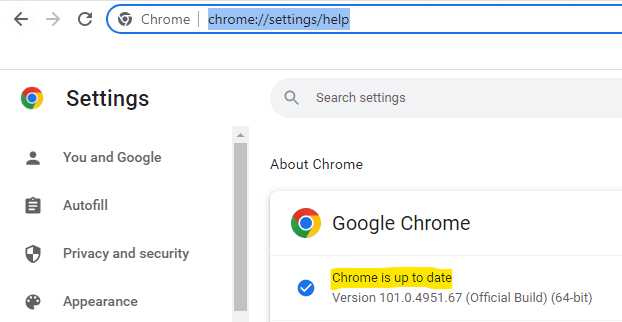
Méthode 5 - Désactiver les extensions
Parfois, certaines prolongations peuvent interférer avec le bon fonctionnement du navigateur et le rendre insensible.
Aller à chrome: // extensions / dans Chrome Browser et éteignez chaque extension.
Réessayez et voyez si cela fonctionne. S'il résout votre problème, ce problème doit avoir été causé en raison d'une extension. Activez-les tous et essayez de désactiver les extensions une par une et essayez de retrouver l'extension problématique.
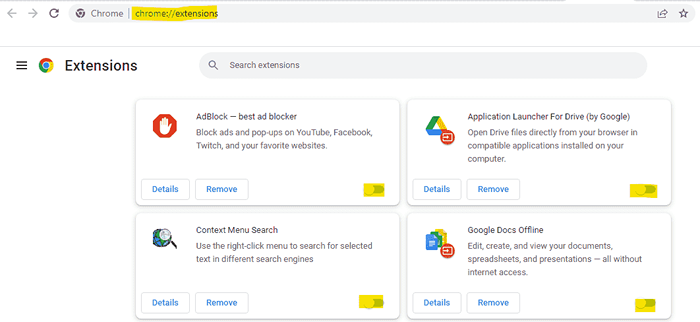
Méthode 6: via Google Chrome Properties
Étape 1: Clique sur le Commencer bouton sur votre bureau et tapez Google Chrome dans la zone de recherche. Maintenant, cliquez avec le bouton droit sur le résultat et sélectionnez Lieu de fichier ouvert à partir du menu contextuel.
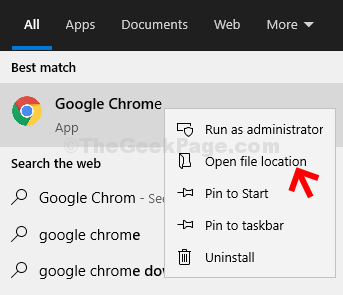
Étape 2: Dans l'emplacement du fichier, cliquez avec le bouton droit sur Google Chrome, et sélectionner Propriétés à partir du menu contextuel.
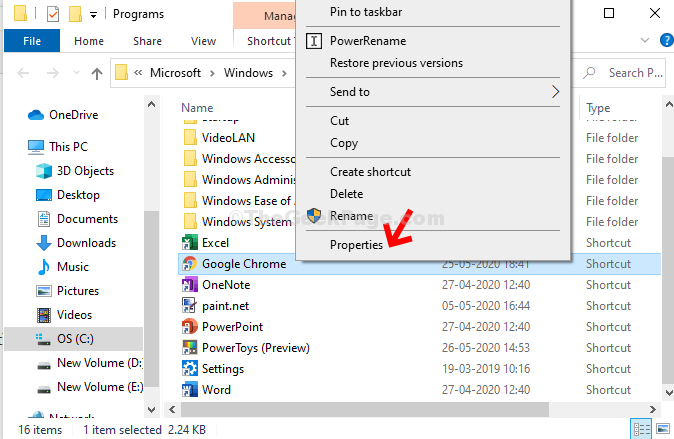
Étape 3: Maintenant, allez le Raccourci onglet, et dans le champ cible, ajoutez un espace après "chrome.exe" et tapez le texte ci-dessous et cliquez sur Appliquer et puis D'ACCORD Pour enregistrer les modifications et quitter:
-NO-SANDBOX
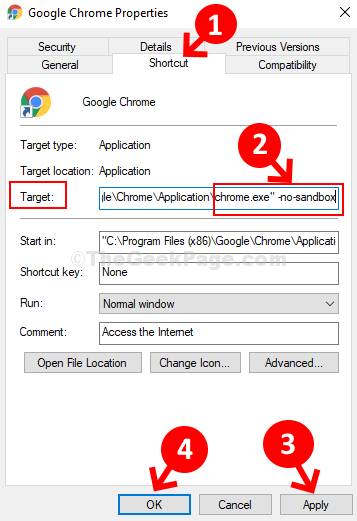
Cliquer sur Continuer sur l'invite qui apparaît pour permettre l'autorisation de l'administrateur et redémarrer Chrome. Vous ne devriez plus rencontrer de problèmes avec les navigateurs.
C'est ça! Et maintenant votre navigateur chromé devrait être parfaitement bien.
- « Comment corriger les «noms de fichiers source sont plus importants que ce qui est pris en charge par le système de fichiers» Erreur dans Windows 10/11
- Fix - Outlook ne peut pas se connecter au problème Gmail »

