[Résolu] Aucun mappage entre les noms de compte et les identifiants de sécurité n'a été effectué
![[Résolu] Aucun mappage entre les noms de compte et les identifiants de sécurité n'a été effectué](https://ilinuxgeek.com/storage/img/images_2/[solved]-no-mapping-between-account-names-and-security-ids-was-done_2.png)
- 4788
- 335
- Victor Charpentier
Les utilisateurs de Windows ont déclaré avoir vu un problème après avoir apporté des modifications à leur nom d'utilisateur utilisé. Même le changement ou la réinitialisation du mot de passe est connu pour causer ce problème. Le message d'erreur complet est comme indiqué ci-dessous-
Aucune cartographie entre les noms de compte et les identifiants de sécurité n'a été effectuée
Cet article couvre les correctifs qui peuvent vous aider à surmonter l'erreur ci-dessus.
Table des matières
- Correction 1: Utilisation de l'éditeur de registre
- Correction 2: Utilisation de la console de gestion Microsoft
- Correction 3: Connectez-vous et connectez-vous au système.
- Correction 4: Débranchez le compte Microsoft Live et passez à celui-ci.
Correction 1: Utilisation de l'éditeur de registre
1. Ouvrir Dialogue d'exécution avec les clés Windows + R.
2. Tapez la commande «Regedit» et frapper Entrer.
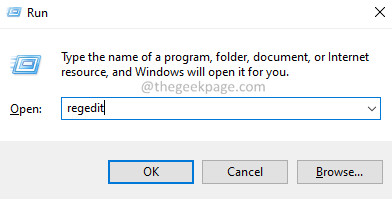
3. Si vous voyez une fenêtre UAC pour demander des autorisations, cliquez sur Oui.
4. Dans la fenêtre de l'éditeur de registre, copier-coller l'emplacement ci-dessous dans la barre de recherche et appuyer sur le Entrer clé. Reportez-vous à la capture d'écran ci-dessous pour plus de détails.
Hkey_local_machine \ logiciel \ Microsoft \ Windows nt \ currentversion \ winlogon \ gpextensions \ 827d319e-6eac-11d2-a4ea-00c04f79f83a
5. Sur le côté droit, localisez la clé nommée Extensiondebuglevel.
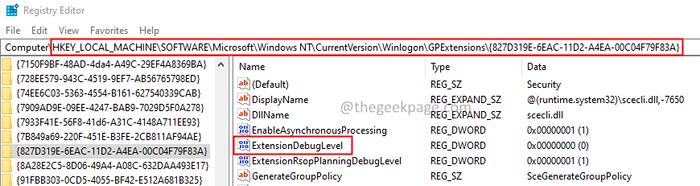
6. Double-cliquez sur la clé pour modifier sa valeur.
7. Dans la fenêtre d'édition dword qui s'ouvre, définissez la valeur sur 2 et frapper Entrer.
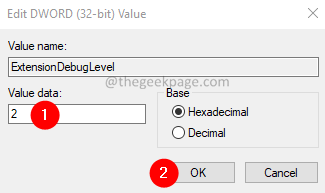
8. Redémarrer le système.
Correction 2: Utilisation de la console de gestion Microsoft
1. Tenir les clés Win + R Pour ouvrir le Courir Dialogue.
2. Dans la boîte de dialogue d'exécution, entrez MMC et frapper Entrer.
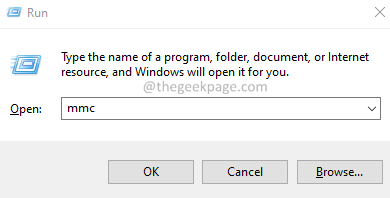
3. Dans la fenêtre Microsoft Management Console (MMC) qui s'ouvre, cliquez sur Déposer et choisir Ajouter / supprimer le snap-in option.
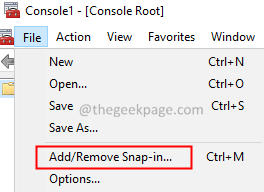
4. Le Ajouter ou supprimer les instantanés Fenêtre s'ouvre. Du Snap-Ins disponibles Section, localiser Utilisateurs et groupes locaux.
5. Puis cliquez sur le Ajouter bouton.
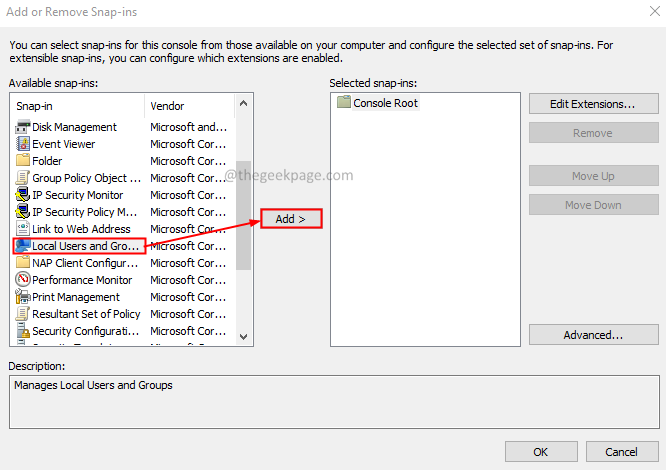
6. Vous verrez choisir la fenêtre de la machine cible apparaître. Cochez sur le Ordinateur local option.
7. Clique sur le Finir bouton.
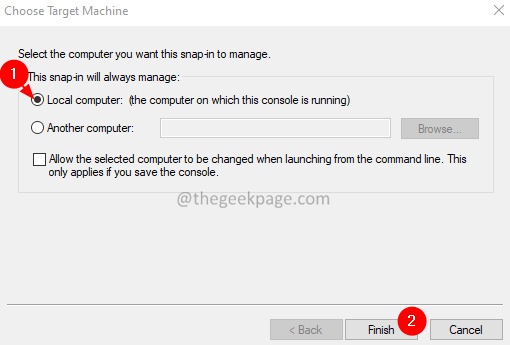
8. Maintenant, vous devriez voir le Utilisateurs et groupes locaux dans le Snap-Ins sélectionnés section.
9. Clique sur le D'accord bouton.
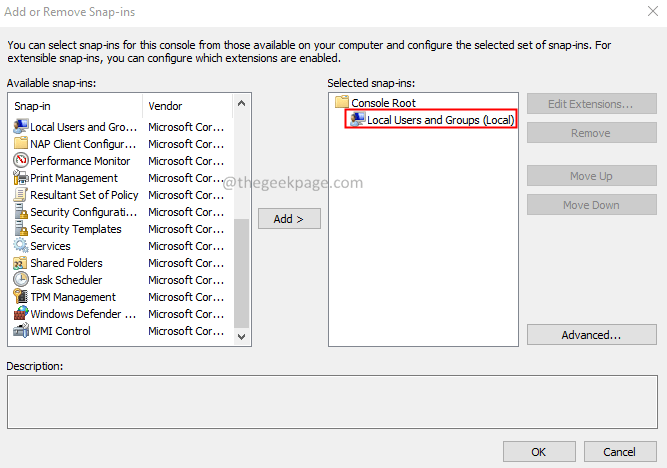
dix. Clique sur le Utilisateurs et groupes locaux sur la gauche.
11. Maintenant, cliquez sur le Utilisateurs dossier sur le côté droit.
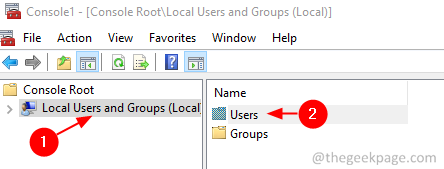
12. Clique sur le Action et choisir Nouvel utilisateur.
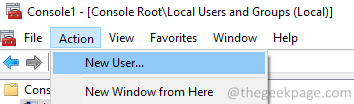
13. Dans le Nouvel utilisateur fenêtre qui s'ouvre, entrez les informations d'identification et cliquez sur le Créer bouton.
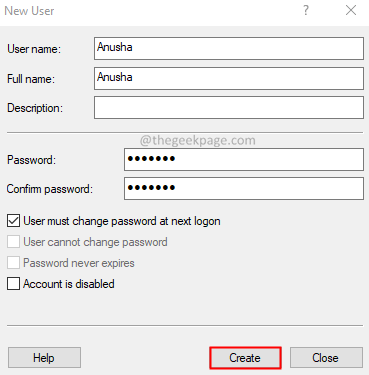
14. Enfin, redémarrez le système.
Correction 3: Connectez-vous et connectez-vous au système.
Ce correctif simple a aidé certains des utilisateurs.
1. Tenir les clés Ctrl + Shift + Supprimer
2. Sur l'écran Sélectionner Se déconnecter.
3. Connectez-vous à nouveau et vérifiez si le problème se résout.
Correction 4: Débranchez le compte Microsoft Live et passez à celui-ci.
Si vous vous êtes connecté au système à l'aide de votre compte Microsoft, essayez de le déconnecter, puis essayez de vous connecter à nouveau.
1. En utilisant les clés Win + R, ouvrir le Courir dialogue.
2. Taper MS-Settings: EmailandAccouts et presser Entrer.
3. Connectez-vous à partir du compte Microsoft.
4. Créer un compte d'utilisateur local. Pour plus de détails, reportez-vous au lien, comment créer un compte Windows 10 local
5. Redémarrez votre système.
6. Connexion à partir du compte utilisateur local.
7. Maintenant, passez au compte Microsoft.
8. RSETART le système.
C'est tout.
Nous espérons que cet article a été informatif. Merci pour la lecture.
Veuillez commenter et faire-nous savoir si ce correctif vous a aidé.
- « Comment corriger les erreurs de périphérique d'E / S à disque dur externe dans Windows 11/10
- Correction du registre fait référence à un environnement d'exécution Java inexistant dans Windows 11/10 »

