[Résolu] Le module spécifié n'a pas pu être trouvé Windows 10/11 d'erreur USB 10/11
![[Résolu] Le module spécifié n'a pas pu être trouvé Windows 10/11 d'erreur USB 10/11](https://ilinuxgeek.com/storage/img/images_5/[solved]-the-specified-module-could-not-be-found-usb-error-windows-10-11_14.png)
- 2332
- 519
- Mohamed Brunet
Le module spécifié est introuvable est une erreur irritante associée aux lecteurs flash USB. Cela vous empêche d'accéder à l'un de vos fichiers. Il apparaît généralement lorsque vous essayez de brancher votre lecteur USB sur votre PC ou lorsque vous venez de démarrer votre PC et que l'appareil USB y était déjà connecté. Cette erreur spécifie également le nom d'emplacement du lecteur flash, lorsque le «Le module spécifié est introuvable»Le message d'erreur s'affiche dans une boîte de dialogue.
Un PC fonctionne de manière mystérieuse et l'erreur pourrait être le résultat de nombreuses possibilités. L'un des très communs est:
- Attaque de logiciels malveillants / virus
- Fichiers de registre Windows endommagés
- Fichier indésirable dans le lecteur USB
- Fichiers système endommagés
- Problème avec le lecteur flash
Le plus dangereux parmi les causes énoncées est le Malware ou virus attaque. Une brèche de virus ou de logiciel malveillant peut ouvrir toutes les portes de sécurité et atteindre directement tous les fichiers de votre ordinateur. Les logiciels malveillants peuvent gravement endommager votre confidentialité et corrompre toutes vos données importantes, provoquant plusieurs erreurs et échecs.
Table des matières
- Comment réparer le «module spécifié n'a pas pu être trouvé» Erreur USB
- # 1 - Utilisation de l'invite de commande
- # 2 - Effectuez une botte propre
- # 3 - Utilisation de l'éditeur de registre
- # 4 - Utilisation du mode sûr avec le réseautage pour supprimer les fichiers qui provoquent une erreur:
- # 5 - Dépanneur matériel et appareils
- # 6 - SCAR POUR LES VIRUS
- # 7 - Effectuez une analyse SFC pour corriger «un module spécifié n'a pas pu être trouvé» Erreur USB
Comment réparer le «module spécifié n'a pas pu être trouvé» Erreur USB
Il existe différentes manières par lesquelles vous pouvez résoudre ce problème. La première chose à faire serait de savoir si le problème est avec le PC ou le lecteur flash USB. Pour cela, vous pouvez tester le lecteur flash USB sur un autre PC. Si son problème est avec Pen Drive, vous pouvez simplement trouver des solutions à ce problème qui ont causé divers problèmes à tant d'utilisateurs.
# 1 - Utilisation de l'invite de commande
Souvent, l'erreur USB, Le module spécifié n'est pas trouvé se produit car il y a certains attributs dans votre lecteur flash qui sont modifiés. Ce sont quelques étapes sur la façon dont vous pouvez les modifier.
Mais avant d'exécuter la commande, je vais vous guider à travers quelques étapes sur la façon dont vous pouvez copier votre contenu du lecteur flash au disque dur. Certains utilisateurs se plaignent de la perte de données, il est donc toujours préférable d'avoir une sauvegarde. Voyons les étapes sur la façon de le faire:
- Ouvrir Ce PC Et trouvez votre lecteur flash USB. Faites un clic droit dessus et sélectionnez Copie à partir du menu avec le bouton droit.
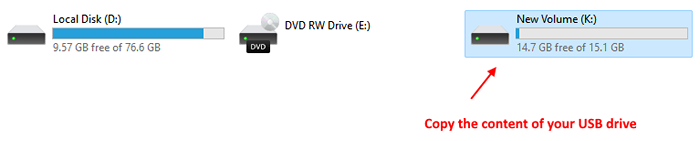
- Maintenant, nous devons coller le contenu sur votre disque dur de votre PC. Accédez à votre lecteur ou à votre bureau (créez un nouveau dossier si vous le souhaitez) cliquez avec le bouton droit et sélectionnez Pâte.
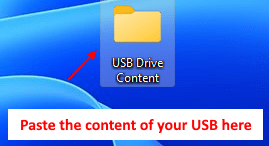
Vous avez sauvegardé vos fichiers, mais pour accéder aux fichiers du lecteur flash, vous devez exécuter l'invite de commande et exécuter certaines commandes, et voici comment vous pouvez le faire:
Étape 1: Appuyez et maintenez le Changement Clé de votre clavier et cliquez avec le bouton droit dans le dossier avec le contenu du lecteur flash USB. Choisir Ouvrez la fenêtre de commande ici à partir du menu avec le bouton droit.
Note: - Pour les utilisateurs de Windows 11, cliquez sur Ouvert dans le terminal Windows 11.
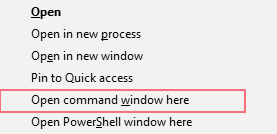
Étape 2: L'invite de commande s'ouvrira sur votre écran. Tapez maintenant la commande suivante et appuyez sur Entrer:
attrib -r -s -h / s / d
Note: Copiez la commande très prudemment. Une légère différence dans les lettres ou les caractères spéciaux peut causer plus de problèmes.
Après avoir exécuté la commande, fermez l'invite de commande.
Vous pouvez maintenant accéder aux fichiers de sauvegarde à partir du dossier que vous aviez collé dans le contenu de votre lecteur flash. Mais votre lecteur flash d'origine est toujours infecté, vous devez donc le formater. Suivez ces étapes pour le faire:
Étape 3: Ouvrir Ce PC, Faites un clic droit sur votre lecteur flash et sélectionnez Format à partir du menu.
Sélectionner FAT32 (par défaut) comme Système de fichiers et Formatage rapide comme Option de format dans le menu et cliquez sur Commencer.
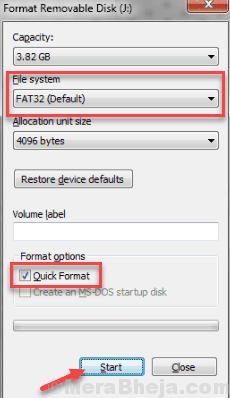
Attendez pendant que Windows forme votre lecteur flash.
Une fois votre lecteur formaté, vous n'obtiendriez pas le Le module spécifié n'est pas trouvé erreur, et vous devez également accéder à votre lecteur flash. Si cela ne fonctionnait pas, essayez la méthode suivante.
# 2 - Effectuez une botte propre
Parfois, cette erreur peut être simplement résolue en exécutant un démarrage propre dans votre système. Pour exécuter ceci, suivez ces étapes de Windows 10:
Étape 1: Tout d'abord, appuyez sur Windows + R clés ensemble pour ouvrir le Bac à course. Dans la boîte de course qui s'ouvre, tapez "msconfig"Et cliquez sur OK.
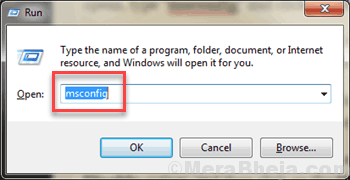
Étape 2: Dans la nouvelle fenêtre qui s'ouvre, cliquez sur Startup selective option dans le Général languette. De plus, désélectionnez le Charge les composants de démarrage cocher.
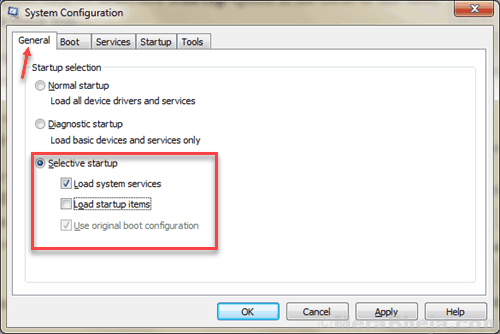
Étape 3: Maintenant, allez au Prestations de service languette. Ici, en bas de la fenêtre, vous trouverez une case à cocher pour Cacher tous les services Microsoft, Sélectionnez cela. Ensuite, cliquez sur le Désactiver tous les option.
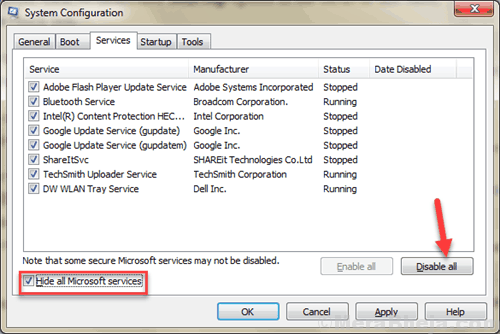
Étape 4: Clique sur le Commencez Onglet MAINTENANT, et cliquez avec le bouton droit sur chaque élément de démarrage activé et sélectionnez Désactiver option, puis cliquez sur le D'accord bouton.
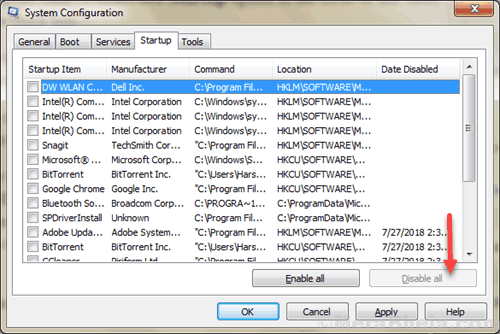
Une fois terminé, redémarrez votre PC. Après le redémarrage, voyez si vous obtenez toujours l'erreur USB "Le module spécifié n'a pas pu être trouvé". Si votre appareil USB n'a montré aucune erreur, cela signifie que le problème concernait certains des programmes de démarrage. Vous devrez déterminer si un programme suspect gâche avec l'USB. Si vous le souhaitez, vous pouvez garder les programmes de démarrage désactivés et continuer à utiliser PC en mode de démarrage propre.
Que Clean Boot ait résolu le problème ou non, vous devrez rétablir votre système à la normale via les étapes suivantes:
Étape 1: Rouvrir le Configuration du système fenêtre comme vous l'avez fait ci-dessus. Aller au Général Onglet, et il sélectionne Startup normal option.
Étape 2: Aller au Prestations de service Ongle et effacez le Cacher tous les services Microsoft cocher. Après cela, cliquez sur 'Activer tout' option.
Étape 3: Encore une fois, cliquez sur l'onglet Startup, puis activez tous vos programmes de démarrage en les sélectionnant. Ensuite, cliquez sur OK pour appliquer les paramètres.
Une fois terminé, redémarrez votre PC.
Note: N'oubliez pas de «désactiver tout» dans le dépannage et «Activer tout» pendant la restauration, ou vous finirez par perdre des fonctions de système d'exploitation vraiment importantes.
# 3 - Utilisation de l'éditeur de registre
1 - Appuyez sur Clé Windows + R Clé pour ouvrir une course.
2 - Écrire regedit et cliquez sur OK.
3 - Accédez à l'emplacement suivant dans l'éditeur de registre.
Hkey_current_user \ logiciel \ Microsoft \ windows \ currentversion \ run
4 - Dans le côté droit, supprimez un élément nommé NextLive.
5 - Maintenant, recherchez Options d'explorateur de fichiers dans la recherche de la barre des tâches.
6 -cliquez Options d'explorateur de fichiers.
7 - Cliquez sur Voir Languette.
8 - Maintenant, assurez-vous Afficher le fichier caché L'option est affichée.
9 - Maintenant, appuyez sur Clé Windows + R clé ensemble pour ouvrir courir.
10 - Type % temp% et cliquez D'ACCORD.
11 -Supprimer Tous les fichiers temporaires.
# 4 - Utilisation du mode sûr avec le réseautage pour supprimer les fichiers qui provoquent une erreur:
Pour résoudre le Le module spécifié n'a pas pu être trouvé erreur, vous devrez identifier le programme qui a causé l'erreur. La plupart du temps, il peut être trouvé dans la boîte d'erreur elle-même, qui devrait dire quelque chose comme: «Il y avait un problème à démarrer c: / ** Le nom du fichier sera mentionné ici** Le module spécifié est introuvable".
Pour cela, vous devez trouver et UNDIDE Les fichiers protégés cachés dans les fenêtres. Suivez ces étapes une par une pour le faire:
Étape 1: Cliquer sur Commencer bouton et tapez ce qui suit dans la zone de recherche Démarrer: Options d'explorateur de fichiers
Étape 2: Le Options d'explorateur de fichiers apparaîtra dans le résultat de la recherche. Cliquez dessus pour ouvrir.
Étape 3: Dans la fenêtre Options d'explorateur de fichiers qui s'ouvrera, accédez au Voir languette. Ici vous trouverez Fichiers et dossiers cachés option, développez-le et sélectionnez le Afficher les fichiers et dossiers cachés option.
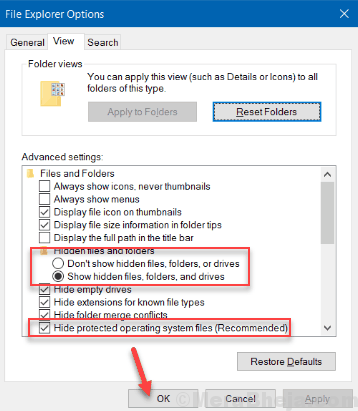
Étape 4: Puis trouvez et lancez Fichier du système d'exploitation protégé masquer (recommandé) option.Maintenant, cliquez sur OK pour appliquer les paramètres.
Étape 5: Maintenant, vous devrez redémarrer votre ordinateur dans Mode sans échec avec réseau. Pour ce faire, suivez ces étapes:
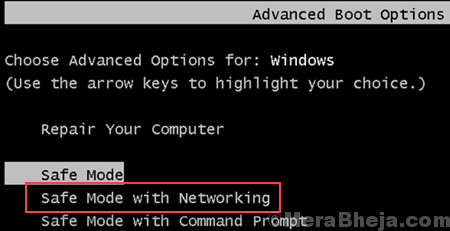
- Ouvrir Commencer menu et cliquez sur la flèche à côté du Fermer Option et cliquez Redémarrage.
- Avant que le logo de fenêtre n'apparaisse pendant le démarrage, continuez d'appuyer sur le F8 Clé de votre clavier jusqu'à ce que votre PC redémarre.
- Cela vous amènera au Options de démarrage avancées; À l'aide des touches de flèche, faites défiler vers le bas pour atteindre Mode sans échec avec réseau Option, puis appuyez sur la touche Entrée.
- Maintenant, connectez-vous à votre PC avec un compte administrateur.
Étape 6: Lorsque vous entrez Windows en mode sans échec, appuyez sur Ctrl + Shift + ESC boutons ensemble pour ouvrir le Windows Task Manager. Ici, allez au Processus languette.
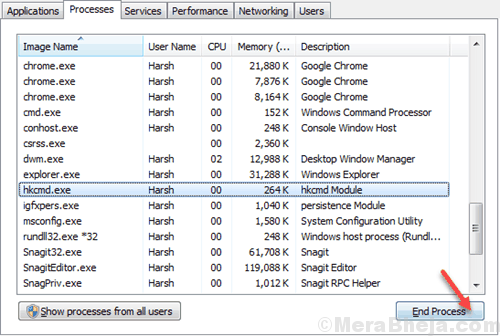
Étape 7: Dans la liste des processus, vous trouverez diverses entrées de processus (Les entrées seraient du nom que nous avions trouvé avec l'erreur, comme discuté au début de cette méthode) qui sont liés à 'Le module spécifié est introuvable'Erreur, cliquez sur ceux-ci et appuyez sur Tâche finale.
Étape 5: Il s'agit de la dernière étape de ce processus qui implique des modifications élevées dans le registre Windows. Il est possible que vous appuyez sur une mauvaise touche pendant le processus, il vaut donc mieux avoir une sauvegarde du registre Windows.
Pour sauvegarder votre registre dans Windows 10:
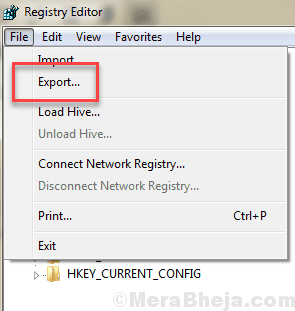
- Allez dans la zone de recherche de démarrage et tapez regedit
- Dans le résultat de la recherche, cliquez sur le regedit option
- Si vous êtes invité par le contrôle de l'utilisateur, appuyez sur Oui
- Accédez au menu du fichier et sélectionnez Exporter
- Tapez un nom pour le fichier de registre des exportations
- Sélectionner Tous sous le Plage d'exportation
- Choisissez un emplacement pour que les fichiers de registre soient enregistrés
- Cliquez sur Sauvegarder
Gardez à l'esprit que tous les fichiers de registre sont enregistrés avec l'extension .registre
Une fois la sauvegarde terminée, vous devrez supprimer les clés de registre suivantes. Étapes spécifiées ci-dessous les noms de clés:
Hkey_local_machine \ logiciel \ Microsoft \ windows \ currentversion \ run hkey_current_user \ logiciel \ Microsoft \ window
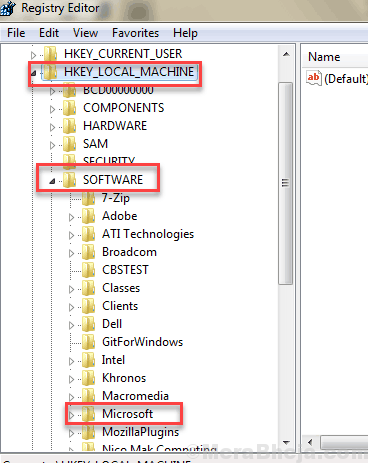
Pour accéder à l'une des clés de registre ci-dessus, parcourez le panneau de gauche de la fenêtre de l'éditeur de registre. Par exemple, pour la première clé de registre, ouvrez d'abord le répertoire HKEY_LOCAL_MACHINE du panneau de gauche, puis, à partir de ce répertoire, ouvrez Logiciel répertoire, et ainsi de suite.
Après avoir supprimé les 4 entrées de registre ci-dessus, redémarrez votre PC.
Vérifiez si l'erreur apparaît toujours. Si oui, essayez cette prochaine méthode.
# 5 - Dépanneur matériel et appareils
Les utilisateurs ont signalé qu'un dépannage matériel les a également aidés à résoudre l'erreur USB Ce module spécifié n'a pas pu être trouvé. Il vérifie essentiellement tous les problèmes mineurs et les reèches si l'appareil est correctement installé sur votre PC. Permettez-moi de vous guider à travers les étapes pour transporter ce processus dans Windows 10:
Étape 1: Allez à la barre de recherche et tapez Dépannage et appuyez sur Entrée.
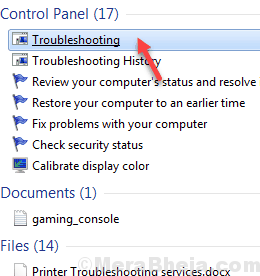
Étape 2: Dans le coin supérieur gauche de la fenêtre de dépannage qui s'ouvre, vous trouverez une option Afficher toute l'option; cliquez dessus.
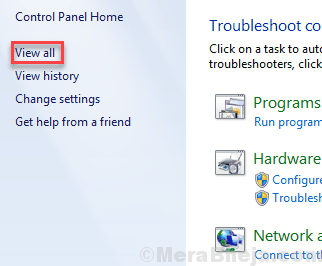
Étape 3: Vous verrez un écran avec toutes les options de dépannage qui sont intégrées avec votre ordinateur. Clique sur le Matériel et appareils Option de la liste et exécutez le dépanneur.
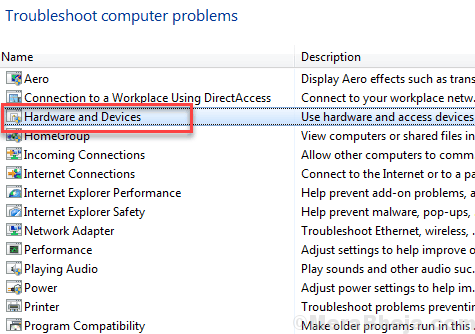
Une fois que vous avez terminé l'exécution de toutes ces étapes, j'espère que vous pourrez maintenant accéder à votre lecteur USB.
# 6 - SCAR POUR LES VIRUS
L'une des principales raisons pour lesquelles cette erreur USB apparaît constamment sur votre écran est que votre lecteur flash USB pourrait être infecté par une sorte de virus. Donc, ce serait une excellente idée d'effectuer un scan virus de votre lecteur flash avec un logiciel antivirus que vous utilisez. Assurez-vous également de scanner également votre lecteur flash USB pour les logiciels malveillants.
Au cas où vous n'avez pas de Antivirus ou un Anti-logiciels Installé sur votre PC, téléchargez l'un des Meilleur logiciel antivirus pour Windows 10 et effectuer le scan. Certains des antivirus les plus fonctionnels sont actuellement Bitdefender, Kaspersky, Hitman Pro, etc. Tous ces éléments ont également les versions avancées qui incluent également la numérisation des logiciels malveillants et promet de nettoyer votre lecteur USB en quelques secondes.
Une fois que vous avez effectué un scan de virus, supprimez le virus / malware si vous êtes trouvé. Vous pouvez également scanner l'ensemble de votre PC pour le virus et les logiciels malveillants. Après le scan, redémarrez votre PC, puis voyez si le même Le module spécifié n'a pas pu être trouvé L'erreur apparaît.
Note: L'essai ou les versions fissurées des antivirus pourraient ne pas avoir le niveau de nettoyage avancé qui comprend le nettoyage des logiciels malveillants. Alors, pensez à effectuer un scan avec un antivirus légitime.
# 7 - Effectuez une analyse SFC pour corriger «un module spécifié n'a pas pu être trouvé» Erreur USB
L'exécution d'une analyse SFC garantira que tous les fichiers système sur votre PC fonctionnent correctement. Cette même erreur peut également se produire si un fichier système lié au lecteur USB est corrompu. Suivez ces étapes pour effectuer une analyse SFC sur Windows 10:
Étape 1: Au début, appuyez sur le Clé Windows + x ensemble sur le clavier, ou cliquez simplement avec le bouton droit sur le Commencer Bouton.
Étape 2: Maintenant, cliquez sur Invite de commande (admin) à partir du menu. (Vous pouvez également sélectionner PowerShell Admin présent dans le menu).
Étape 3: Une fois l'invite de commande s'ouvrir, tapez la commande suivante, puis appuyez sur Entrer.
SFC / /scanne maintenant
Une fois que vous appuyez sur Entrée, l'analyse commencera automatiquement et prendra au moins un minimum de quinze minutes. Veuillez ne pas interférer ou appuyer sur aucune touche pendant le scan.
Maintenant, vérifiez si vous pouvez accéder à votre lecteur USB, si oui, alors votre problème est résolu! Sinon, essayez la méthode suivante.
Enfin,
Ce sont quelques-unes des solutions les plus efficaces à l'erreur USB Le module spécifié est introuvable. Cela peut fonctionner différemment pour différents PC en fonction de la cause du problème.
Parfois, l'erreur apparaît et vous avez tendance à fermer la boîte et à continuer de fonctionner, mais cela ne signifie pas que votre ordinateur est sûr. Un malware peut continuer à fonctionner en arrière-plan et se lance à chaque fois que vous vous connectez à l'ordinateur et fait apparaître la boîte de message d'erreur, alertant il y a un problème avec votre lecteur. De nombreux utilisateurs préfèrent remplacer les fichiers problématiques, mais si le virus persiste, il peut encore écraser vos fenêtres. Il est donc toujours préférable d'exécuter un scan de virus avancé à travers votre antivirus.
Faites-nous savoir lequel de ces trois méthodes vous a le mieux fonctionné dans la section des commentaires ci-dessous. Nous aimerions également savoir s'il y avait une autre méthode que vous avez suivie et cela pourrait résoudre ceci Le module spécifié est introuvable erreur.
- « [Résolu] Windows Time Service ne s'exécute pas dans Windows 10/11
- Qu'est-ce que le client Ralink Linux et pourquoi il apparaît dans le réseau Windows 10/11 »

