[Résolu] Windows Time Service ne s'exécute pas dans Windows 10/11
![[Résolu] Windows Time Service ne s'exécute pas dans Windows 10/11](https://ilinuxgeek.com/storage/img/images_5/[solved]-windows-time-service-not-running-in-windows-10-11_2.png)
- 737
- 65
- Lucas Bernard
Service de temps Windows (W32time) ou le Service de synchronisation d'horloge est un service Microsoft Windows. Il est responsable de la synchronisation du temps et de la date sur votre PC Windows pour afficher l'heure correcte en fonction de votre emplacement. Si vous obtenez le Le service Windows Time ne fonctionne pas Erreur dans votre PC Windows 10, il commencera à afficher une mauvaise heure et une mauvaise date. L'heure correcte sur votre PC est très importante car les mises à jour de votre PC, les rappels, etc. peut être programmé en conséquence.
La synchronisation se fait essentiellement par un NTP (Network Time Protocol) Le serveur et chaque PC, quelle que soit leur emplacement, utilisez le même service pour maintenir le temps précis de leurs systèmes.
Les utilisateurs du monde entier ont identifié diverses raisons derrière le Le service Windows Time ne fonctionne pas Erreur dans Windows 10. Si vous aussi vous êtes confronté au même problème, les raisons derrière cela pourrait être:
Un fichier système défectueux lié au service Windows Time
Service de temps Windows manquant
Service de temps Windows défectueux, etc.
Table des matières
- Comment corriger le service Windows Time Not Error
- # 1 - Définissez Windows sur le service de temps Windows déclenchent automatiquement
- # 2 - en utilisant un serveur de temps différent
- # 3- Enregistrement du fichier W32Time (méthode alternative) pour corriger le service Windows Time sans exécuter
- # 4- Utilisation de l'invite de commande pour réenregistrer le service de temps
- # 5 - Vérifiez la batterie de la carte mère
- # 5 - Utilisez la commande SC Trigger au service de temps Windows Autostart dans CMD
- # 6 - Reriger et redémarrer le service de temps Windows
- # 7 - Exécutez SFC et DISM pour corriger le service Windows Time sans exécuter le problème
- # 8 - Vérifiez le service Windows Time dans le compte système local
- # 9 - Vérifiez le planificateur de tâches pour les paramètres du service Windows Time
Comment corriger le service Windows Time Not Error
Il existe une série de méthodes que vous pouvez essayer de résoudre le problème lorsque le service Windows Time ne fonctionne pas sur votre PC. Discutons des méthodes une par une, en commençant par le meilleur de toutes les méthodes.
# 1 - Définissez Windows sur le service de temps Windows déclenchent automatiquement
Habituellement, le service Windows Time démarre automatiquement avec le démarrage de Windows, mais cela peut arrêter de le faire en raison d'une erreur ou d'un problème. De plus, si le service Windows Time n'est pas défini pour déclencher automatiquement, ce problème peut survenir. Pour vérifier ou modifier cela et enfin réparer le Le service Windows Time n'est pas en cours d'exécution Erreur, vous devez suivre ces étapes:
Étape 1: Appuyez sur Windows Clé + r clé ensemble pour ouvrir le Courir boîte. Dans la boîte de course, tapez prestations de service.MSC et appuyez sur le Entrer bouton.
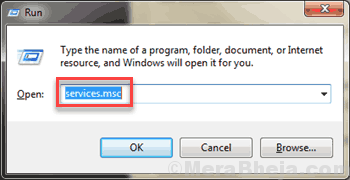
Étape 2: La fenêtre des services s'ouvrira. Maintenant, faites défiler la liste des services jusqu'à ce que vous trouviez Windows Heure service et double-cliquez dessus.
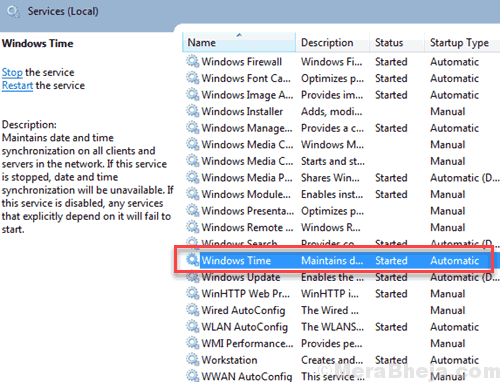
Étape 3: Un nouveau Propriétés de temps Windows la boîte s'ouvrira. Ici, de la liste déroulante de Type de démarrage, sélectionnez le Automatique option. Vérifiez si l'état du service est en cours d'exécution, sinon cliquez sur Commencer.
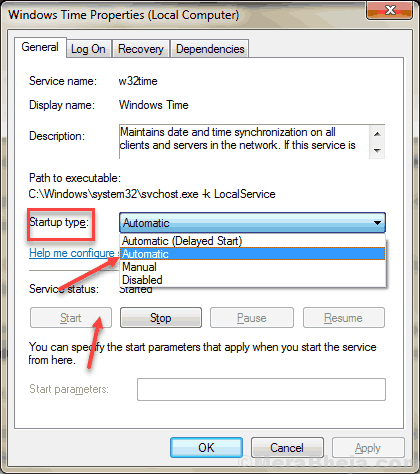
Étape 4: Maintenant, cliquez sur Appliquer et presser D'accord.
Ces étapes auraient commencé le service Windows Time et le temps sur votre PC serait synchronisé maintenant. Si rien ne s'est produit, alors vous pouvez essayer de déclencher la même invite de commande dans la méthode suivante.
# 2 - en utilisant un serveur de temps différent
Le service Windows Time n'est pas en cours d'exécution Le problème peut également survenir s'il y a un problème avec le serveur temporel. Vous pouvez modifier votre serveur de temps manuellement pour résoudre ce problème. Suivez les étapes ci-dessous:
Étape 1: Presse les fenêtres clé et R clé ensemble pour ouvrir COURIR.
Étape 2: Taper Heure Date.cpl et frapper Entrer clé du clavier
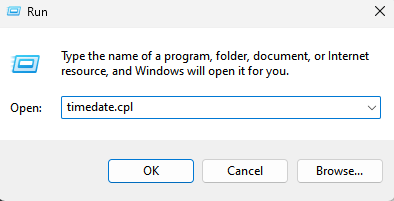
Étape 3: Une autre fenêtre s'ouvrira avec des options de paramètres pour la date et l'heure. En haut, cliquez sur le 'Heure Internetonglet. Maintenant cliquez sur le Modifier les paramètres option.
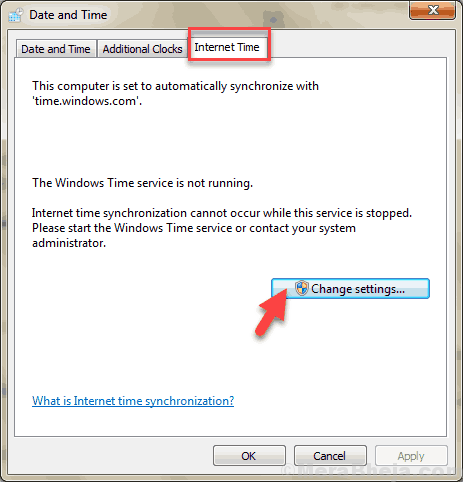
Étape 4: Une nouvelle boîte apparaît à l'écran. Dans le cadre de la liste déroulante du serveur, sélectionnez temps.nist.gouvernement et cliquez sur Mettez à jour maintenant. Cliquer sur D'ACCORD Pour enregistrer les modifications.
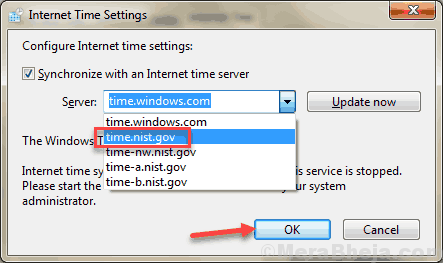
Vous pouvez aussi utiliser piscine.NTP.org En tant que serveur, depuis qu'il a réussi à résoudre l'erreur du service Windows Time n'est pas en cours d'exécution pour de nombreux utilisateurs.
Après avoir modifié le serveur de temps, si Windows affiche correctement le temps, votre problème a été résolu. Sinon, essayez la méthode suivante.
# 3- Enregistrement du fichier W32Time (méthode alternative) pour corriger le service Windows Time sans exécuter
Nous avons déjà essayé de réacturer et de redémarrer le W32time service Méthode n ° 3. Voici un autre moyen de réactiver et de redémarrer le service dans l'invite de commande. Suivez ces étapes pour ce faire:
Étape 1: Ouvrez l'invite de commande en tant qu'administrateur .
Étape 2: Maintenant, exécutez les commandes suivantes (copiez le texte et appuyez sur Entrée pour les exécuter dans la même séquence dans laquelle il est donné)
stop net w32time
W32TM / NON CIRISTER
W32TM / REGISTRE
net start w32time
Tapez ces commandes un par un et appuyez sur Entrée. Ne brisez pas la séquence et ne mettez pas ou ne remplacez aucun caractère. Assurez-vous de le vérifier deux fois avant de les exécuter.
Une fois que toutes ces commandes sont exécutées correctement, vous recevrez un message disant: «Le service Windows Time commence. Le service Windows Time a été lancé avec succès."Cela signifie que votre service Windows Time a redémarré et que vous avez réussi à corriger le Le service Windows Time n'est pas une erreur Dans Windows 10. Si ce n'était pas utile, essayez cette dernière étape.
# 4- Utilisation de l'invite de commande pour réenregistrer le service de temps
1 - Ouvrez la recherche Windows, puis recherchez CMD dans.
2 -Clic-droit sur l'icône de l'invite de commande, puis cliquez sur Courir en tant qu'administrateur
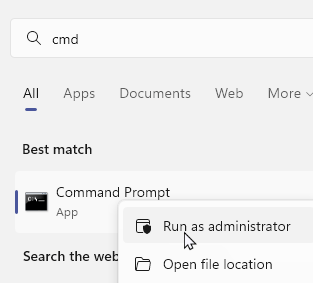
3 - Maintenant, exécutez les commandes fournies en dessous un par une et appuyez sur Entrée à chaque fois
pushd% systemroot% \ system32 .\ net stop w32time .\ w32tm / non enregistrer .\ w32tm / registre .\ Sc config w32time type = propre .\ net start w32time .\ w32tm / config / update / manualpeerlist: ”0.piscine.NTP.org, 1.piscine.NTP.org, 2.piscine.NTP.org, 3.piscine.NTP.org ”, 0x8 / syncfromflags: manuel / fiable: oui .\ w32tm / resync popd
4-maintenant, vérifiez si le problème a été résolu
# 5 - Vérifiez la batterie de la carte mère
Souvent, le Le service Windows Time n'est pas en cours d'exécution L'erreur peut apparaître en raison de la batterie de la carte mère de votre PC. Cette batterie donne de l'alimentation à la minuterie de votre PC qui maintient une vérification de l'heure correcte. Vous devrez résoudre le problème en remplaçant la batterie.

Pour ce faire, fermez votre PC et détachez tous les liens. Ensuite, ouvrez votre étui PC et recherchez la batterie sur votre carte mère. Ouvrez prudemment le boîtier de la batterie et remplissez-le avec un autre.
Maintenant, joignez tous les liens comme avant et redémarrez votre PC et vérifiez si le temps fonctionne correctement. N'oubliez pas que l'ouverture de votre cas PC peut annuler votre garantie, il est donc conseillé d'amener votre PC au centre de service officiel s'il est toujours sous garantie.
De plus, si vous n'êtes pas bon dans la manipulation du PC, obtenez l'aide de quelqu'un qui est bon dans ce,
# 5 - Utilisez la commande SC Trigger au service de temps Windows Autostart dans CMD
Le service Windows Time ne fonctionne pas L'erreur peut également être résolue en la définissant pour lancer automatiquement à l'aide de l'invite de commande. Habituellement, le service Windows Time démarre automatiquement avec le démarrage de Windows, mais cela peut arrêter de le faire en raison d'une erreur ou d'un problème. Pour déclencher le service automatiquement, faites simplement comme ci-dessous:
Étape 1: Ouvrez l'invite de commande en mode admin. Pour ce faire, appuyez ensemble sur Windows + X. Dans le menu qui s'ouvrira, cliquez sur Invite de commande (admin) option.
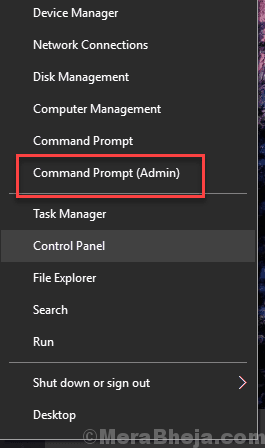
Étape 2: La boîte d'invite de commande s'ouvre. Tapez maintenant la commande suivante avant d'appuyer sur Entrée pour l'exécuter:
SC TriggerInfo W32Time Start / Networkon Stop / NetworkOff
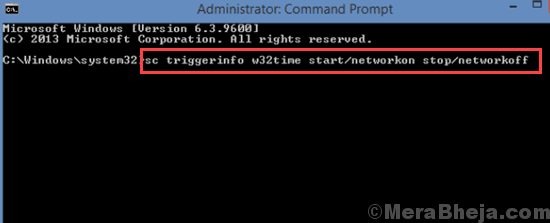
Une fois la commande exécutée avec succès, elle déclenchera le service Windows Time pour s'exécuter automatiquement. Maintenant, redémarrez votre PC. Vous devez trouver le Le service Windows Time ne fonctionne pas L'erreur a été résolue; Vérifiez l'heure et la date pour cela. Si ce n'est pas résolu, consultez la solution suivante.
# 6 - Reriger et redémarrer le service de temps Windows
Voici une autre commande qui pourrait vous aider à déclencher le service Windows Time. Dans cette méthode, vous vous arrêterez, puis vous réinscrivez le service Windows Time, puis le redémarrez pour voir si le Le service Windows Time ne fonctionne pas Il reste la question. Voici les étapes à suivre:
Étape 1: Recherche CMD Dans Windows Search Box. Maintenant, cliquez avec le bouton droit sur l'icône de l'invite de commande et cliquez sur Exécuter en tant qu'administrateur.
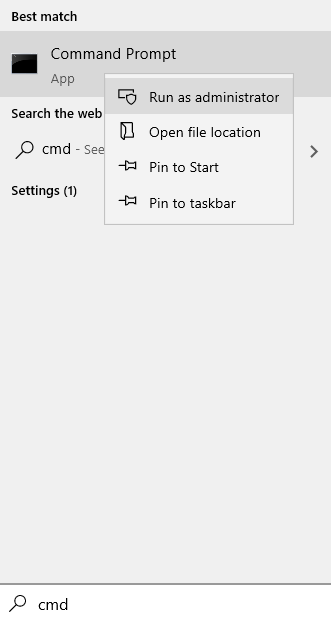
Étape 2: En cas d'invite de commande, désactivez le service Windows Time. Pour cela, Type stop net w32time et appuyez sur le Entrer clé.
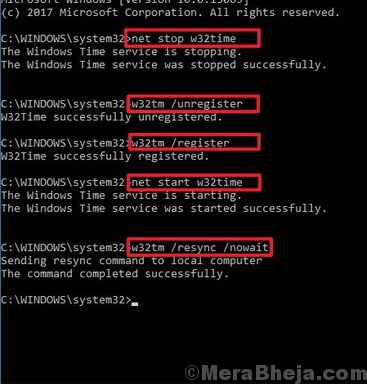
Étape 3: Maintenant, pour désinscrire le service Windows Time et supprimer toutes les informations du registre, tapez W32TM / NON CIRISTER et presser Entrer.
Étape 4: Pour réenregistrer le service Windows Time et pour installer le réglage automatiquement, tapez automatiquement W32TM / REGISTRE et presser Entrer.
Étape 5: Pour recommencer le service, tapez net start w32time et presser Entrer clé.
Étape 6: Maintenant, la commande finale est de synchroniser votre PC. Pour cela, Type w32tm / resync / aujourd'hui et presser Entrer.
Une fois que vous avez effectué toutes les commandes. Redémarrez votre PC et vérifiez l'heure de Windows. Si cela fonctionne correctement, alors votre problème a été résolu. Sinon, passez à la méthode suivante.
# 7 - Exécutez SFC et DISM pour corriger le service Windows Time sans exécuter le problème
Les fichiers système peuvent souvent être corrompus et, par conséquent, causer des problèmes régulièrement. Service de temps Windows pas en cours peut être un résultat de la même chose, et effectuer un scan SFC peut être utile. La numérisation SFC représente la numérisation du vérificateur de fichiers système et les étapes suivantes peuvent le réaliser:
Étape 1: Recherche Invite de commande dans la recherche de barre des tâches. Faites un clic droit sur le résultat de la recherche obtenu (icône CMD) et cliquez sur Exécuter en tant qu'administrateur.
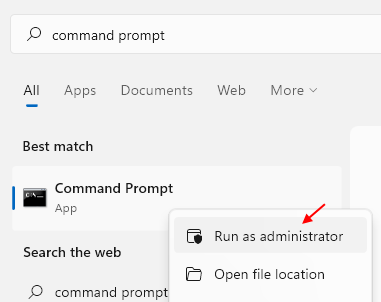
Étape 2: La boîte de fenêtre de l'invite de commande s'ouvrira sur votre écran; Tapez la commande suivante, puis appuyez sur Entrée:
sfc / scanne
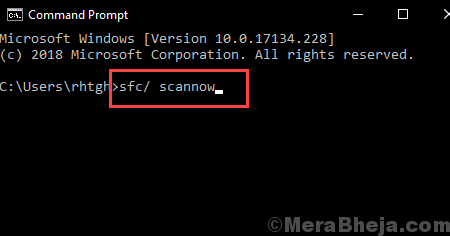
Une fois le scan commencera, il faudra jusqu'à quinze minutes pour que le processus termine. Il est conseillé de ne pas interférer avec le scan.
Une fois le scan terminé, redémarrez votre PC. Maintenant, vérifiez si l'erreur Le service Windows Time ne fonctionne pas se produit toujours.
Si oui, effectuez un Scann.
Soulager représente Entretien et gestion d'image de déploiement. Pour effectuer l'analyse DISM, ouvrez l'invite de commande en tant qu'administrateur comme nous l'avons fait ci-dessus et saisissez la commande suivante dans l'invite de commande:
DISM / en ligne / nettoyage-image / restauration
puis appuyez Entrer.
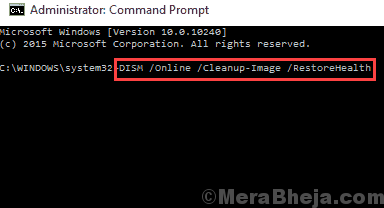
Une fois le scan SAM terminé, redémarrez à nouveau le PC et vérifiez si le problème persiste. Si le problème est toujours présent, répétez à nouveau le scan SFC comme indiqué ci-dessus et vérifiez si cela résout le problème. Si le problème n'a pas été résolu, essayez la méthode suivante.
# 8 - Vérifiez le service Windows Time dans le compte système local
Si la Le service Windows Time n'est pas en cours d'exécution, Il y a des chances qu'il ne soit pas activé dans les paramètres du compte système local. Vous pouvez vérifier le réglage vous-même et résoudre le problème. Veuillez suivre ces étapes:
Étape 1: Presse Windows + R clés, ensemble; le Courir la boîte s'ouvrira sur votre écran. Dans la boîte de course, tapez Prestations de service.MSC et appuyez sur le Entrer clé.
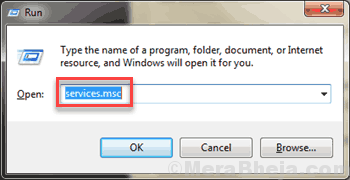
Étape 2: Le Prestations de service L'outil s'ouvre sur tous les services que votre PC exécute. Faites défiler vers le bas pour trouver Windows Heure puis double-cliquez dessus.
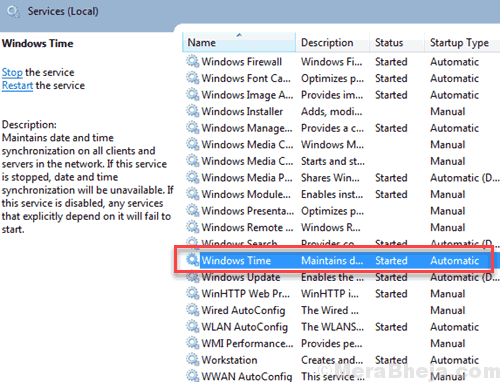
Étape 3: La boîte de propriétés Windows Time apparaît. Ici, allez au Se connecter onglet et sélectionnez le Compte système local cocher. Maintenant, cliquez sur Appliquer Et puis appuyez sur D'accord bouton.
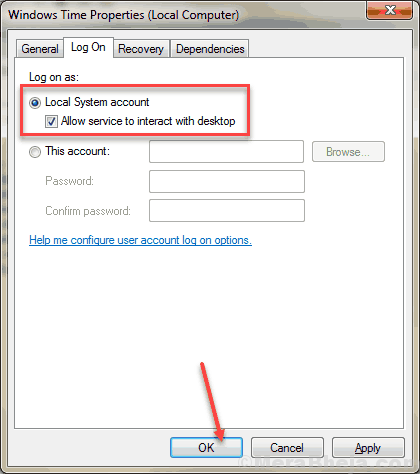
Vérifiez si le Le service Windows Time ne fait pas de problème est toujours là et si oui, passez à la méthode suivante.
# 9 - Vérifiez le planificateur de tâches pour les paramètres du service Windows Time
Le planificateur de tâches a certaines tâches qui lui sont attribuées pour différentes fonctionnalités de Windows à exécuter. Le planificateur de tâches gère également le fonctionnement du service Windows Time. Dans cette méthode, nous voyons si tout est réglé correctement là-bas, et sinon, nous le réparons. Suivez les étapes ci-dessous:
Étape 1: Clique sur le Commencer bouton, et dans la barre de recherche de démarrage, tapez Planificateur de tâches et cliquez sur le premier résultat de recherche pour l'ouvrir.
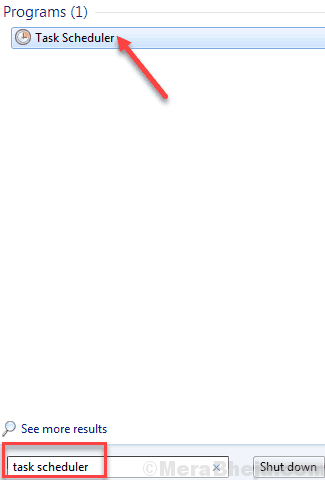
Étape 2: La boîte de planificateur de tâches s'ouvrira. Sur le volet gauche, vous trouverez une petite flèche avec le Bibliothèque de planificateur de tâches; Cliquez dessus pour se développer.
Dans la bibliothèque élargie, recherchez Microsoft bibliothèque; Cliquez dessus pour le développer.
Encore une fois, dans la bibliothèque de Microsoft, recherchez les fenêtres, puis cliquez dessus pour se développer.
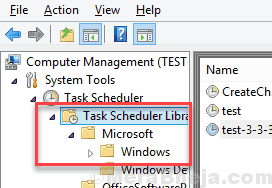
Étape 3: Maintenant faites défiler vers le bas pour trouver le Synchronisation du temps option et double-cliquez dessus.
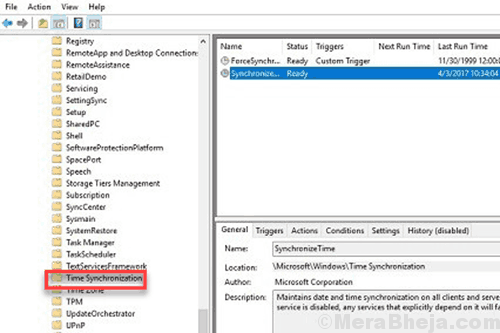
Étape 4: Maintenant, vous devez vous assurer que le Synchronisation du temps est Activé. Pour ce faire, cliquez avec le bouton droit sur toutes les options du volet central. Dans le menu contextuel, sélectionnez le Courir option.
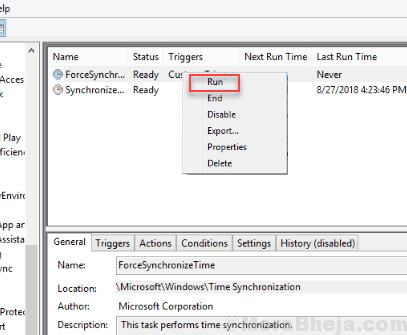
Note: Si vous voyez une option qui dit 'Désactiver'Dans le menu contextuel, cela signifie qu'il est déjà activé. Pour vérifier l'état, vous pouvez aller au Déclencheurs Tab dans le volet central et faites défiler sur le côté droit. Sous le Statut Section, vous pouvez voir s'il est activé ou désactivé.
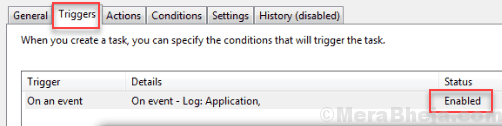
Vérifiez maintenant si le service a repris et Le service Windows Time ne fonctionne pas L'erreur n'apparaît pas. Sinon, essayez les méthodes suivantes.
Enfin,
J'espère que l'une de ces solutions vous a été utile et que vous avez pu réparer le Le service Windows Time n'est pas en cours d'exécution erreur. Veuillez nous faire savoir dans les sections de commentaires quelle solution vous a aidé.
- « [Résolu] «Erreur 1500. Une autre installation est en cours. »Windows 10/11
- [Résolu] Le module spécifié n'a pas pu être trouvé Windows 10/11 d'erreur USB 10/11 »

