[Résolu] Windows 10 ne détectant pas le téléviseur HDMI
![[Résolu] Windows 10 ne détectant pas le téléviseur HDMI](https://ilinuxgeek.com/storage/img/images_5/[solved]-windows-10-not-detecting-hdmi-tv_4.png)
- 2329
- 270
- Jeanne Dupont
De nombreux utilisateurs ont signalé un problème disant que Windows 10 ne détecte pas le téléviseur HDMI. Voici des solutions de travail pour résoudre ce problème. Mais avant de commencer à essayer ces solutions, veuillez essayer deux étapes comme indiqué ci-dessous:-
- Débranchez simplement votre câble HDMI à partir de votre téléviseur, puis branchez-le à nouveau.
- Essayez un nouveau câble HDMI différent pour voir si c'est un défaut avec votre câble HDMI.
- Une fois que vous avez connecté votre ordinateur à la télévision via le câble HDMI, assurez-vous de sélectionner le port HDMI correct dans votre télécommande TV . (Étant donné que la plupart des téléviseurs ont plusieurs ports HDMI nommés HDMI1, HDMI2, etc.)
Table des matières
- Correction 1 - Sélectionnez l'écran en double dans le panneau de configuration des graphiques Intel HD
- Correction 2 - Vérifiez que votre sortie d'affichage fonctionne bien ou non
- Correction 3 - Redémarrer PC avec câble HDMI attaché et téléviseur
- Correction 4 - Mettez à jour votre pilote graphique Intel
- Correction 5 - Dépannage du matériel DCevices.
Correction 1 - Sélectionnez l'écran en double dans le panneau de configuration des graphiques Intel HD
1. Clic-droit sur le bureau n'importe où.2. Cliquer sur Propriétés graphiques
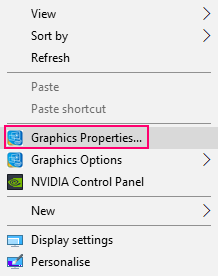
3. Cliquer sur Afficher4. Sélectionner Plusieurs écrans
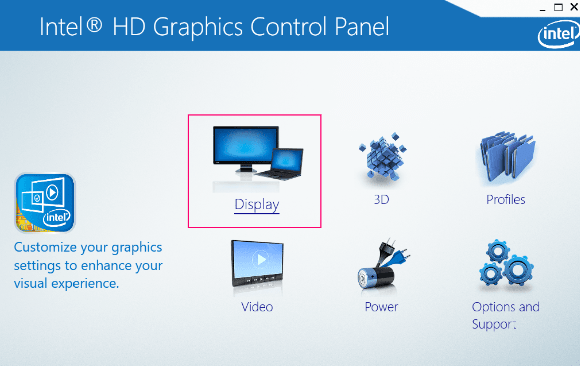
5. Cliquez sur Détecter et / ou sélectionner Écran en double
Correction 2 - Vérifiez que votre sortie d'affichage fonctionne bien ou non
1- faire un Cliquez avec le bouton droit sur votre bureau n'importe où sur l'espace vide.
2-dans le menu contextuel qui apparaît, cliquez simplement sur personnaliser.
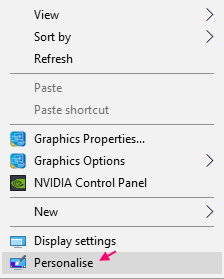
3 - Vérifiez que vous pouvez voir la télévision comme un deuxième moniteur ou non. Vous pouvez également cliquer sur détecter pour déterminer les écrans.
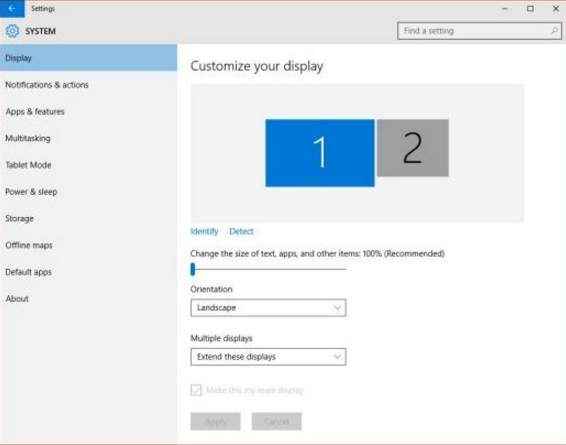
Si vous n'êtes pas en mesure de voir la télévision comme un deuxième moniteur. Essayez les étapes comme indiqué.
1 - Appuyez sur Clé du logo Windows + p ensemble.
2 - Cliquez sur Dupliquer Pour choisir duplicate.
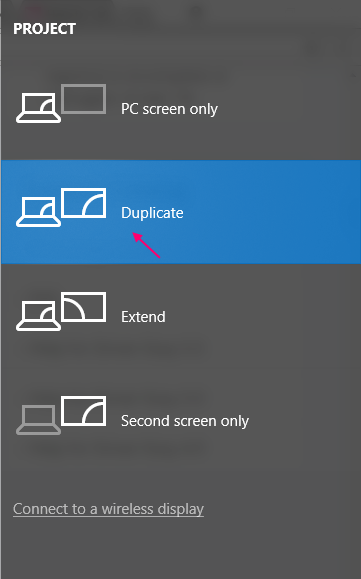
3 - Si cela ne fonctionne pas, cliquez sur Étendre Pour choisir l'étendue.
Vérifiez si votre PC Windows 10 détecte HDMI ou non.
Correction 3 - Redémarrer PC avec câble HDMI attaché et téléviseur
1- Assurez-vous que votre câble HDMI est attaché et que votre téléviseur est allumé.
2 - Maintenant, redémarrez votre ordinateur.
Correction 4 - Mettez à jour votre pilote graphique Intel
1 - Appuyez sur Clé Windows + R.
2 - Écrire devmgmt.MSC et appuyez sur la touche Entrée.
3 - Maintenant, une fois le Gestionnaire de périphériques Ouvre, cliquez simplement sur adaptateur d'affichage Pour l'étendre.
4 - Maintenant, cliquez avec le bouton droit sur Pilote graphique Intel et mise à jour conducteur.
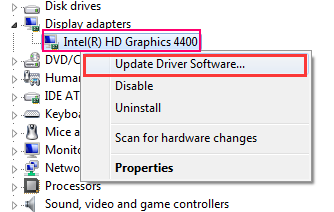
5 - Après cela, cliquez simplement sur Parcourez mon ordinateur pour le logiciel du pilote option
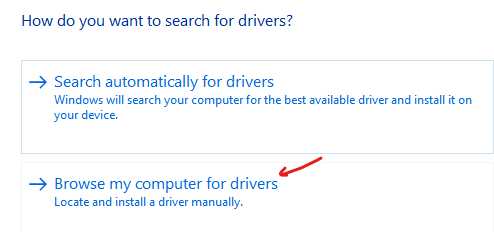
6 - Sélectionner Permettez-moi de choisir parmi une liste de pilotes disponibles option
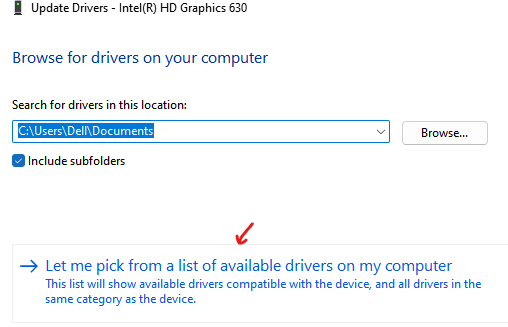
7 - Maintenant, sélectionnez Adaptateur d'affichage de base Microsoft dans la liste et cliquez sur Suivant.
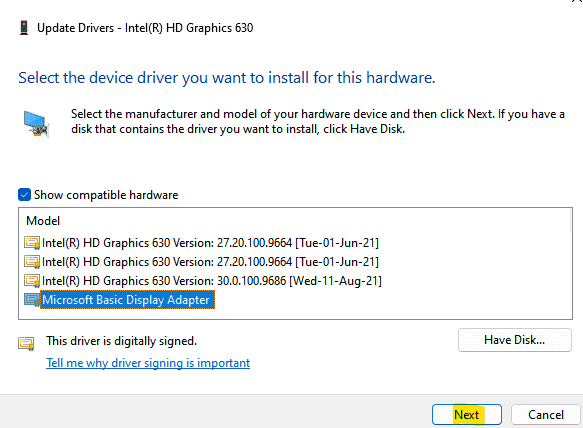
Il sera mis à jour automatique. Maintenant, réessayez et vérifiez si votre problème a été résolu ou non
Correction 5 - Dépannage du matériel DCevices.
1 - aller à paramètres.
2-maintenant, cliquez sur Mise à jour et sécurité.
3 - Cliquez sur dépanner à partir du menu de gauche.
4 - Cliquez sur Matériel et appareils de la droite.
5 - Une fois qu'il se développe, cliquez sur Exécutez le dépanneur.
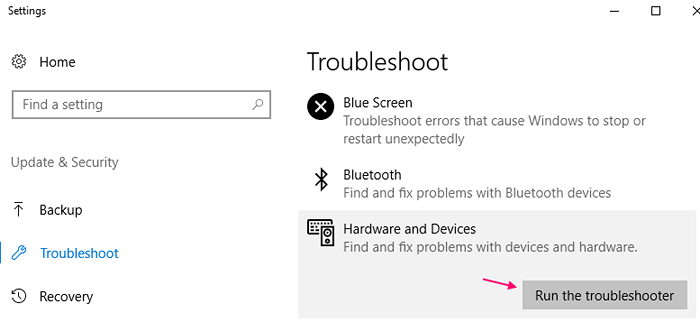
- « [Résolu] Écran noir Windows 10 avec curseur
- [Résolu] Cast to Device ne fonctionne pas sur le problème Windows 10/11 »

