[Résolu] Cast to Device ne fonctionne pas sur le problème Windows 10/11
![[Résolu] Cast to Device ne fonctionne pas sur le problème Windows 10/11](https://ilinuxgeek.com/storage/img/images_5/[solved]-cast-to-device-not-working-on-windows-10-11-problem_13.png)
- 3104
- 340
- Clara Nguyen
Malgré tous les paramètres de partage corrects, de nombreux utilisateurs sont confrontés à un problème de casting à l'appareil ne fonctionnant pas. Il existe de nombreux messages d'erreur comme le dispositif de contact ou aucun appareil trouvé, mais tous ces messages d'erreur ne mènent qu'une seule chose et c'est votre PC Windows 10 n'est pas en mesure de lancer des médias sur d'autres appareils. Voici quelques-uns des meilleurs correctifs pour ce problème.
Table des matières
- Méthode 1 - Allumez la découverte de réseau
- Méthode 2 - Vérifiez les paramètres de mise en œuvre dans le panneau de configuration
- Méthode 3 - Vérifiez les services nécessaires
- Méthode 4 - Allumez le streaming des médias
- Méthode 5 - Mettre à jour le pilote de l'adaptateur réseau
- Méthode 6 - Dépannage des adaptateurs réseau
Méthode 1 - Allumez la découverte de réseau
1 - Recherche Gérer les paramètres de partage avancé Dans la boîte de recherche de la barre des tâches.
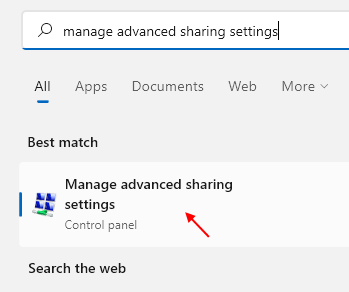
2 - Maintenant, choisissez simplement le bouton radio disant Activer la découverte de réseau. Allumez également Partage des fichiers et de l'imprimante.
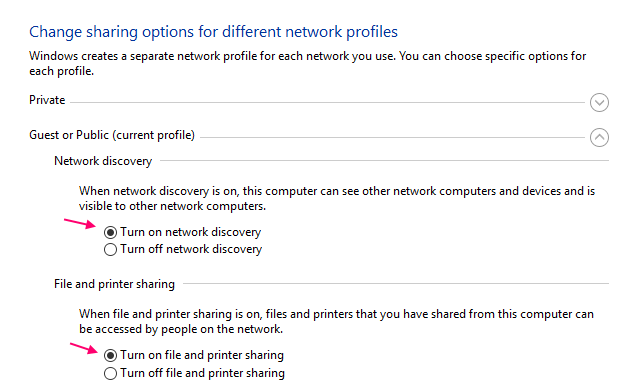
3 - Enfin, cliquez sur Sauvegarder les modifications.
Maintenant, essayez de voir que votre problème est résolu ou non.
Méthode 2 - Vérifiez les paramètres de mise en œuvre dans le panneau de configuration
1. Recherche Pare-feu de défenseur Windows Dans la boîte de recherche Windows 10.
2. Maintenant, cliquez sur Pare-feu de défenseur Windows du résultat de la recherche.
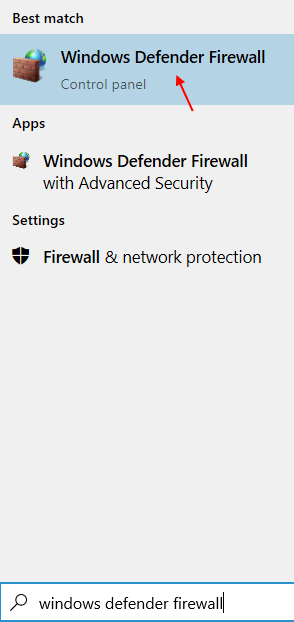
3. Maintenant, cliquez sur Autoriser une application ou une fonction via le pare-feu de Windows Defender.
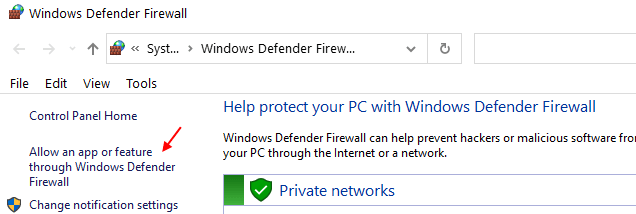
4. Cliquez sur Modifier les paramètres.
5. Maintenant, assurez-vous les deux Public et privé Les options sont enregistrées Fonctionnalité coulée à l'appareil.
6. Cliquer sur D'ACCORD.

Méthode 3 - Vérifiez les services nécessaires
1. Presse Clé Windows + R Ensemble du clavier.
2. Taper prestations de service.MSC dans celui-ci et cliquez sur OK pour ouvrir la fenêtre du gestionnaire de services.
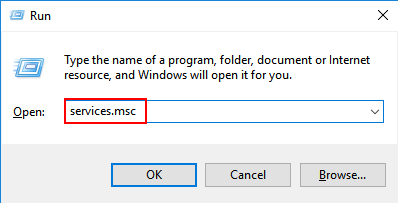
3. Maintenant, vérifiez si ces services sont en cours d'exécution ou non. Si l'un de ces services n'est pas en cours d'exécution, double-cliquez dessus un par un, cliquez sur commencer S'ils ne courent pas .
1. Client DNS (Automatique (déclenché)) 2. Fonction Discovery Resource Publication (Manuel) 3. Découverte SSDP (Manuel) 4. Hôte de l'appareil UPNP (Manuel)
Les paramètres de type de démarrage sont écrits entre parenthèses sur le côté droit. Assurez-vous qu'ils sont réglés correctement.
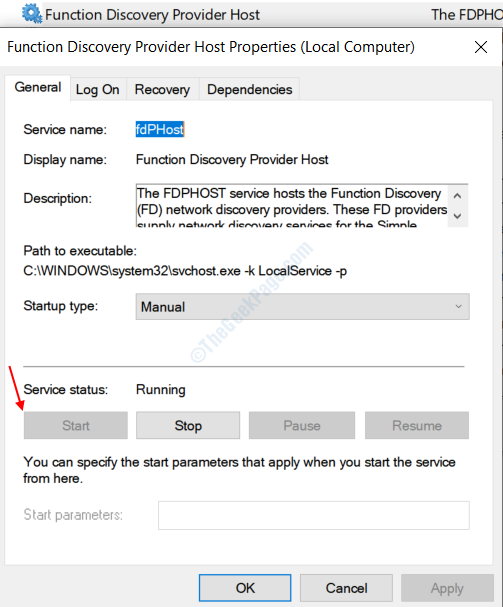
Note: - Si cela ne fonctionne toujours pas, ouvrez à nouveau chaque service, puis cliquez sur Tabs sur les dépendances. Maintenant, assurez-vous que tous les services qui dépendent d'eux fonctionnent également. S'ils ne fonctionnent pas, démarrez-les également et définissez le type de démarrage sur automatique.
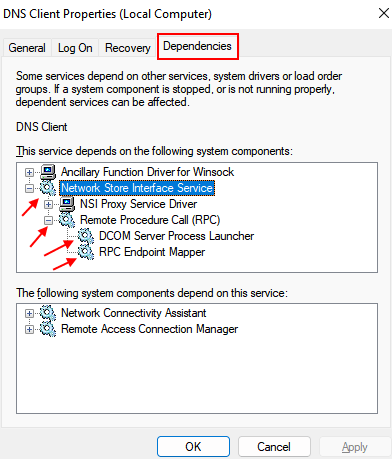
Par exemple, dans la capture d'écran ci-dessus, après avoir cliqué sur les dépendances, cliquez sur chaque nom de service fourni pour l'étendre, afin que vous puissiez voir tous les services en fonction d'eux . Maintenant, une fois que vous connaissez chaque nom de service, qui est responsable de l'exécution de ce service, essayez de double-cliquer sur chaque service et de démarrer le service, s'il n'est pas en cours d'exécution et de définir le type de démarrage sur automatique.
Méthode 4 - Allumez le streaming des médias
1. Recherchez le lecteur Windows Media dans la zone de recherche Windows et ouvrez le lecteur Windows Media.
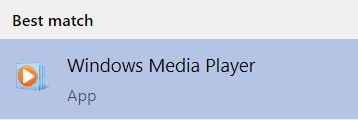
2. Maintenant, cliquez sur flux puis cliquez sur Activer le streaming des médias.
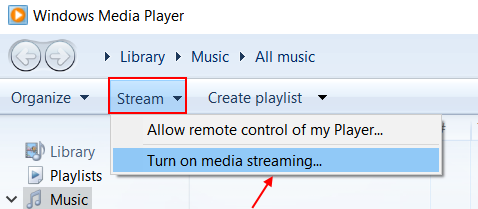
3. Encore une fois, cliquez sur Activer le streaming des médias dans la fenêtre suivante.
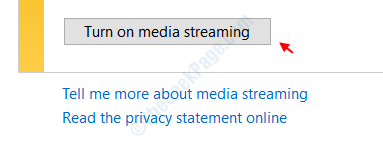
4. Enfin, cliquez sur OK.
5. Maintenant, réessayez.
Méthode 5 - Mettre à jour le pilote de l'adaptateur réseau
1 - Appuyez sur Key Windows + i Ensemble pour ouvrir la boîte de commande RUN.
2 - Maintenant, écrivez devmgmt.MSC et appuyez sur Entrée pour ouvrir Gestionnaire de périphériques.
3 - Cliquez simplement sur Adaptateurs réseau -> Le nom de l'adaptateur réseau.
4 - Faites un clic droit puis cliquez sur Mettre à jour le logiciel du pilote.
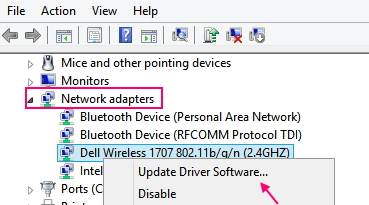
5 - Cliquez sur Recherchez automatiquement le logiciel de pilote mis à jour.
6- Enfin redémarrer Votre ordinateur, puis essayez de lancer sur l'appareil.
Méthode 6 - Dépannage des adaptateurs réseau
1 - ouvert paramètres en appuyant Key Windows + i ensemble.
2 - Maintenant, cliquez sur Mise à jour et sécurité.
3 - Maintenant, dans le menu de gauche, cliquez sur Dépanner
4 - Maintenant, choisissez Adaptateurs réseau Dans la section, trouver et résoudre les autres problèmes de la section droite.
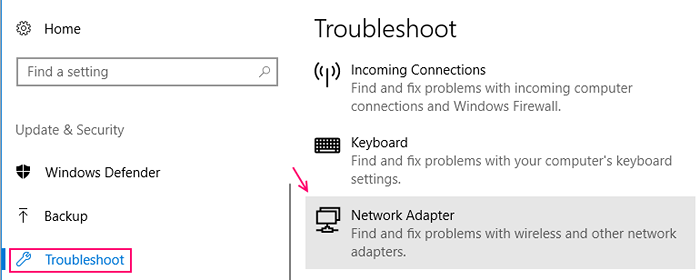
5 - Suivez les instructions à l'écran pour dépanner
- « [Résolu] Windows 10 ne détectant pas le téléviseur HDMI
- Correction de 0x80070422 Erreur de mise à jour sur l'ordinateur Windows 10 »

