[Résolu] Le volume Windows 10/11 augmente automatiquement
![[Résolu] Le volume Windows 10/11 augmente automatiquement](https://ilinuxgeek.com/storage/img/images_5/[solved]-windows-1011-volume-increases-automatically_9.png)
- 3595
- 251
- Jeanne Dupont
Bien que les problèmes avec le son soient très courants avec les systèmes, la plupart d'entre eux sont généralement inférieurs au son ou à la distorsion avec le son. Un autre problème connu est lors de l'utilisation des lecteurs de médias VLC lorsque les utilisateurs essaient de pousser le volume au-delà de 100% et il gâche les haut-parleurs. Cependant, un problème très inhabituel rapporté par de nombreux utilisateurs est quand:
Le volume Windows 10 et 11 augmente automatiquement
Comme discuté dans les forums Microsoft, le volume tire à 100% parfois et cela pourrait être une situation très ennuyeuse.
Cause
Nous ne pouvons exprimer aucune cause pour la même chose, mais comme Microsoft travaille à trouver la raison, il améliore son dépannage audio qui pourrait être utilisé avant de tenter des étapes manuelles.
Essayez les solutions suivantes une par une:
Table des matières
- Solution 1 - Désactiver Autoriser les applications à prendre l'option de contrôle
- Solution 2 - Modifier les paramètres du panneau de configuration sonore
- Solution 3 - Désactiver toutes les améliorations
- Solution 4 - Activer l'égalisation de l'intensité
- Solution 5 - Testez différents formats audio
- Solution 6 - Mettez à jour le pilote audio
- Solution 7 - Désinstaller des joueurs de musique tiers
- Solution 8 - Exécutez le dépanneur audio
- Solution 9 - Vérifiez le matériel audio
- Solution 10 - Mise à jour de Windows
- Solution 11 - Mises à jour Windows Rollback
Solution 1 - Désactiver Autoriser les applications à prendre l'option de contrôle
1 - Appuyez sur Clé Windows + R ouvrir courir.
2-maintenant, copier et coller mmsys.cpl Dans la zone de commande RUN

3 - Localisez votre périphérique sonore par défaut (haut-parleur ou casque) et cliquez avec le bouton droit et cliquez sur Propriétés.
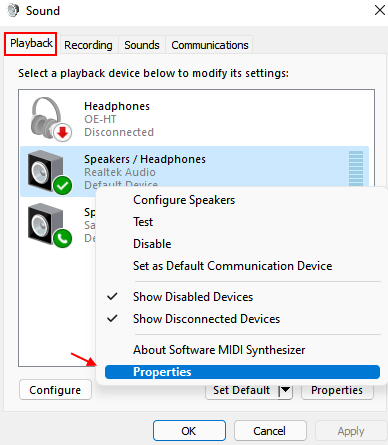
4 - Cliquez sur Avancé Languette.
5 - Désactiver permettre aux applications de prendre le contrôle de cet appareil en le décoche.

Solution 2 - Modifier les paramètres du panneau de configuration sonore
1 - Appuyez sur Clé Windows + R ouvrir courir.
2-maintenant, copier et coller mmsys.cpl Dans la zone de commande RUN

3 - Maintenant, cliquez sur Communications Languette.
4 - Maintenant, cliquez sur Ne fais rien.
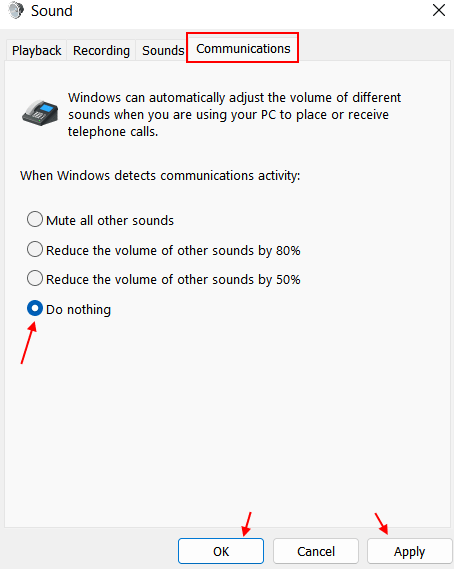
5 - Cliquez sur Appliquer et D'ACCORD.
Solution 3 - Désactiver toutes les améliorations
1 - Appuyez sur Clé Windows + R ouvrir courir.
2-maintenant, copier et coller mmsys.cpl Dans la zone de commande RUN

3 - Localisez votre périphérique sonore par défaut (haut-parleur ou casque) et cliquez avec le bouton droit et cliquez sur Propriétés.
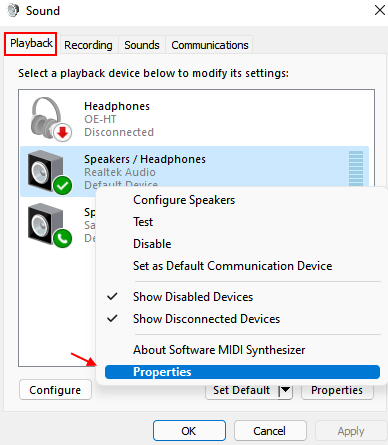
4 - Maintenant, cliquez sur Améliorations Languette .
5 - Maintenant, vérifiez Désactiver toutes les améliorations.
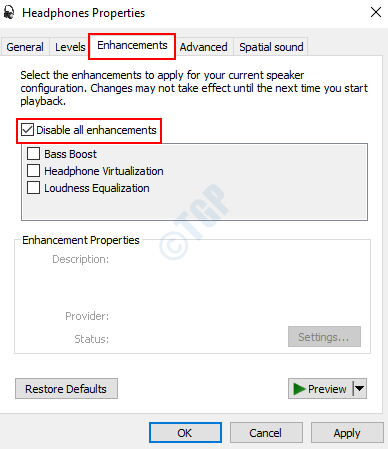
Solution 4 - Activer l'égalisation de l'intensité
1 - Appuyez sur Clé Windows + R ouvrir courir.
2-maintenant, copier et coller mmsys.cpl Dans la zone de commande RUN

3 - Localisez votre périphérique sonore par défaut (haut-parleur ou casque) et cliquez avec le bouton droit et cliquez sur Propriétés.
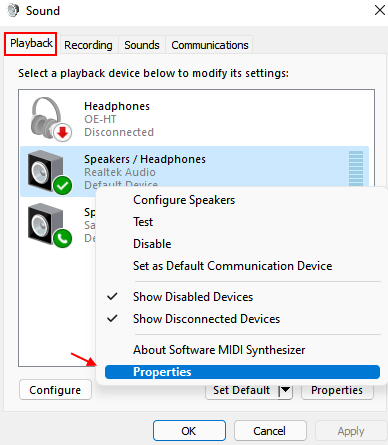
4 - Cliquez sur Améliorations Languette.
5 - Maintenant, vérifiez l'option Equilibreur de volume.
6 -cliquez Appliquer et D'ACCORD.
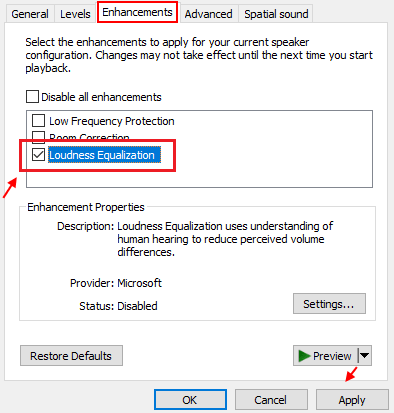
Solution 5 - Testez différents formats audio
1 - Appuyez sur Clé Windows + R ouvrir courir.
2-maintenant, copier et coller mmsys.cpl Dans la zone de commande RUN

3 - Localisez votre périphérique sonore par défaut (haut-parleur ou casque) et cliquez avec le bouton droit et cliquez sur Propriétés.
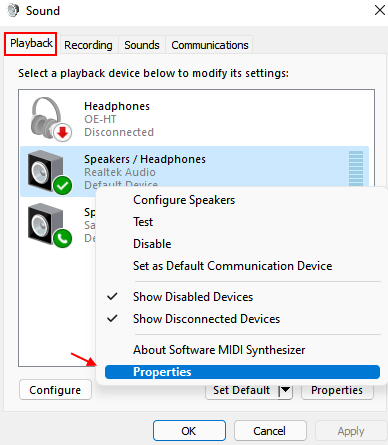
4 - Cliquez sur Avancé Languette.
5-maintenant, testez différents formats audio de la liste déroulante et voyez si cela résout votre problème.
6 - Si vous êtes satisfait d'un format audio, cliquez sur Appliquer et D'accord.
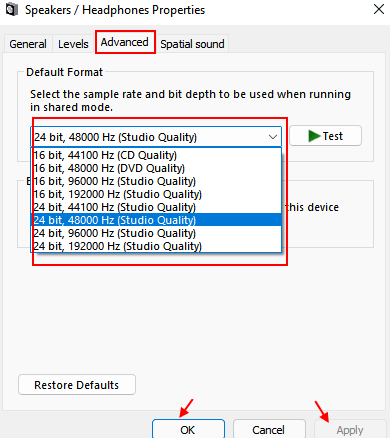
Solution 6 - Mettez à jour le pilote audio
1] Appuyez sur Win + R Pour ouvrir la fenêtre d'exécution et taper la commande devmgmt.MSC. Appuyez sur Entrée pour ouvrir le Gestionnaire de périphériques.
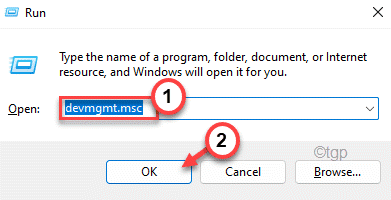
2] Dans la section des entrées et sorties audio, cliquez avec le bouton droit Mettre à jour tous les pilotes.
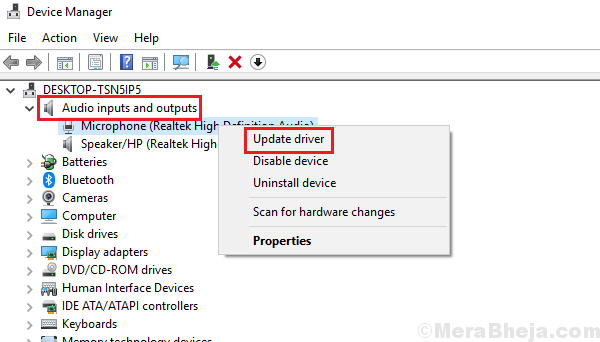
3] Maintenant, cliquez sur Rechercher automatiquement le pilote.
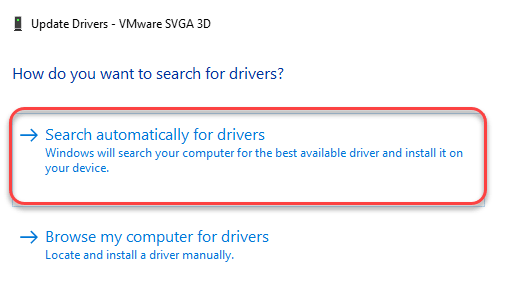
Solution 7 - Désinstaller des joueurs de musique tiers
Pour isoler le problème, essayez de vous identifier si le problème est avec une certaine application de lecteur de musique ou avec le système lui-même. Essayez de jouer au son avec Windows Media Player et si nous sommes confrontés au même problème, passez à d'autres solutions. Si c'est avec une certaine application tierce, désinstallez la demande elle-même. La plupart des marques d'ordinateur conseillent aux utilisateurs de l'utilisation du lecteur VLC.
1] Appuyez sur Win + R Pour ouvrir le Courir fenêtre et tapez la commande panneau de commande. Appuyez sur Entrée pour ouvrir le panneau de configuration.
2] Sélectionnez Programmes et fonctionnalités et il affichera la liste de tous les programmes installés sur le système.
3] cliquez avec le bouton droit et désinstalle le Player médiatique tiers gênant.
Solution 8 - Exécutez le dépanneur audio
Comme mentionné précédemment, les causes derrière le problème pourraient être nombreuses et toutes ne sont pas couvertes par le dépanneur audio. Mais si ça marche, ça vaut la peine d'essayer.
1] Cliquez sur le Bouton Start Et puis le symbole en forme d'engrenage pour ouvrir le Menu des paramètres.
2] aller à Mises à jour et sécurité >> Dépannage.
3] Sélectionnez Jouer audio à partir des options et exécuter le dépanneur audio.

Redémarrage le système une fois le processus terminé et vérifiez s'il aide.
Solution 9 - Vérifiez le matériel audio
Une décision judicieuse avant de tenter le dépannage manuel serait de vérifier si le problème est avec le matériel lui-même. C'est facile. Essayez de brancher le haut-parleur ou le casque avec un autre système et vérifier le problème persiste. Si oui, remplacez le matériel, si non, procédez à d'autres solutions.
Solution 10 - Mise à jour de Windows
La mise à jour Windows pourrait être utile pour résoudre ce problème.
1] Cliquez sur le Bouton Start Et puis sur le symbole en forme d'engrenage Pour ouvrir le Paramètres page.
2] aller à Mises à jour et sécurité et cliquez sur Mettez à jour maintenant.
3] Redémarrage le système et vérifiez si cela aide à résoudre le problème.
Solution 11 - Mises à jour Windows Rollback
1] Cliquez sur le Bouton Start Et puis sur le symbole en forme d'engrenage pour ouvrir le Paramètres page.
2] aller à Mises à jour et sécurité et cliquez sur Afficher l'historique de la mise à jour.
3] Sélectionnez Désinstallation des mises à jour.
4] cliquez avec le bouton droit et installez le Mise à jour la plus récente.
Redémarrage le système et vérifiez si cela fait une différence.
Nous pourrions également envisager de désinstaller les pilotes et de redémarrer le système. Si cela n'aide pas non plus, les pilotes peuvent être téléchargés et installés à partir du site Web du fabricant.
J'espère que cela aide!
- « MEILLEUR FIX AUTORUN.Erreur de DLL dans Windows 10
- Correction «n'a pas pu trouver cet élément. Ce n'est plus situé dans [chemin]. Vérifiez l'emplacement de l'article et réessayez » »

