Correction «n'a pas pu trouver cet élément. Ce n'est plus situé dans [chemin]. Vérifiez l'emplacement de l'article et réessayez »
![Correction «n'a pas pu trouver cet élément. Ce n'est plus situé dans [chemin]. Vérifiez l'emplacement de l'article et réessayez »](https://ilinuxgeek.com/storage/img/https://thegeekpage.com/wp-content/uploads/2018/07/Could-not-find-this-item.-This-is-no-longer-located-in-Path.-Verify-the-item)
- 2659
- 437
- Anaïs Charles
Une condition intéressante dans Windows est lorsqu'un fichier est caché du système de telle sorte que nous ne pouvons pas supprimer, renommer ou l'ouvrir. Cependant, le fichier existe toujours dans les répertoires système.
Une erreur connue associée à cette condition est:
"Je n'ai pas pu trouver cet article. Ce n'est plus situé dans [chemin]. Vérifiez l'emplacement de l'article et réessayez".
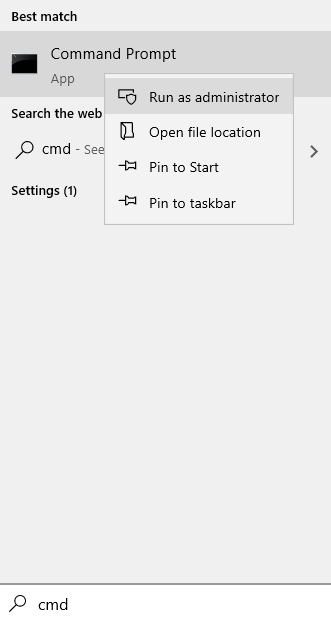
Où [chemin] est l'emplacement du fichier dans l'explorateur de fichiers. Fondamentalement, si nous ne pouvons pas accéder à un fichier, nous ne pouvons rien faire avec. Cependant, ce qui pourrait être compris, c'est que ce fichier pourrait être localisé et modifié à l'aide de l'invite de commande car il existe dans le système.
Lire aussi: comment corriger l'erreur non trouvée de l'élément
Cause
Une raison connue est que l'extension des fichiers créés par les applications tiers peut ne pas être clairement définie et ceci, il pourrait être introuvable par l'explorateur de fichiers. Cependant, nous ne pouvons pas conclure que c'est la seule cause. Tout en passant à la résolution, la seule chose que nous devons avoir à l'esprit est le fichier bien que non localisable par l'explorateur de fichiers puisse être observé via l'invite de commande.
Table des matières
- Correction 1 - Suppression du fichier à l'aide de l'invite de commande
- Correction 2 - Archiver les fichiers pour les supprimer
- FIX-3 Supprimer le fichier / dossier du chemin du fichier / dossier-
- Correction 4 - Renommer le fichier à l'aide de l'invite de commande
Correction 1 - Suppression du fichier à l'aide de l'invite de commande
L'erreur consisterait à faire un travail régulier des problèmes, de sorte que la plupart des utilisateurs envisageraient de supprimer le fichier lui-même. La procédure pour le faire est la suivante:
1] Recherche CMD Dans Démarrer la barre de recherche de menu dans PC Windows. Maintenant, lorsque l'icône de l'invite de commande apparaît dans le résultat de la recherche, faites un clic droit puis cliquez Exécuter en tant qu'administrateur.
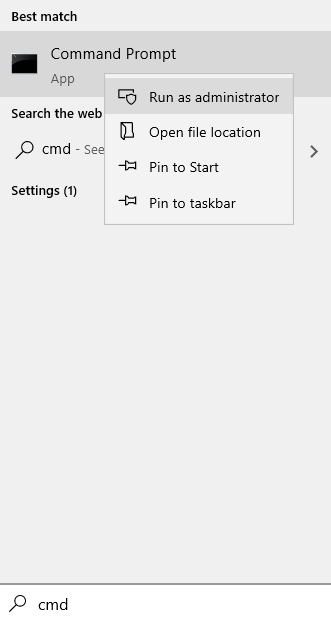
2] Tapez la commande:
rd / s \\?\ "C: \ bad \ Folder \ Path"
Veuillez remplacer C: \ Bad \ Folder \ Path à l'intérieur des doubles Quotes par le chemin du fichier qui crée le problème.
S'il s'agit d'un dossier, entrez dans le dossier et copiez le chemin de la barre d'adresse.
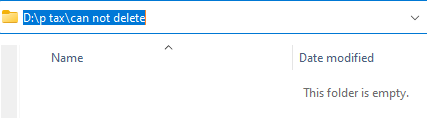
Correction 2 - Archiver les fichiers pour les supprimer
Si rien jusqu'à présent n'a fonctionné, vous pouvez essayer d'archiver les fichiers et supprimer les fichiers d'origine dans le processus de leur archiver.
NOTE-
Vous aurez besoin du winrar installé sur votre ordinateur pour adopter cette solution sur votre système. Si vous ne l'avez pas installé, cliquez sur ce lien pour télécharger le fichier de configuration. Exécutez le fichier de configuration pour installer Winrar sur votre système.
1. Accédez à l'emplacement des fichiers problématiques de votre ordinateur.
2. Cliquez avec le bouton droit sur le fichier et cliquez sur "Ajouter aux archives… ".
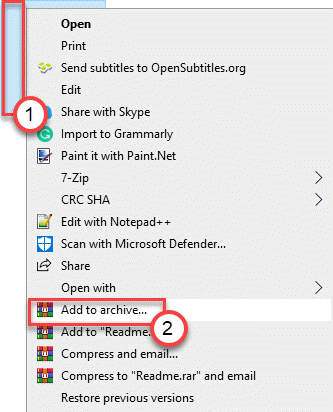
3. Une fois la Nom d'archives et paramètres La fenêtre s'ouvre, vérifier La boîte à côté du «Supprimer les fichiers après archiving".
4. Enfin, cliquez sur "D'ACCORD".
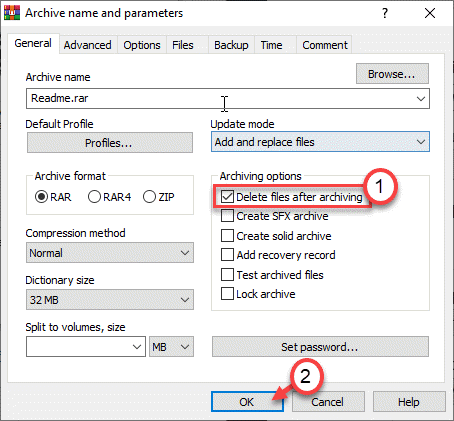
Une fois le processus d'archivage terminé, le fichier d'origine (fichier problématique) sera automatiquement supprimé de votre système.
5. Maintenant, cliquez avec le bouton droit sur le fichier archivé que vous venez de créer et cliquez sur "Supprimer".
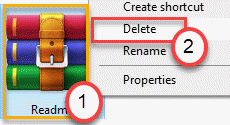
Cela supprimera également le fichier zippé de votre ordinateur. Votre problème doit être résolu avec cette solution de contournement rapide.
FIX-3 Supprimer le fichier / dossier du chemin du fichier / dossier-
Pour supprimer le fichier / dossier problématique, vous devez passer au chemin du dossier à travers Invite de commande puis supprimez le fichier à l'intérieur.
1. Ouvrir Explorateur de fichiers fenêtre, appuyez sur Clé Windows + E et accéder à l'emplacement du fichier / dossier.
2. Après avoir ouvert le fichier / dossier, cliquez sur pour sélectionner l'adresse du fichier.
3. Maintenant, appuyez surCtrl + c'Pour copier le chemin du fichier.
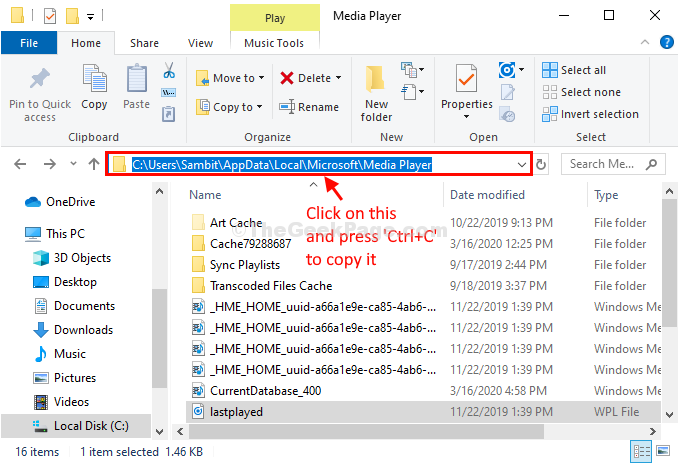
4. Presse Clé Windows + R lancer Courir. Dans Courir fenêtre, type "CMD"Et puis frappez Entrer.
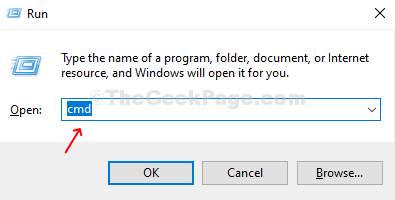
Invite de commande La fenêtre sera ouverte.
5. Dans Invite de commande fenêtre, copier-coller et modifier ces commandes, puis frapper Entrer Après chacune des commandes pour les exécuter séquentiellement.
CD
NOTE-
Cette commande devrait ressembler à ceci-
CD C: \ Users \ Sambit \ AppData \ Local \ Microsoft \ Media Player
6. Maintenant, exécutez cette commande pour supprimer le fichier de votre ordinateur.
del
NOTE-
Le fichier que vous souhaitez supprimer le placer après la commande 'del'.
Exemple - Comme nous voulons supprimer le fichier `` Lastplayed '', notre commande sera-
Del Lastplayed
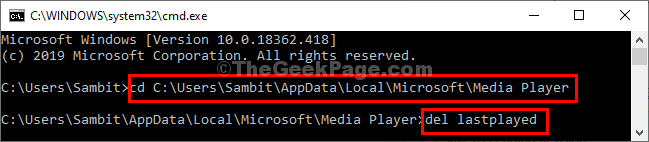
Une fois le fichier supprimé, fermez Invite de commande fenêtre.
Correction 4 - Renommer le fichier à l'aide de l'invite de commande
1] Appuyez sur Win + R Pour ouvrir le Courir fenêtre et tapez la commande CMD. Appuyez sur Entrée pour ouvrir l'invite de commande.
2] Nous devons naviguer vers le dossier exact dans lequel le fichier est situé, pas le fichier lui-même. Tapez la commande:
CD Z: \ Bad \ Folder1 \ Folder2… \ Foldern
Où z: est le lecteur dans lequel le fichier est situé.
Fondamentalement, la commande est CD suivie du chemin du fichier sans le nom du fichier à la fin. Puis tapez les commandes suivantes une par une (appuyez sur Entrée après chaque commande):
Dir / a / x / p
Renommer (nom du fichier problématique) (un autre nom)
Cela aiderait à renommer le fichier afin qu'il ne provoque plus cette invite d'erreur.
Cela devrait aider à résoudre le problème.
- « [Résolu] Le volume Windows 10/11 augmente automatiquement
- Correction des vidéos YouTube qui ne jouent pas sur Windows PC »

