Erreur «Windows Resource Protection n'a pas pu démarrer le service de réparation»
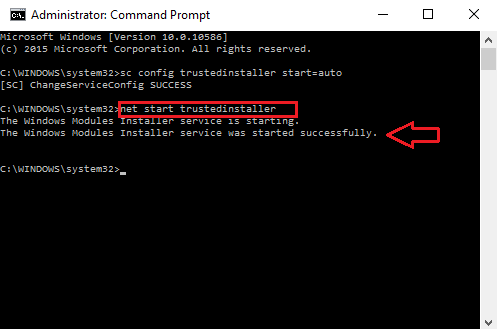
- 1949
- 264
- Zoe Dupuis
Windows 10 serait maintenant devenu la partie intégrante de votre vie numérique. Toutes les fonctionnalités et améliorations développées exclusivement sur Windows 10 sont, en fait, très attrayantes. L'une de ses principales fonctionnalités est le vérificateur de fichiers système ou SFC. Ceci est principalement utilisé pour effectuer une analyse approfondie sur le système de fichiers complet de votre PC. Cela peut facilement détecter tous les fichiers corrompus et le contenu manquant du fichier. Chaque fois que vous constatez qu'un fichier ne s'ouvre pas correctement, ou qu'il y a des corruptions avec le fichier qui est téléchargé à partir des navigateurs, ils doivent être scannés ou le navigateur doit être réinitialisé. Cela peut se produire principalement en raison de la congestion du trafic réseau ou de l'implication des virus dans les fichiers. De plus, une autre cause peut être due au service inapproprié qui s'exécute derrière le programme d'installation du module Windows.
Pour surmonter ces problèmes, un moyen très simple consiste à ouvrir l'invite de commande en mode admin. Une fois que la fenêtre s'ouvre, tapez la commande sfc / scanne. Le scan commence immédiatement et vous devrez attendre environ 5 minutes jusqu'à la fin de la phase de vérification. Mais plusieurs fois vous faites cela, une erreur ci-dessous apparaît.
«La protection des ressources Windows n'a pas pu démarrer le service de réparation»
Ici, je vais vous montrer comment aborder de telles situations. Une fois que vous avez suivi les étapes données ci-dessous, vous ne retrouverez plus jamais l'erreur. De plus, le scan fonctionnera de manière appropriée comme prévu.
Étapes pour surmonter l'erreur dans le vérificateur du fichier système
ÉTAPE 1
- Appuyez ensemble aux touches Windows + X. Cela ouvrira une série d'options. Vous devrez choisir l'option Invite de commande (admin) pour ouvrir en mode administrateur. Alternativement, tapant CMD Dans la barre de recherche, cliquez avec le bouton droit sur l'invite de commande et choisissant l'option Exécuter en tant qu'administrateur fonctionnera également.
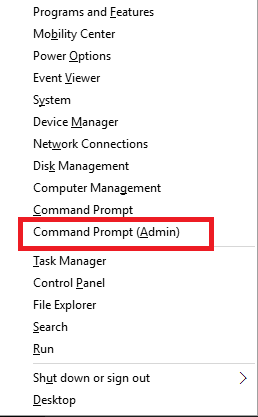
Alternativement,
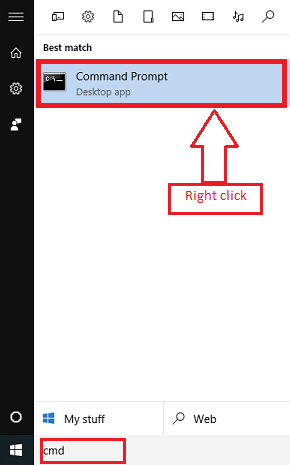
Faites un clic droit sur l'invite de commande et l'exécutez en tant qu'administrateur.
ÉTAPE 2
- Une fois que l'invite de commande s'ouvre, si elle vous invite à fournir le nom d'utilisateur et le mot de passe, tapez-le et appuyez sur la touche Entrée. Cela accorde des autorisations à l'administrateur pour apporter des modifications au système.
ÉTAPE 3
- Tapez maintenant la commande qui est donnée ci-dessous et appuyez sur la touche Entrée. Lorsque vous faites cela, vous devez recevoir un message de réussite.
SC Config TrustInstaller start = Auto.
Cette commande consiste à démarrer l'installateur de configuration pour le vérificateur du logiciel.
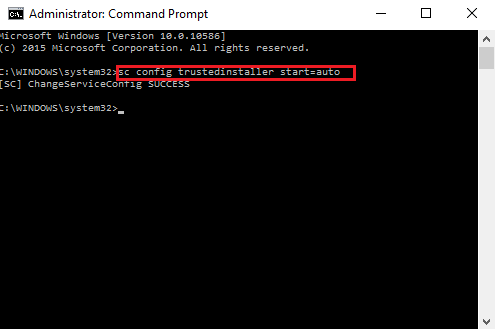
ÉTAPE 4
- Encore une fois, vous devrez taper la commande suivante fournie ci-dessous et appuyer sur la touche Entrée. Vous recevrez maintenant un message sur le début réussi du service prévu.
net start TrustInstaller
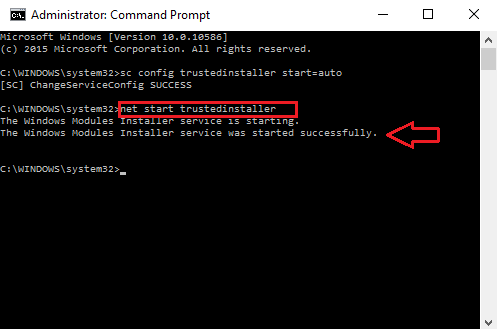
Étape 5
- Tapez la commande sfc / scanne. Il commencera à fonctionner correctement sans montrer d'erreurs.
J'espère que cet article vous est utile.!
- « Comment désactiver les invites Afficher les notifications dans Google Chrome
- Top 32 meilleurs sites Web pour télécharger des ebooks gratuits »

