Comment désactiver les invites Afficher les notifications dans Google Chrome
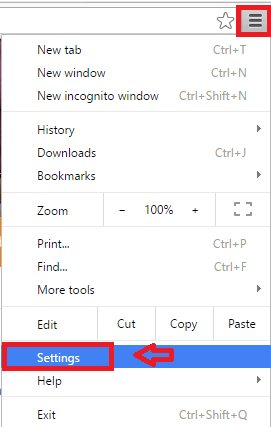
- 4411
- 1113
- Maëlle Perez
Lorsque vous ouvrez certains sites Web dans Google Chrome, vous avez peut-être rencontré une boîte de dialogue comme indiqué ci-dessous.
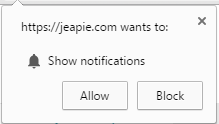
Le site Web que vous parcourez actuellement demande à afficher des notifications. Vous pouvez être d'accord en cliquant sur Autoriser ou cliquer sur le bloc. Maintenant, s'il s'agit d'un site Web que vous utilisez fréquemment, répondant à cette boîte de dialogue chaque fois que vous ouvrez, cela devient une tâche ennuyeuse. Il est dû aux paramètres par défaut de Chrome qu'une autorisation est demandée à chaque fois. Donc, si vous ne voulez pas de notifications du site Web, vous pouvez le faire en ajustant quelques paramètres. Cet article concerne la désactivation des notifications de spectacles figurant dans votre navigateur Google Chrome. Lisez le post ci-dessous pour en savoir plus:
Comment désactiver les invites "Afficher les notifications" dans Google Chrome
- Clique sur le icône du hamburger dans le coin supérieur gauche de la fenêtre du navigateur. Cliquez sur Paramètres. Vous pouvez également taper chrome: // Paramètres / Dans la barre d'adresse et paramètres de lancement.
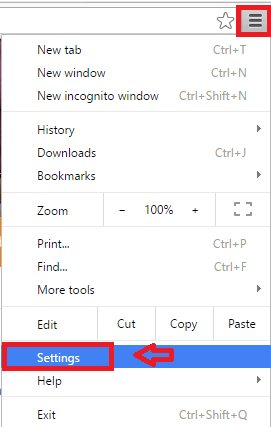
- Dans la page Paramètres, faites défiler vers le bas et cliquez sur Afficher les paramètres avancés.
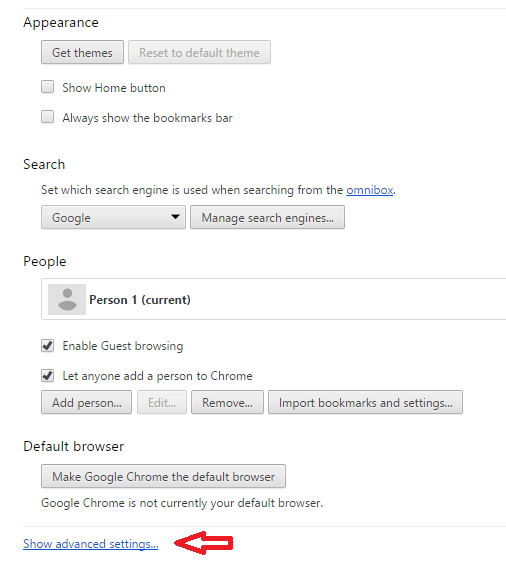
- Cliquer sur Paramètres de contenu qui peut être vu sous Confidentialité. Si vous ne pouvez pas le repérer facilement, tapez-le dans la barre de recherche en haut.
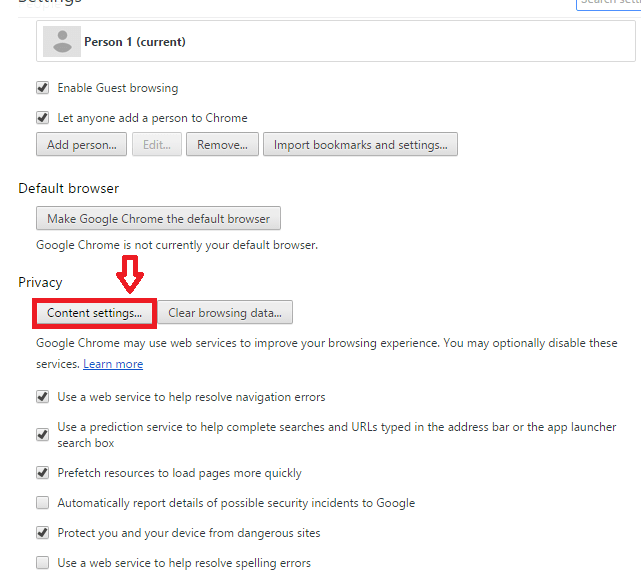
- Sous Notifications, marquer le champ contre Ne permettez à aucun site de montrer les notifications.
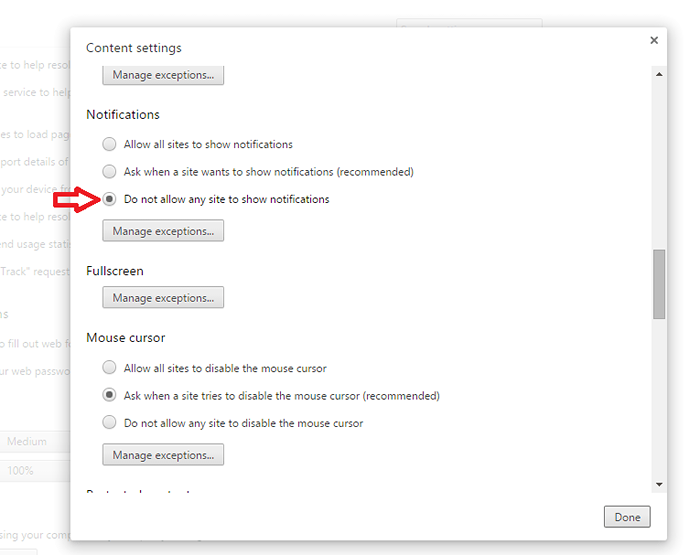
Vous ne recevrez plus aucune notification.
Maintenant, ces étapes sont trop générales. Imaginez que vous avez un ensemble de sites Web pour lesquels vous souhaitez allumer les notifications et la mettre en place pour les autres. La liste blanche signifie que les notifications de montre ont été fixées pour permettre. De même, la liste noire doit bloquer la fonctionnalité de notifications Show. Ainsi, plutôt que d'appliquer la fonctionnalité à tous les sites Web, vous pouvez le personnaliser à ceux que vous souhaitez. Lisez les étapes ci-dessous:
Comment utiliser la liste blanche / liste noire pour des sites spécifiques
- Comme avant, cliquez sur l'icône du hamburger et sélectionnez Paramètres.
- De plus, cliquezsur Afficher les paramètres avancés.
- Sous Confidentialité, cliquer sur Paramètres de contenu.
- Cliquez sur Gérer les exceptions sous Notifications option.
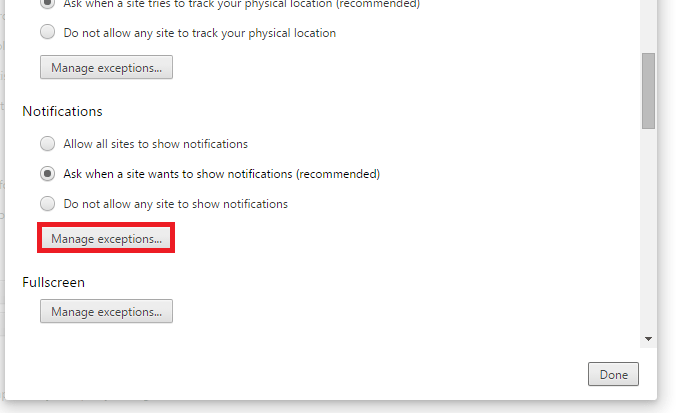
- Ajouter le site que vous souhaitez. Clique sur le Permettre/ /Bloc autorisation. En cliquant sur Autoriser, vous pouvez recevoir des notifications de ce site Web. En utilisant un bloc, vous pouvez empêcher le site Web de notifier. Pour ajouter un site, entrez son nom d'hôte. Dites pour ajouter Facebook, tapez simplement https: // www.Facebook.com. Cliquez sur Fait.
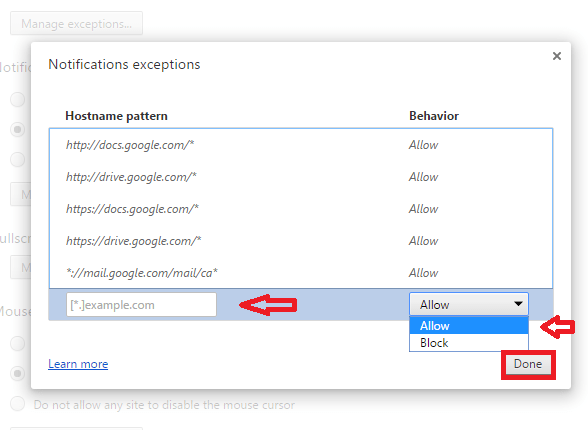
Vous pouvez également avoir des exceptions pour un domaine entier. Pour cela, ajouter [*.]] devant le nom de domaine.
Vous pouvez voir que certains sites sont en italique. Ce sont ceux ajoutés par Google. Puisqu'ils sont présents par défaut, vous ne pouvez pas les supprimer. Garde ça en tête.
- « 17 meilleurs outils de macro-enregistreur gratuits pour effectuer des tâches répétitives
- Erreur «Windows Resource Protection n'a pas pu démarrer le service de réparation» »

