Certaines applications ne fonctionnent pas sur le wifi mais pas sur les données mobiles dans iPhone [résolu]
![Certaines applications ne fonctionnent pas sur le wifi mais pas sur les données mobiles dans iPhone [résolu]](https://ilinuxgeek.com/storage/img/images/some-apps-not-working-on-wifi-but-not-on-mobile-data-in-iphone-[solved]_4.png)
- 2350
- 691
- Victor Charpentier
Lorsque nous sommes à la maison, nous connectons généralement nos iPhones au réseau Wi-Fi, ce qui facilite l'utilisation de certaines applications qui ont besoin d'une connexion Internet. Mais lorsque vous êtes en dehors du réseau Wi-Fi, vous ne pouvez pas utiliser ces applications à moins qu'il n'y ait des données mobiles.
De nombreux utilisateurs d'iPhone sont confrontés à ce problème où certaines applications sur leurs iPhones ont cessé de fonctionner car elle ne se connecte pas à leurs données mobiles. Cela peut être dû au pack de données mobiles, aux données mobiles désactivées sur l'iPhone, aux défauts techniques internes mineurs, etc.
Après avoir examiné tous ces facteurs qui peuvent être responsables, nous avons compilé certaines solutions ci-dessous dans l'article qui va certainement vous aider.
Table des matières
- Correctifs préliminaires
- Correction 1 - Activer les paramètres de données mobiles
- Correction 2 - Activez l'option d'itinérance des données
- Correction 3 - Autoriser les applications à accéder aux données mobiles
- Correction 4 - Réinitialiser les paramètres du réseau
Correctifs préliminaires
- Essayez de redémarrer votre iPhone une fois. S'il a des bogues logiciels internes ou des problèmes techniques mineurs, ils seront rectifiés en redémarrant l'iPhone.
- Si vous n'êtes pas en mesure de vous connecter aux données mobiles, veuillez vérifier si vous pouvez parcourir toute autre application YouTube ou Chrome pour la force du signal de réseau mobile.
- Assurez-vous également que votre plan de données mobiles n'est pas expiré.
- Mettez à jour votre iPhone vers sa dernière version d'iOS.
Correction 1 - Activer les paramètres de données mobiles
Étape 1: Ouvrez le Paramètres Application sur votre iPhone.
Étape 2: Une fois la page des paramètres apparaît, sélectionnez le Données mobiles Option du menu Paramètres comme indiqué ci-dessous.
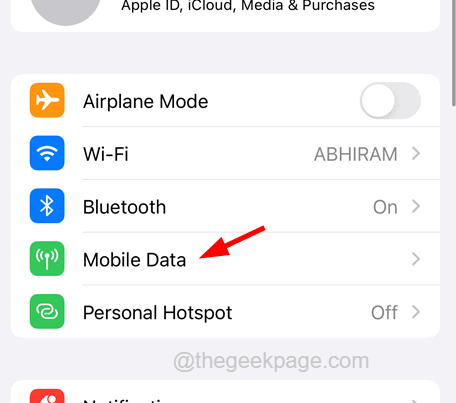
Étape 3: Sur la page de données mobiles, assurez-vous d'activer le Données mobiles en tapant sur son bouton à bascule en haut de la page comme indiqué.
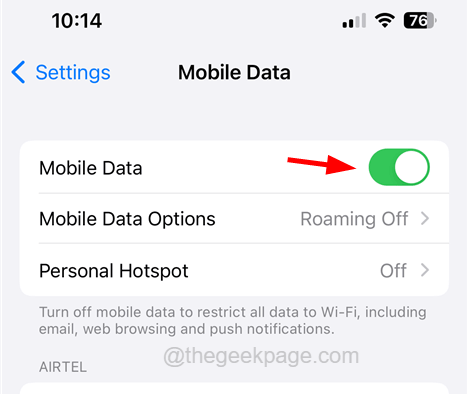
Correction 2 - Activez l'option d'itinérance des données
Parfois, lorsque vous êtes hors de la gare et que vous partez, vous devrez peut-être activer le paramètre d'itinérance des données afin d'utiliser les données mobiles.
Étape 1: Premièrement, vous devez lancer le Paramètres page sur votre iPhone.
Étape 2: puis sélectionnez le Données mobiles Option en cliquant dessus comme indiqué ci-dessous.
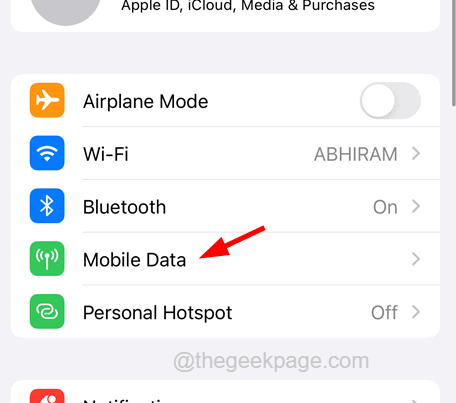
Étape 3: Suivant, cliquez sur Options de données mobiles continuer.
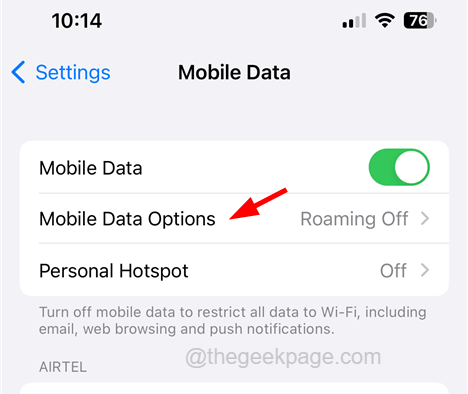
Étape 4: Ici, vous devez activer le Itinérance des données Option en cliquant sur son interrupteur à bascule Comme indiqué dans l'image ci-dessous.
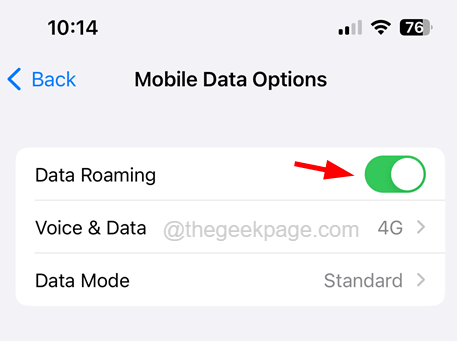
Étape 5: Une fois cela fait, vérifiez si les applications utilisent des données mobiles.
Correction 3 - Autoriser les applications à accéder aux données mobiles
Étape 1: Tout d'abord, ouvrez le Paramètres Application sur votre iPhone en cliquant sur l'icône des paramètres de l'écran d'accueil.
Étape 2: puis cliquez sur le Données mobiles option.
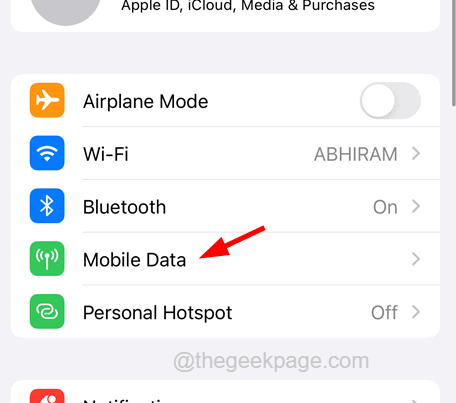
Étape 3: Faites défiler vers le bas et vous verrez une liste des applications.
Étape 4: Activer tous les applications qui ont besoin de données mobiles pour fonctionner efficacement par en cliquant sur bouton à bascule comme indiqué dans la capture d'écran ci-dessous.
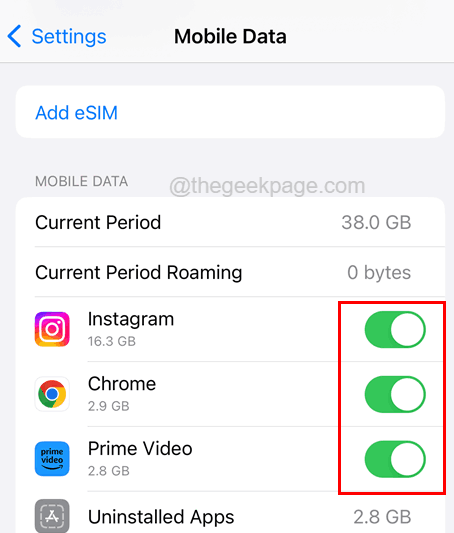
Étape 5: Cela garantit que ces applications peuvent accéder aux données mobiles sur votre iPhone.
Correction 4 - Réinitialiser les paramètres du réseau
Étape 1: Pour réinitialiser les paramètres réseau, vous devez ouvrir le Paramètres Application sur votre iPhone.
Étape 2: puis sélectionnez le Général Option du menu Paramètres comme indiqué ci-dessous.
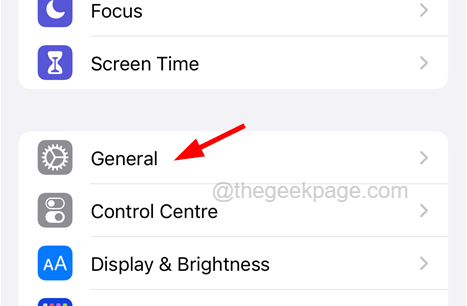
Étape 3: cliquez maintenant sur le Transférer ou réinitialiser l'iPhone Option en bas de la page générale comme indiqué.
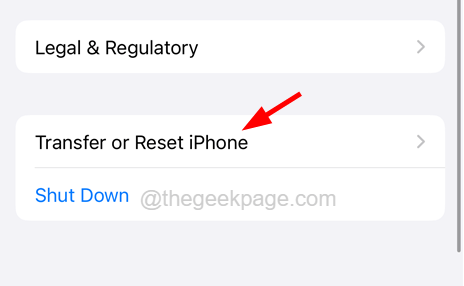
Étape 4: Après cela, cliquez sur Réinitialiser au fond.
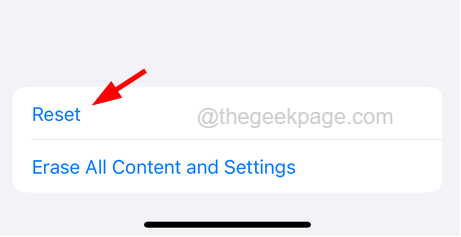
Étape 5: Cela apparaît d'une fenêtre de menu contextuel à l'écran.
Étape 6: maintenant cliquez Réinitialiser les réglages réseau dans le menu contextuel comme indiqué ci-dessous.
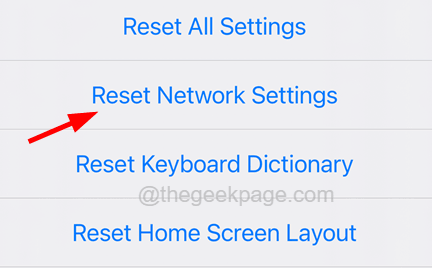
Étape 7: Avant de continuer, il pourrait demander votre iPhone mot de passe. Veuillez saisir votre mot de passe.
Étape 8: En vérifiant avec succès le code d'accès, vous devez cliquer sur Réinitialiser les réglages réseau encore pour confirmer et continuer.
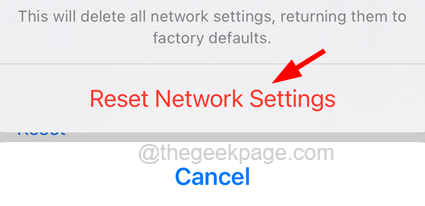
Étape 9: Cela commence à réinitialiser les paramètres du réseau sur votre iPhone.
- « Votre iPhone est-il à la traîne? Essayez ces correctifs!
- Le volume de l'iPhone diminue automatiquement [résolu] »

