Certains de ces paramètres sont cachés ou gérés par votre organisation dans des paramètres Fix
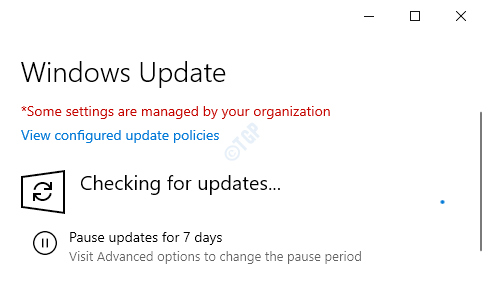
- 3816
- 328
- Anaïs Charles
De nombreuses organisations du monde entier fournissent des configurations de travail pour que leurs employés travaillent à partir de sites éloignés. Toutes ces organisations restreignent certains paramètres avec des politiques de groupe afin que les utilisateurs du domaine ne puissent pas modifier ou modifier des paramètres particuliers sur les ordinateurs qui leur sont fournis. En ouvrant de tels paramètres, vous verrez "Certains de ces paramètres sont cachés ou gérés par votre organisation". Maintenant, ce message ne devrait pas apparaître sur un poste de travail personnel. Si c'est le cas et que vous êtes à la recherche d'un remède, vous êtes apparu à l'endroit parfait. Suivez ces correctifs faciles pour résoudre le problème sur votre ordinateur.
Table des matières
- Correction 1 - Si vous recevez ce message sur les paramètres de l'écran de verrouillage
- Correction 2 - Utilisation de l'éditeur de stratégie de groupe
- Correction 3 - Modifier le registre
- Correction 4 - Supprimer la touche de mise à jour Windows
- Fix 5 - Autoriser la télémétrie
Correction 1 - Si vous recevez ce message sur les paramètres de l'écran de verrouillage
1. appuie sur le Clé Windows avec le «R«Clé de votre clavier.
2. Après cela, tapez cette ligne et cliquez sur "D'ACCORD".
gpedit.MSC
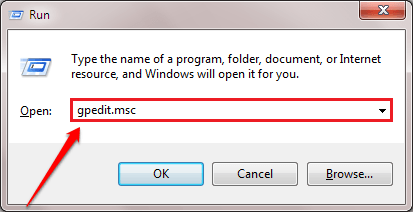
3. Une fois que l'écran de l'éditeur de stratégie de groupe local apparaît sur votre écran, accédez à cet emplacement-
Configuration de l'ordinateur> Modèles d'administration> Panneau de configuration> Personnalisation
4 - Maintenant, dans le côté droit, si vous faites face à ce message sur la page des paramètres de l'écran de verrouillage, il suffit de double-cliquez sur N'affichez pas l'écran de verrouillage
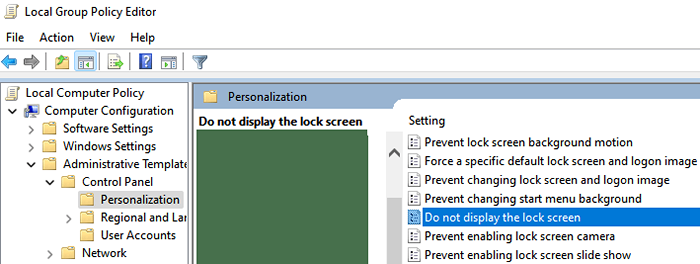
5 -choose pas configuré puis cliquez sur Appliquer.
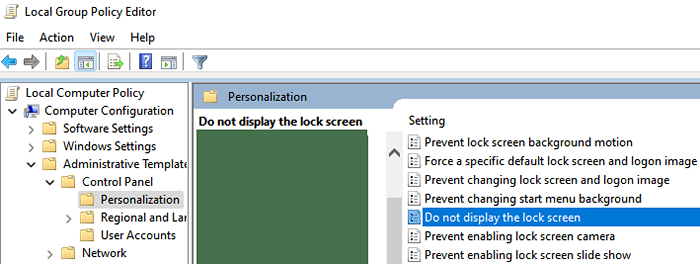
6 - Maintenant, recherchez Powershell Dans Windows Search, puis clic-droit sur l'icône du résultat de la recherche de PowerShell, puis cliquez sur Exécuter en tant qu'administrateur.
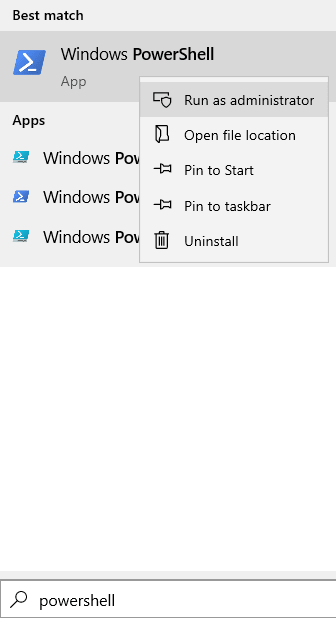
7 - Maintenant, exécutez la commande donnée ci-dessous et appuyez sur Entrée pour l'exécuter.
gpuupdate / force
8 - Fermez la fenêtre PowerShell.
Noter que, Si vous recevez ce message sur un autre écran, essayez de trouver ces paramètres et choisissez non configuré pour ces paramètres particuliers.
Correction 2 - Utilisation de l'éditeur de stratégie de groupe
Utilisez la stratégie de groupe pour modifier les politiques restreignant des paramètres particuliers.
[NOTE - Pour les utilisateurs de Windows 10 Pro & Enterprise uniquement]
1. appuie sur le Clé Windows avec le «R«Clé de votre clavier.
2. Après cela, tapez cette ligne et cliquez sur "D'ACCORD".
gpedit.MSC
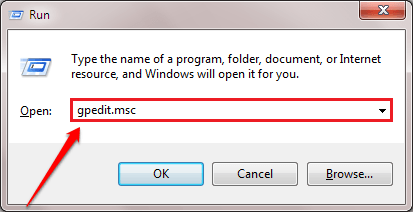
3. Une fois que l'écran de l'éditeur de stratégie de groupe local apparaît sur votre écran, accédez à cet emplacement-
Configuration de l'ordinateur> Modèles d'administration> Panneau de configuration> Personnalisation
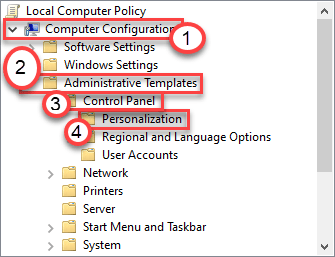
4. Maintenant, sur le côté droit, double cliquer Sur cet élément particulier où vous êtes confronté à ce problème. Par exemple, dans mon cas, je voyais ce message sur la page des paramètres du haut de l'écran de verrouillage dans le panneau des paramètres.
Donc, je vais cliquer sur "N'affichez pas l'écran de verrouillage»Paramètres de stratégie.
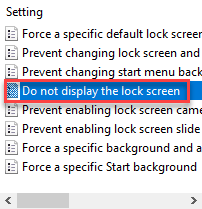
5. Ensuite, définissez la politique sur «Pas configuré".
6. Enfin, cliquez sur "Appliquer" et "D'ACCORD«Pour enregistrer les modifications sur votre ordinateur.
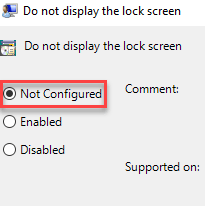
Une fois que vous avez enregistré les paramètres de stratégie, fermez la fenêtre de stratégie de groupe. Redémarrage ton ordinateur.
Cela devrait résoudre votre problème.
[
NOTE - Cette solution s'applique aux utilisateurs qui voient le message «certains de ces paramètres sont cachés ou gérés par votre organisation» dans les paramètres de personnalisation. Si vous voyez ce message d'erreur ailleurs (comme Windows Update), vous devez modifier d'autres politiques de groupe.
1. Au début, type "Éditeur de stratégie de groupe local"Dans la boîte de recherche.
2. Ensuite, cliquez sur le "Modifier la politique du groupe"Dans les résultats de la recherche.
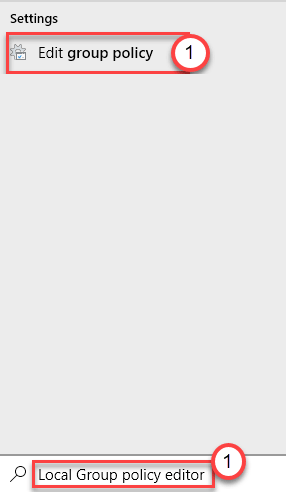
3. Ensuite, allez dans cette direction -
Configuration de l'utilisateur> Modèles d'administration> Menu de démarrage et barre des tâches> Notifications
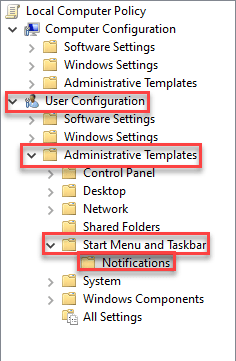
4. Sur le côté droit, double cliquer sur le "Désactiver les notifications de toast" politique.
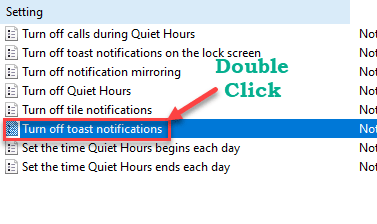
5. Ensuite, cliquez sur "Désactivé«Pour désactiver la politique particulière.
6. Enfin, cliquez sur "Appliquer" et "D'ACCORD".
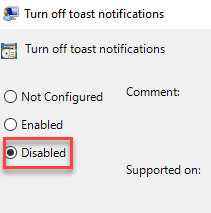
Fermez l'écran des paramètres de stratégie. Vérifiez si cela résout votre problème.
Si ce n'est pas le cas, essayez d'activer ce même paramètre de stratégie en suivant les mêmes instructions. Revérifier.
]]
Correction 3 - Modifier le registre
Nous devons modifier une clé ou deux pour résoudre ce problème.
1. Au début, appuyez sur le Clé Windows et le R clé en même temps.
2. Une fois que le terminal de course apparaît, Type "regedit"Et frappez Entrer.
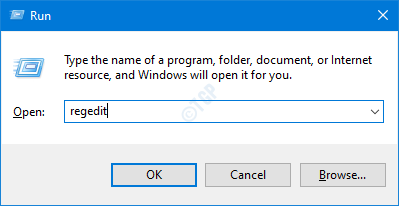
IMPORTANT-
Une seule altération défectueuse du registre peut briser votre ordinateur. Donc, vous devez suivre ces étapes pour créer une sauvegarde.
un. Une fois que vous avez ouvert l'éditeur de registre, vous devrez cliquer sur «Déposer"Et puis cliquez sur"Exporter".
b. Enregistrez la sauvegarde dans un endroit sécurisé.
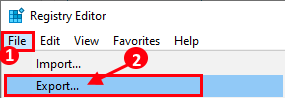
Dans tous les cas, si un problème apparaît concernant l'éditeur de registre, vous pouvez le récupérer facilement.
3. Une fois que le terminal de l'éditeur de registre apparaît, accédez à cet emplacement-
HKEY_LOCAL_MACHINE \ Software \ Polities \ Microsoft \ Windows \ CurrentVersion \ PushNotifications
[
NOTE-
Si vous ne pouvez pas trouver le "Notifications push”Sous-clé sous l'en-tête CurrentVersion, suivez ces étapes -
un. Sur le volet gauche, cliquez avec le bouton droit sur le «Version actuelle" entête.
b. Ensuite, cliquez sur "Nouveau>"Et cliquez sur"Clé".
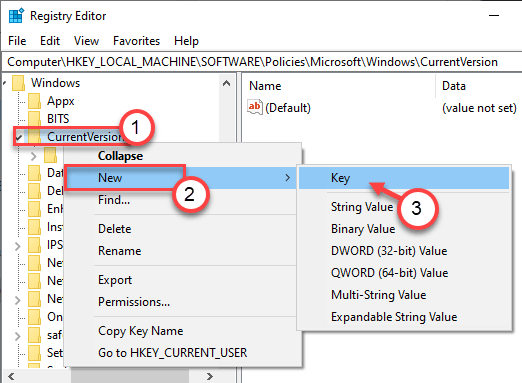
c. Nommez la nouvelle clé comme «Notifications push".
d. Après avoir fait ça, venez à droite.
e. Cliquez avec le bouton droit sur l'espace et cliquez sur "Nouveau>"Et cliquez sur"Valeur dword (32 bits)".
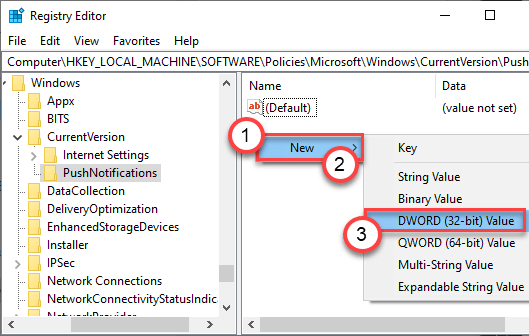
F. Définissez maintenant le nom de cette valeur comme «NotoastApplicationNotification".
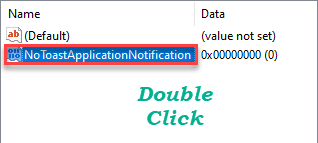
Une fois que vous avez fait cela, suivez le reste des instructions détaillées ci-dessous.
]]
4. Ensuite, sur le côté droit, vérifiez s'il y en a «NotoastApplicationNotification" clé.
5. Alors, double cliquer sur la clé pour le modifier.
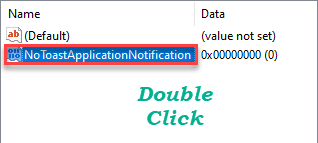
6. Définissez la valeur sur "0".
7. Ensuite, cliquez sur "D'ACCORD"Pour sauver ce changement.
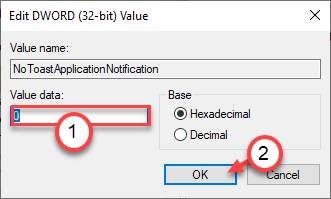
Une fois que vous avez fait cela, fermez la fenêtre de l'éditeur de registre.
Maintenant, redémarrage Votre ordinateur une fois. Vérifiez si les paramètres apparaissent toujours que le message.
Correction 4 - Supprimer la touche de mise à jour Windows
Vous devez supprimer la touche Windowsupdate corrompue de votre éditeur de registre.
1. Taper "regedit"Dans la boîte de recherche.
2. Ensuite, cliquez sur "Éditeur de registre"Pour l'ouvrir.

3. Maintenant, allez dans ce répertoire -
HKEY_LOCAL_MACHINE \ Software \ Polities \ Microsoft \ Windows \ Windowsupdate
4. Maintenant, sur le côté droit, vérifiez qu'il y a des valeurs enregistrées sur le côté gauche.
S'il y en a, cliquez avec le bouton droit dessus et cliquez sur "Supprimer«Pour supprimer la clé.
(Exemple - Comme vous pouvez le voir, il y a un nom de valeur 'Wuserver' sur la gauche. Donc, nous l'avons supprimé. )
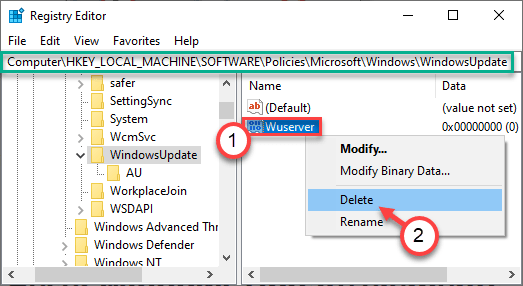
5. Cliquer sur "Oui«Pour confirmer le retrait.
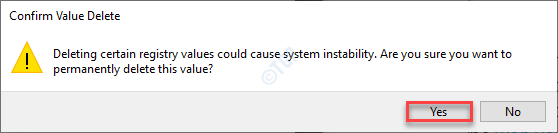
Une fois que vous avez supprimé les valeurs, fermez la fenêtre de registre. Redémarrage Votre ordinateur pour laisser ce changement prendre effet.
NOTE -
Si vous voyez ce message tout en modifiant l'écran de verrouillage, les thèmes, les polices, etc., essayez de supprimer les valeurs du volet gauche de cet emplacement -
Computer \ hkey_local_machine \ logiciel \ politiques \ Microsoft \ Windows \ Personnalisation
Ensuite, supprimez toutes les valeurs sur le volet gauche de l'onglet Personnalisation.
Cela aurait dû résoudre votre problème.
Redémarrage le système et vérifiez plus loin.
Fix 5 - Autoriser la télémétrie
Résolvez le problème en utilisant la clé de télémétrie dans le registre.
1. Cliquez avec le bouton droit sur l'icône Windows et cliquez sur "Courir".
2. Pour accéder à l'écran de l'éditeur de registre, écrivez "regedit"Et cliquez sur"D'ACCORD".
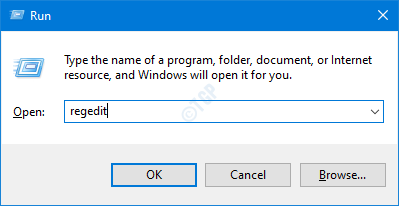
3. Ensuite, accédez à cet emplacement dans le panneau Registry -
Computer \ hkey_local_machine \ logiciel \ politiques \ Microsoft \ Windows \ Datacollection
4. Sur le côté droit, vérifiez s'il y a une clé nommée 'Autoriser ' clé*.
5. Double cliquer sur la clé particulière.
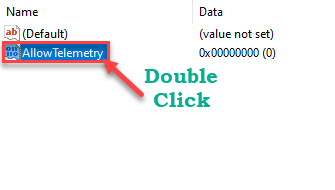
6. Après cela, définissez la valeur sur «1".
7. Ensuite, cliquez sur "D'ACCORD«Pour enregistrer la valeur.
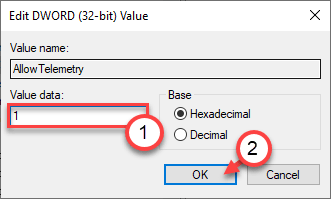
[
NOTE -
Si vous ne pouvez pas voir le "Autoriser”Clé sur le côté droit, optez pour ces étapes -
un. Sur le volet à droite, cliquez avec le bouton droit sur "Nouveau>"Et cliquez sur"Valeur dword (32 bits)".
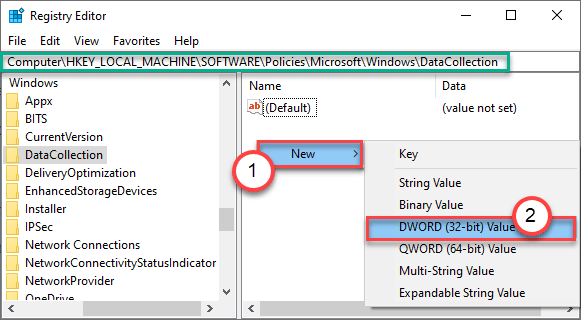
b. Définissez le nom de la clé comme «Autoriser".
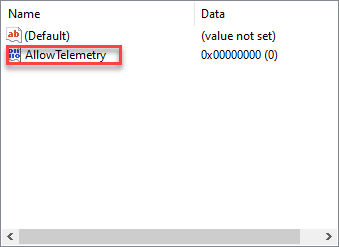
Modifiez ensuite la valeur de la clé en fonction des instructions mentionnées précédemment.
]]
Enfin, fermez la fenêtre des services.
Vérifiez à nouveau l'état du problème.
- « Problème de synchronisation du courrier AOL avec Windows 10/11 Correction
- L'installation d'arrière-plan a rencontré un problème Correction d'erreur de Microsoft Office »

