L'installation d'arrière-plan a rencontré un problème Correction d'erreur de Microsoft Office
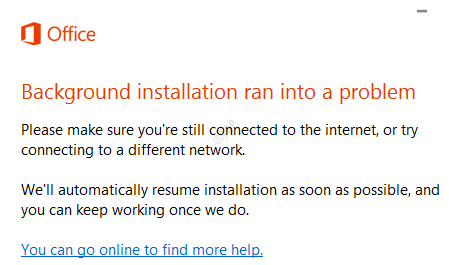
- 1123
- 332
- Romain Martinez
Lors de l'installation de Microsoft Office sur le PC, vous avez peut-être rencontré l'erreur qui indique
L'installation d'arrière-plan a rencontré un problème
Pour le message d'erreur détaillé, veuillez vous référer à la capture d'écran ci-dessous.
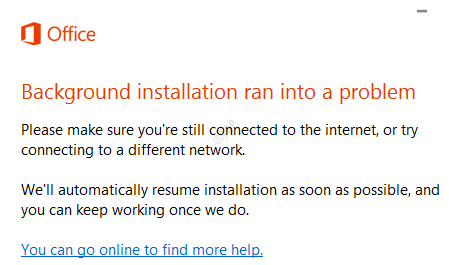
Les causes possibles de cette erreur sont:
- Le problème avec les paramètres du registre du système
- Ne pas pouvoir communiquer avec les services d'activation de bureau
Dans le cas où vous êtes confronté à cette erreur, il n'y a rien à craindre. Dans cet article, nous avons trié et établi une liste de correctifs qui pourraient vous aider à résoudre le problème.
Table des matières
- Correction 1: Réparation rapide de l'application MS Office
- Correction 2: examiner les alertes Microsoft Office à l'aide de la visionneuse d'événements
- Correction 3: Mettre à jour MS Office
- Correction 4: Désinstaller et réinstaller MS Office
Correction 1: Réparation rapide de l'application MS Office
Étape 1: Tenez les clés Windows + R ensemble
Étape 2: Dans la fenêtre de course, tapez appwiz.cpl, et frapper Entrer
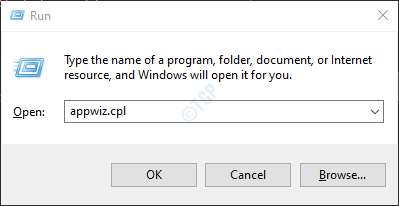
Étape 3: Dans la fenêtre du programme et des fonctionnalités qui s'ouvre, localisez Microsoft Office Suite ou Microsoft 365. Cliquez avec le bouton droit sur et sélectionner Changement
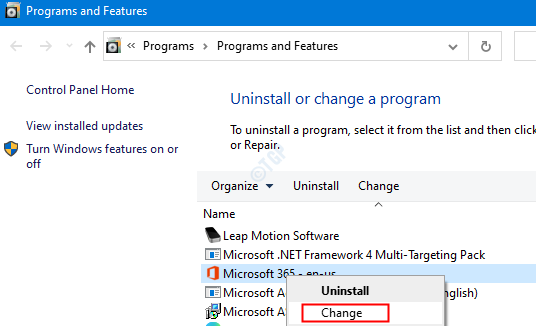
Étape 4: Si l'UAC apparaît en demandant des autorisations, cliquez sur Oui
Étape 5: Dans la fenêtre d'apparence, vérifiez Réparation rapide.
Étape 6: cliquez sur le Réparation bouton
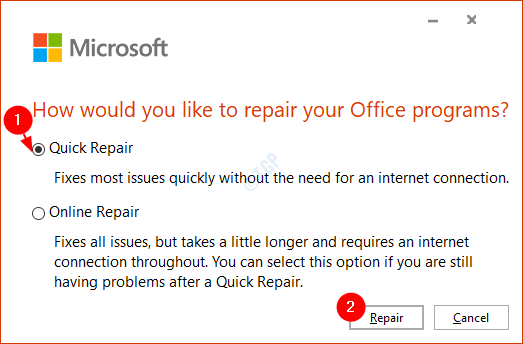
Étape 7: Suivez les instructions indiquées et réparez les programmes de bureau.
Étape 8: Si le problème est rencontré en raison d'une application Outlook corrompue, ce correctif résoudra le problème.
Étape 9: Redémarrez la demande et vérifiez si le problème a résolu.
Étape 10: Si l'erreur est toujours visible, essayez de choisir Réparation en ligne et cliquez sur Réparation
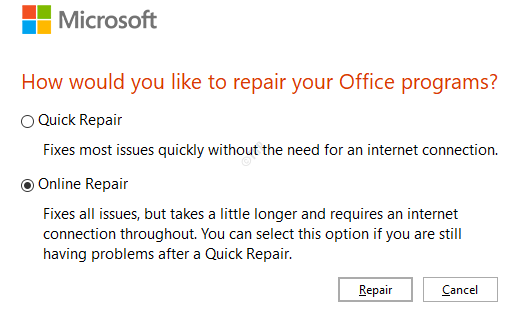
Étape 10: dans le Prêt à démarrer une réparation en ligne Boîte de dialogue, cliquez sur Réparation
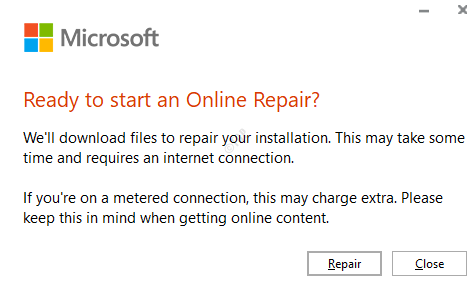
Redémarrez l'application et vérifiez si l'erreur a été corrigée.
Correction 2: examiner les alertes Microsoft Office à l'aide de la visionneuse d'événements
Étape 1: dans la zone de recherche située dans le type de barre des tâches Observateur d'événements.
Étape 2: Du côté droit, cliquez sur Exécuter en tant qu'administrateur. Cela ouvrira l'application de la visionneuse d'événements avec les droits d'administration
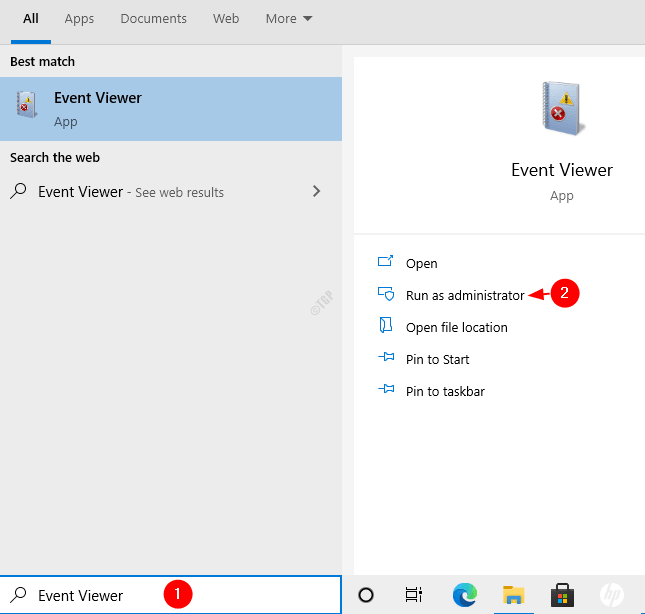
Étape 3: Dans la fenêtre de la visionneuse d'événements, dans le menu du côté gauche, choisissez de cliquer sur Journaux d'applications et de services Et puis choisissez Microsoft et à l'intérieur, cliquez sur Alertes Microsoft Office ou Oalerts
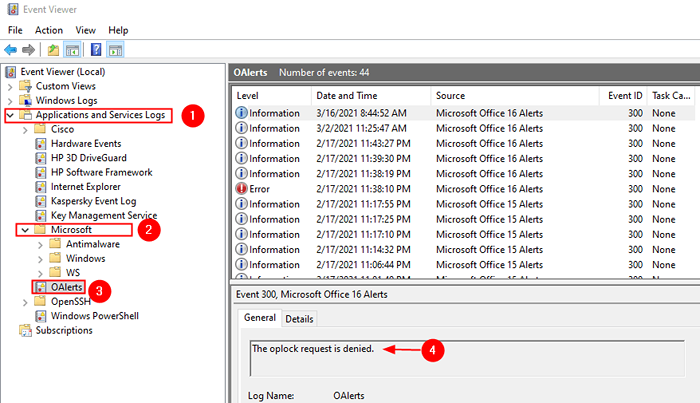
Étape 4: Maintenant, lisez la description et voyez ce qui cause exactement le problème.
Étape 5: Si vous pensez, c'est un problème lié au système, puis exécutez une analyse SFC.
Étape 6: Open Run Dialog Run. Utilisez le raccourci Fenêtre + R
Étape 7: Dans la boîte de dialogue, tapez CMD et presser Ctrl + Shift + Entrée. Cela ouvre l'invite de commande avec les droits d'administration.
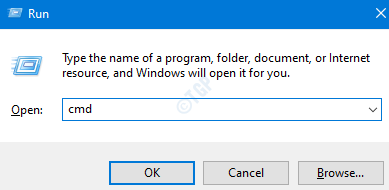
Étape 8: Dans la fenêtre de l'invite de commande qui s'ouvre, tapez simplement la commande ci-dessous et appuyez sur Entrée
sfc / scanne
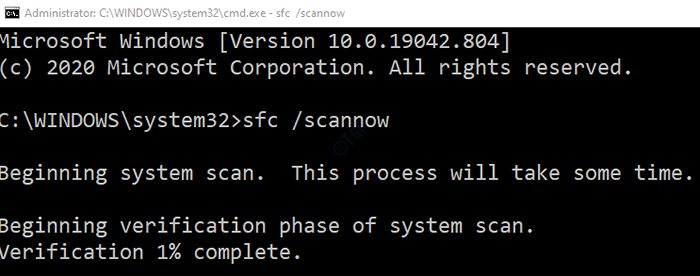
Une fois la numérisation terminée, les fichiers corrompus seront réparés.
Correction 3: Mettre à jour MS Office
Étape 1: Ouvrez n'importe quelle demande MS Office. Pour démontrer que nous utiliserons Outlook. Cependant, toute application devrait être similaire.
Étape 2: cliquez sur Déposer à partir des options de menu supérieur

Étape 3: Dans la fenêtre d'apparence, sélectionnez le Compte de bureau du côté gauche
Étape 4: cliquez sur Mettre à jour les options
Étape 5: Dans le menu déroulant, choisissez Mettez à jour maintenant
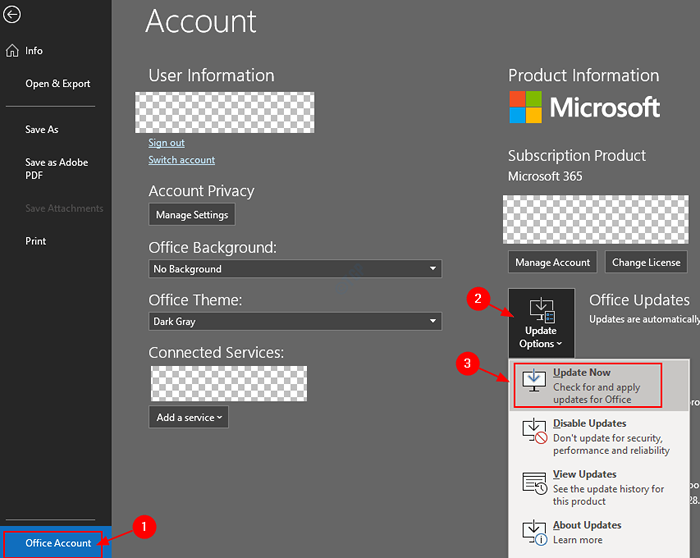
Une fois l'application à jour, vérifiez si l'erreur se résout.
Correction 4: Désinstaller et réinstaller MS Office
Étape 1: boîte de dialogue ouverte
Étape 2: Dans la boîte de dialogue Run, tapez appwiz.cpl, et frapper Entrer
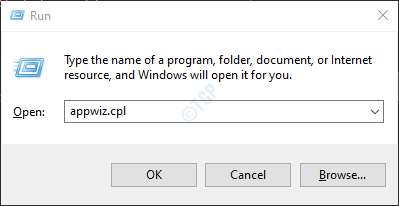
Étape 3: Dans la fenêtre du programme et des fonctionnalités qui s'ouvre, localisez Microsoft Office. Cliquer sur Désinstaller comme indiqué ci-dessous
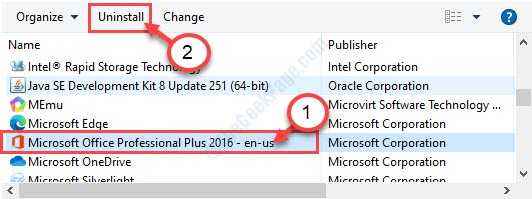
Étape 4: Maintenant, réinstaller Microsoft Office à partir de votre page de compte Microsoft.
- « Certains de ces paramètres sont cachés ou gérés par votre organisation dans des paramètres Fix
- Connexion automatique manquante sur NetPlwiz dans Windows 10/11 Correction »

