Certains paramètres de sécurité sont manquants ou ont été modifiés dans Windows 10/11
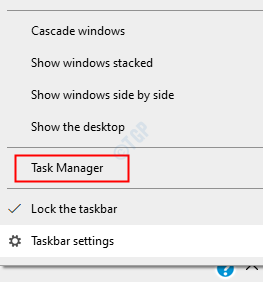
- 1804
- 312
- Clara Nguyen
Lors de l'installation manuelle de la nouvelle bibliothèque redistribuable ou de la mise à jour Windows à partir d'un programme d'installation autonome, vous pouvez voir ce message d'erreur - «Certains paramètres de sécurité sont manquants ou ont été modifiés. Dans certains cas, vous pouvez également noter le code d'erreur qui lui est associé - '0x80070424'. Si vous êtes confronté à ce problème, ne vous inquiétez pas. Ce problème a quelques résolutions rapides et faciles. Suivez simplement ces correctifs.
Table des matières
- Correction 1 - Re enregistrement wuaueng.Dll
- Correction 2 - Redémarrez le service TrustEdInstaller
- Correction 3 - Réenregistrer le programme d'installation de Windows
- Correction 4 - Automatiser les processus
- Correction 5 - Register les fichiers système
- Correction 6 - Modifier le registre
- Correction 7 - Réinitialiser les éléments de mise à jour de Windows
- Correction 8 - Exécutez un SFC simple et SCAN
Correction 1 - Re enregistrement wuaueng.Dll
1. Recherche CMD Dans la boîte de recherche Windows 10.
2. Maintenant, cliquez avec le bouton droit et choisissez Exécuter en tant qu'administrateur
3. Maintenant, copiez et collez la commande donnée ci-dessous et appuyez sur ENTER KEY.
% Systemroot% \ system32 \ regsvr32.Exe% systemroot% \ system32 \ wuaueng.Dll
4. Fermez la fenêtre CMD et réessayez.
Correction 2 - Redémarrez le service TrustEdInstaller
Ce problème est associé au service d'installation des modules Windows. Donc, le redémarrer devrait résoudre le problème.
1. Cliquez avec le bouton droit sur le les fenêtres icône et cliquez sur le «Gestionnaire des tâches".
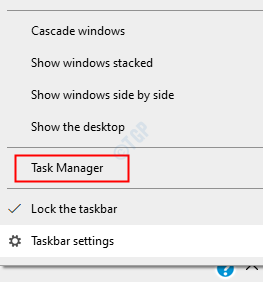
2. Une fois que le gestionnaire de tâches s'ouvre, accédez au «Prestations de service»Onglet.
3. Dans l'onglet Services, recherchez le «Installateur de confiance" service.
4. Cliquez avec le bouton droit sur le service et cliquez sur "Commencer«Pour démarrer le service.
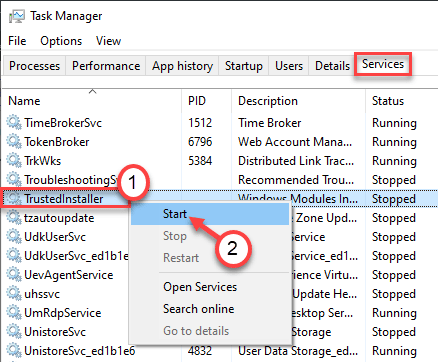
Maintenant, essayez d'installer le programme ou de mettre à jour le système. Si cela n'aide pas, essayez cette approche-
1. appuie sur le Ctrl + Shift + ESC Clés ensemble.
2. Allez au «Prestations de service»Tab à nouveau.
3. Cliquez avec le bouton droit sur le «Installateur de confiance"Service et cliquez sur"Service libre".
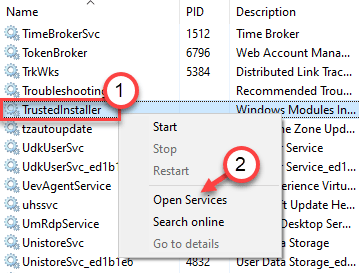
1. Vous devez accéder au terminal de course. Vous devez appuyer sur le Clé Windows + R clés.
2. Ce que vous devez faire ensuite, c'est taper cette commande. Ensuite, cliquez sur "D'ACCORD".
prestations de service. MSC
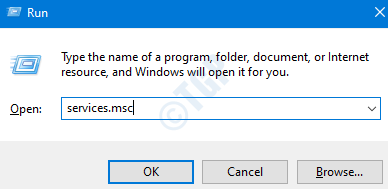
3. Après cela, faites défiler vers le bas pour découvrir le «Installateur des modules Windows" service.
4. Alors, clic-droit dessus puis cliquez sur "Commencer«Pour démarrer le service sur votre ordinateur.
Cela devrait redémarrer le service sur votre machine. Fermez la fenêtre des services et essayez d'installer à nouveau l'application.
Correction 3 - Réenregistrer le programme d'installation de Windows
Réenregistrer le programme d'installation de Windows à partir de l'invite de commande.
1. Appuyez sur la touche Windows et commencez à taper "CMD".
2. Maintenant, cliquez avec le bouton droit sur le «Invite de commande"Et cliquez sur" Exécuter en tant qu'administrateur ".

3. Copiez et collez ces 4 commandes un par un puis frappez Entrer.
Cela désinscrira et réinscrira le service d'installation de Windows.
% windir% \ system32 \ msiexec.EXE / NON CIRESTER% WINLIR% \ System32 \ MSIEXEC.EXE / REGSERVER% WINLIR% \ SYSWOW64 \ MSIEXEC.EXE / NON CIRESTER% WINLIR% \ SYSWOW64 \ MSIEXEC.EXE / REGSERVER

Fermez l'écran de l'invite de commande et redémarrez l'ordinateur. Essayez d'installer la mise à jour ou l'application contradictoire.
Correction 4 - Automatiser les processus
Cette solution est spécifique pour dépanner le problème de mise à jour Windows lié à 0x80070424.
1. appuie sur le Clé Windows + R Clés ensemble.
2. Puis écrire "prestations de service"Et frappez Entrer.
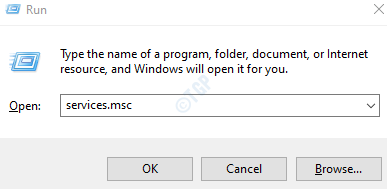
3. Dans la fenêtre des services, recherchez le «Service de transfert de renseignement de fond".
4. Pour le modifier, double cliquer sur le service.
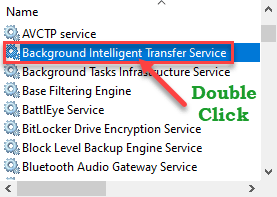
5. Lorsque vous êtes dans la fenêtre Propriétés, cliquez simplement sur la liste déroulante.
6. Après cela, choisissez "Automatique".
7. N'oubliez pas de lancer le service en cliquant sur "Commencer".
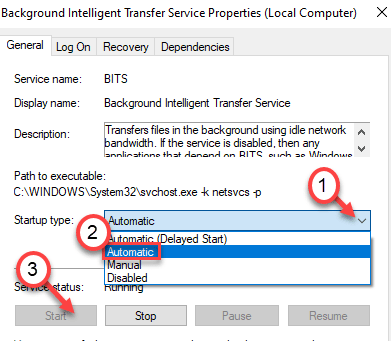
8. Enfin, cliquez sur "Appliquer" et "D'ACCORD".
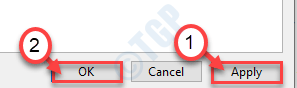
9. Alors, tu dois double-cliquez sur le "Lanceur de processus du serveur DCOM" service.
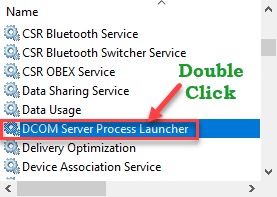
dix. Assurez-vous que le type de démarrage est défini 'Automatique'.
11. Cliquer sur "Commencer«Pour démarrer le service s'il n'est pas encore démarré.
12. N'oubliez pas d'appliquer les paramètres en cliquant sur "Appliquer" et "D'ACCORD".
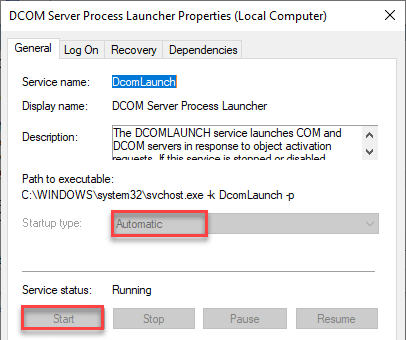
12. Suivant la même manière, automatiser et démarrer ces services également.
un. Appel de procédure à distance (RPC)
b. Pare-feu de défenseur Windows
c. Windows Update
d. Poste de travail
Fermez l'utilitaire des services. Vous devez maintenant exécuter le dépannage de la mise à jour Windows pour résoudre le problème sur votre ordinateur.
1. Cliquez avec le bouton droit sur le les fenêtres icône.
2. Ensuite, cliquez sur l'icône en forme d'engrenage pour accéder aux paramètres.
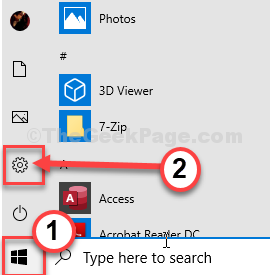
3. Ensuite, sélectionnez le "Mise à jour et sécurité" paramètres.
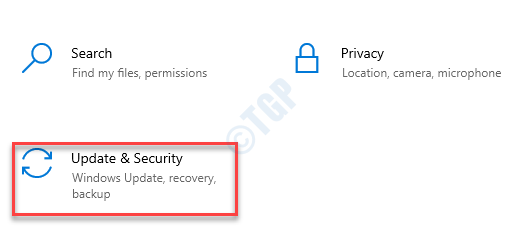
3. Après cela, cliquez sur le "Dépanner".
4. Faites défiler vers le bas et cliquez sur "Dépanneurs supplémentaires".
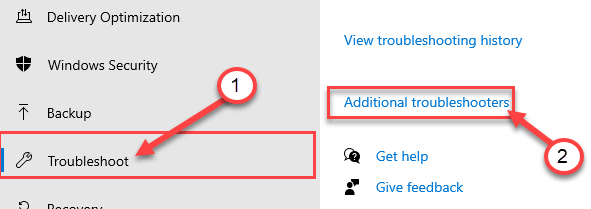
5. Lorsque la liste de dépanneurs supplémentaires apparaît, cliquez sur le «Windows Update".
6. Pour démarrer le processus de dépannage, "Exécutez le dépanneur".
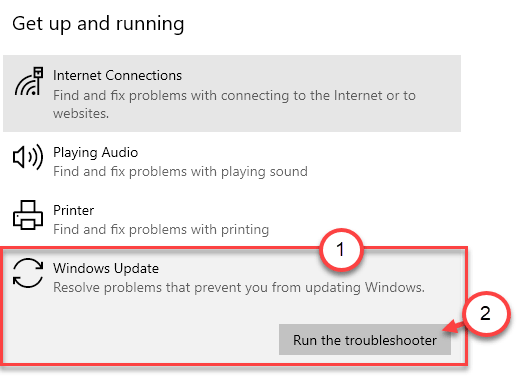
Une fois le processus de dépannage terminé, fermez la fenêtre de dépannage.
Correction 5 - Register les fichiers système
La mise à jour Windows vérifie d'abord l'intégration et la stabilité des fichiers système cruciaux. Register les fichiers système.
1. Appuyez sur la touche Windows et commencez à taper "CMD".
2. Maintenant, cliquez avec le bouton droit sur le «Invite de commande"Et cliquez sur" Exécuter en tant qu'administrateur ".

3. Copie et pâte ces deux commandes et frappez Entrer Pour réinscrire les fichiers DLL sur votre système.
REGSVR32 QMGR.dll / s regsvr32 qmgrprxy.DLL / S
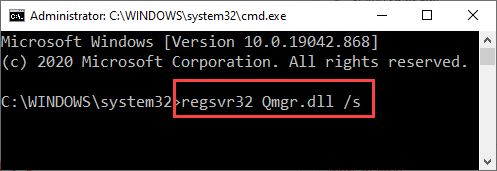
Une fois que vous avez réinscrit ces fichiers, fermez le terminal.
Redémarrez votre ordinateur. Une fois que vous avez redémarré, exécutez à nouveau la mise à jour.
Correction 6 - Modifier le registre
Essayez d'activer la mise à jour Windows du registre.
1. Cliquez sur la zone de recherche et écrivez "regedit".
2. Après cela, appuyez sur le 'Entrer'Clé de votre clavier.
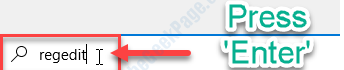
Avertissement - L'éditeur de registre est une partie sensible de votre système. Avant de se diriger vers la modification du registre, nous demandons de faire une sauvegarde du registre sur votre ordinateur.
Après avoir ouvert l'éditeur de registre, cliquez sur "Déposer". Puis cliquez sur "Exporter«Pour faire une nouvelle sauvegarde sur votre ordinateur.
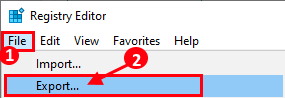
3. Après avoir pris la sauvegarde, allez à cet endroit-
HKEY_LOCAL_MACHINE \ Software \ Polities \ Microsoft \ Windows \ Windowsupdate
4. Sur le côté droit, cliquez avec le bouton droit sur l'espace et cliquez sur "Nouveau>"Et cliquez sur"Valeur dword (32 bits)".
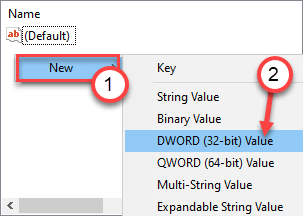
5. Ensuite, nommez les fichiers comme "DisablewindowsupdateAccess".
6. Après cela, double cliquer sur la valeur pour le modifier.
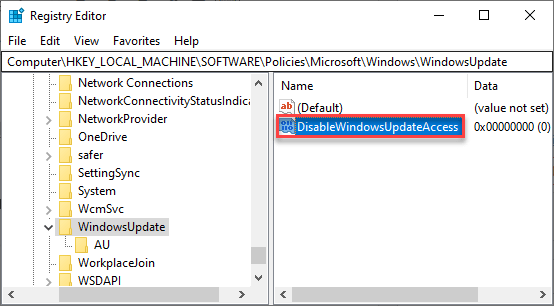
7. Définissez la valeur sur "0".
8. Ensuite, cliquez sur "D'ACCORD"Pour le sauver.
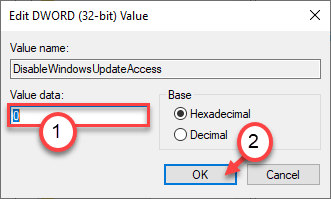
Fermez l'éditeur de registre et redémarrage le système. Vérifiez si cela améliore quelque chose.
Correction 7 - Réinitialiser les éléments de mise à jour de Windows
La réinitialisation des éléments de la mise à jour de Windows peut résoudre le problème.
1. Tout d'abord, vous devez écrire »CMD"Dans la boîte de recherche.
2. Après cela, clic-droit sur "Invite de commande"Et choisissez"Exécuter en tant qu'administrateur".

3. Il est nécessaire de faire une pause de certains services. Pour faire ça, simplement Copier coller et frapper Entrer Pour exécuter ces commandes.
stop net wuauserv net stop cryptsvc net stop bits stop msiserver
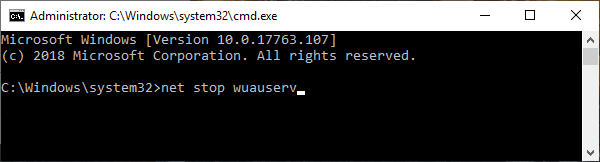
4. À l'étape suivante, vous devez renommer deux fichiers. Il suffit d'exécuter ces deux codes sur l'écran CMD.
Ren C: \ Windows \ SoftwaredSistribute Softwaredstribution.bak
Ren C: \ Windows \ System32 \ Catroot2 Catroot2.bak

5. Une fois que vous avez renommé les dossiers, vous devez reprendre ces services.
Pour ce faire, exécutez ces 4 codes séquentiellement.
net start wuauserv net start cryptsvc net start bits net start Mmeserver
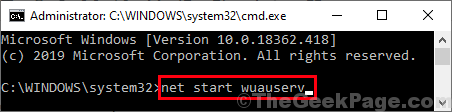
Fermez l'écran CMD et redémarrez votre machine. Cela devrait résoudre le problème de «l'installation en attente» sur votre ordinateur.
Correction 8 - Exécutez un SFC simple et SCAN
1. Cliquez sur la zone de recherche et commencez à écrire "CMD".
2. De plus, cliquez avec le bouton droit sur le «Invite de commande"Et cliquez sur"Exécuter en tant qu'administrateurs".

3. Collez ce code dans le terminal. Par la suite, frappez Entrer Pour exécuter le scan.
sfc / scanne
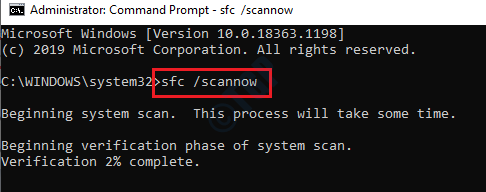
Le scan SFC commencera désormais.
4. Une fois le scan SFC terminé, vous devez lancer une analyse de DISM.
5. Écrivez cette commande dans le terminal CMD puis appuyez sur Entrer.
Soulager.EXE / en ligne / nettoyage-image / restauration
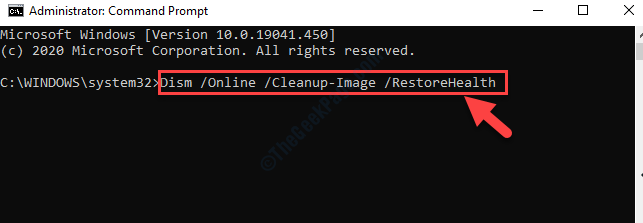
Cela devrait résoudre le problème auquel vous êtes confronté.
- « Impossible de supprimer la partition sur Windows 10/11 Fix
- Le sous-système de spouleur a rencontré un correctif d'erreur »

