Quelque chose s'est produit et votre broche n'est pas disponible dans Windows 10 Corre
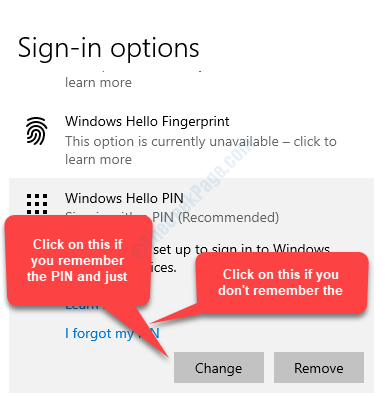
- 1648
- 492
- Victor Charpentier
L'une des fonctionnalités de sécurité les plus utiles introduites par Microsoft pour Windows 10 ces derniers temps serait la possibilité de se connecter à Windows 10 avec une broche. Oui, cela est disponible en option pour les utilisateurs de Windows 10 et est assez utile, surtout si vous souhaitez ajouter cette couche de sécurité supplémentaire à votre confidentialité.
Cependant, parfois, vous pouvez rencontrer: «SOmething s'est produit et votre épingle n'est pas disponible”Erreur dans votre PC Windows 10 lors de la connexion. Le message complet dit: «Quelque chose s'est produit et votre épingle n'est pas disponible. Cliquez pour remettre votre code PIN à nouveau".
La bonne chose est que ce problème peut être résolu et vous pouvez vous reconnecter pour continuer votre dos. Voyons comment travailler.
Table des matières
- Méthode 1: Lorsque vous connaissez le mot de passe du compte Microsoft / local
- Méthode 2: Lorsque vous avez oublié le mot de passe du compte Microsoft / local
- Méthode 3: Si cela ne fonctionne pas réinitialiser votre PC
Méthode 1: Lorsque vous connaissez le mot de passe du compte Microsoft / local
Étape 1: Lorsque vous voyez le message d'erreur, en dessous, vous pouvez également voir l'option comme indiqué ci-dessous:
- Options de connexion
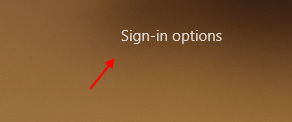
Étape 2: Comme vous connaissez le mot de passe du compte, cliquez sur le Options de connexion et deux options apparaîtront. Sélectionnez simplement l'option de mot de passe comme indiqué.
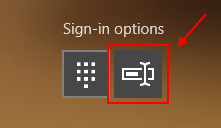
Étape 3: Entrez le mot de passe et connectez-vous au système.
Étape 4: Maintenant, appuyez sur la touche Windows + i ensemble pour ouvrir les paramètres.
Étape 5: Maintenant, cliquez sur les comptes.
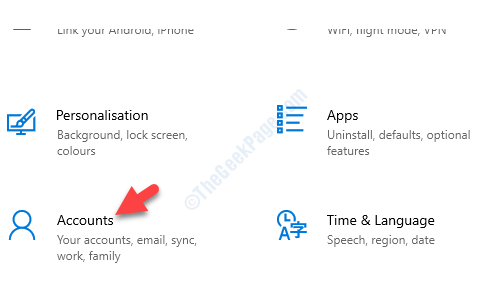
Étape 5: cliquez sur Options de connexion à gauche.
Étape 6: Faites défiler vers le bas et cliquez sur Windows Hello Pin dans le droit.
Étape 7: cliquez sur Supprimer vers retirer l'épingle.
Étape 8: Maintenant. Allez-y et créez une nouvelle épingle.
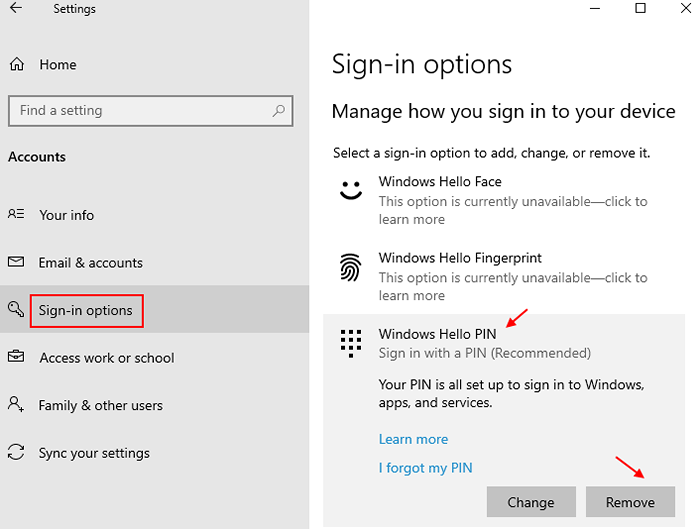
*Note: - Si la méthode ci-dessus ne fonctionne pas, redémarrez votre PC et continuez à appuyer sur la touche ESC ou F12 en continu jusqu'à ce qu'il atteigne les paramètres du BIOS. Ici, vérifiez que le démarrage sécurisé est activé et que le démarrage hérité est désactivé. Cela peut vous aider à vous débarrasser instantanément de l'erreur.
Mais, si vous ne vous souvenez pas du mot de passe, suivez la 2ème méthode.
Méthode 2: Lorsque vous avez oublié le mot de passe du compte Microsoft / local
Solution 1: en démarrant en mode sans échec
1. Éteignez votre ordinateur.
2. Ensuite, démarrez votre ordinateur par bouton d'alimentation.
Dès que quelque chose apparaît à l'écran, appuyez simplement sur le bouton d'alimentation pendant 5 secondes pour forcer l'arrêt de votre appareil.
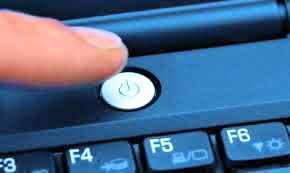
3. Continuez à répéter ce processus de 2-3 fois jusqu'à ce que vous voyiez un écran de réparation automatique.
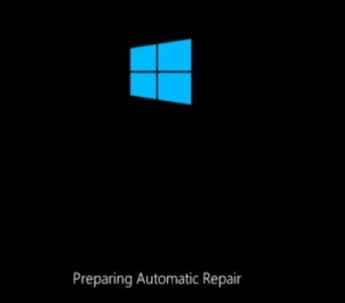
4. Ensuite, cliquez sur "Options avancées".
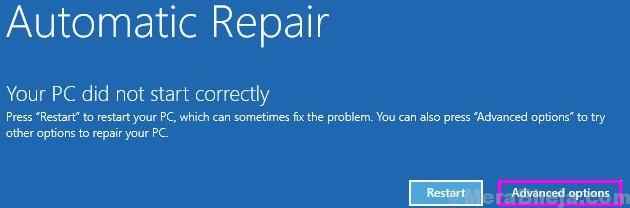
5. Après cela, vous devez cliquer sur "Dépanner".
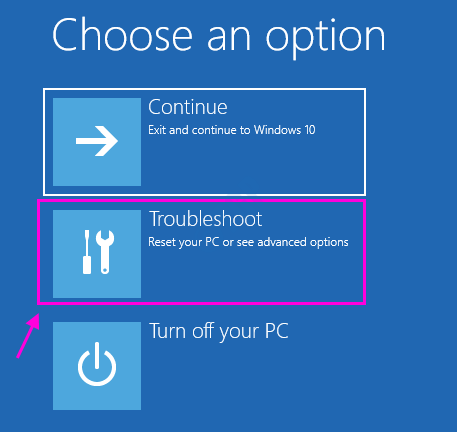
6. Ensuite, cliquez sur le "Options avancées".
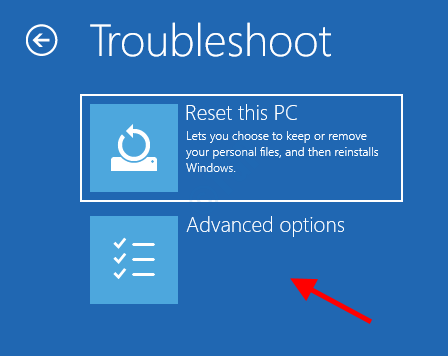
7. Pour accéder au «Paramètres de démarrage", Clique dessus.
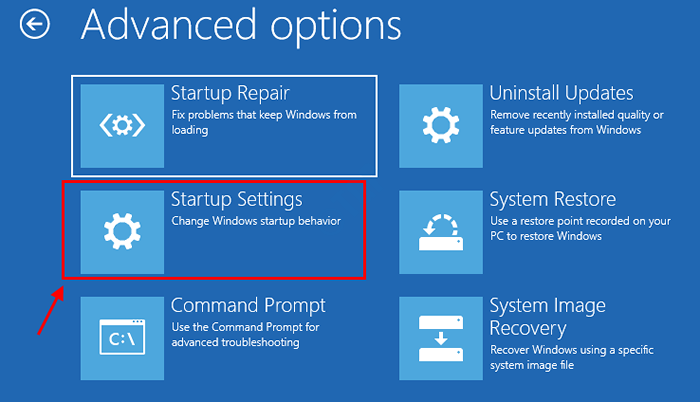
8. Ensuite, cliquez sur "Redémarrage«Pour redémarrer votre ordinateur en mode sans échec.
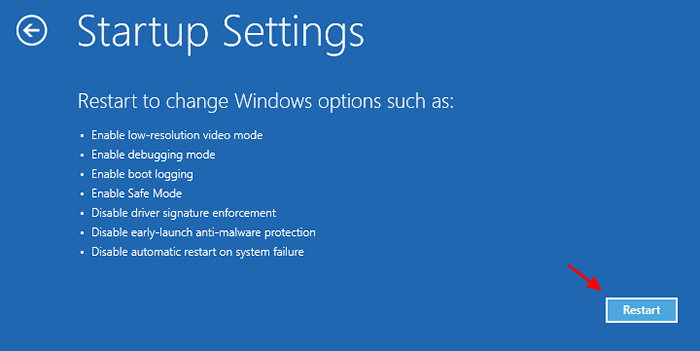
9. Quelques Paramètres de démarrage Les options seront visibles.
dix. Presse "4" pour 'Activer le mode sans échec' .
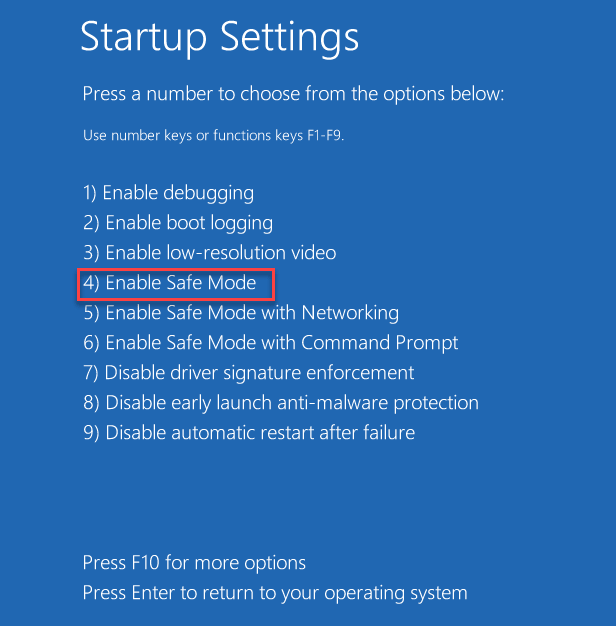
Votre ordinateur sera démarré dans Mode sûr .
Continuez maintenant à supprimer le dossier NGC en mode sans échec
Étape 1: Presse Win + E touches ensemble sur votre clavier pour ouvrir le Explorateur de fichiers.
Cliquez simplement sur Voir et assurez-vous articles cachés L'option est vérifiée.

Maintenant, dans le Explorateur de fichiers, Accédez à la voie ci-dessous pour atteindre le Ngc dossier:
- C:
- les fenêtres
- ServiceProfiles
- Service local
- Données d'application
- Local
- Microsoft
- Ngc
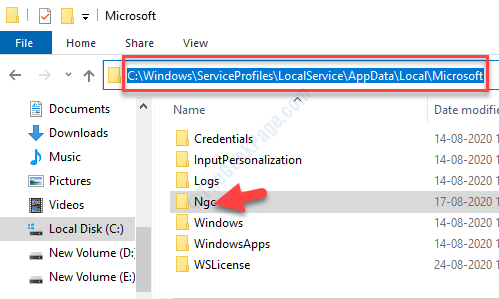
Étape 2: Sélectionnez le Ngc dossier et frappez le Supprimer bouton de votre clavier. Maintenant, quittez le Explorateur de fichiers, et redémarrez l'ordinateur et le démarrage normalement.
Méthode 3: Si cela ne fonctionne pas réinitialiser votre PC
1. Éteignez votre ordinateur.
2. Ensuite, démarrez votre ordinateur par bouton d'alimentation.
Dès que quelque chose apparaît à l'écran, appuyez simplement sur le bouton d'alimentation pendant 5 secondes pour forcer l'arrêt de votre appareil.
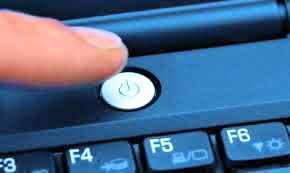
3. Continuez à répéter ce processus de 2-3 fois jusqu'à ce que vous voyiez un écran de réparation automatique.
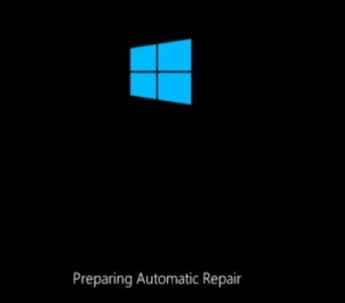
4. Ensuite, cliquez sur "Options avancées".
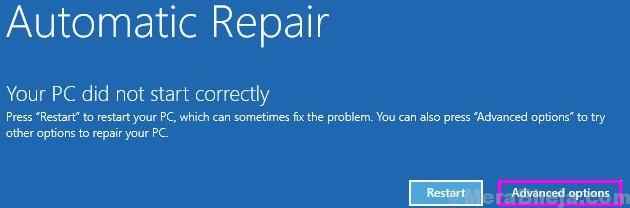
5. Après cela, vous devez cliquer sur "Dépanner".
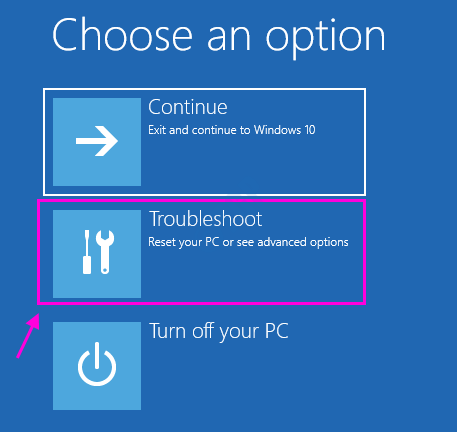
6. Maintenant, cliquez sur Réinitialiser ce PC
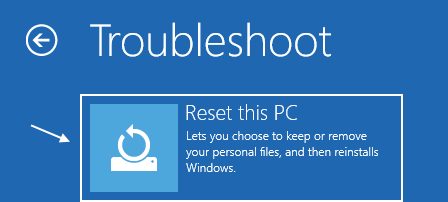
7. Maintenant, choisissez de garder vos fichiers.
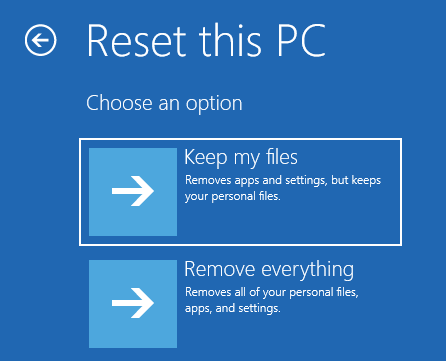
Maintenant, votre PC sera réinitialisé.
- « Donnez-nous une minute, nous mettons à jour l'erreur de l'application dans Windows 10/11
- L'icône du centre d'action est absente du correctif de la barre des tâches de Windows 10 »

