Quelque chose s'est produit sur notre erreur de fin dans Microsoft Store
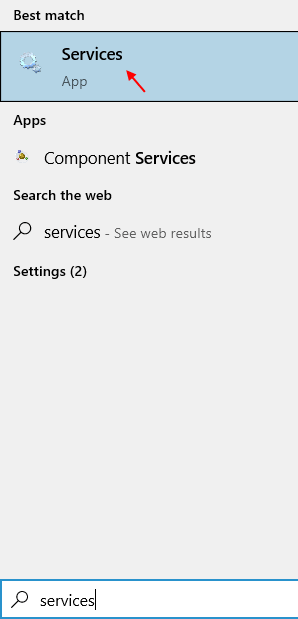
- 1066
- 231
- Anaïs Charles
Certains utilisateurs de Windows 11 se plaignent d'un problème dans lequel ils rencontrent Microsoft Store. Chaque fois qu'ils essaient d'ouvrir Magasin, il affiche un message d'erreur, "Essayez à nouveau. Quelque chose s'est produit à notre fin."La raison la plus probable derrière cette erreur est la corruption dans Magasin fichiers système. Suivez simplement ces correctifs sur votre ordinateur et le problème sera résolu très facilement.
Table des matières
- Correction 1 - Service d'installation de Microsoft Store réactivé
- Service Fix-2 Redémarrer Windows Store à partir de CMD-
- Correction 3 - Réinitialisez Windows Store à l'aide de PowerShell
- Fix-4 Réinitialiser le cache du magasin
- Correction 5 - Utilisation de l'invite de commande
- FIX-6 Renommer le dossier de distribution de logiciels-
- Correction 7 - Corrigez votre fuseau horaire dans votre compte Microsoft en ligne
Correction 1 - Service d'installation de Microsoft Store réactivé
1. Services de recherche dans la boîte de recherche Windows.
2. Maintenant, cliquez sur prestations de service Pour ouvrir le gestionnaire de services.
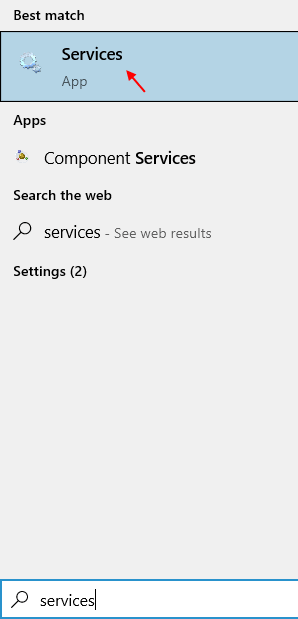
3. Maintenant, localisez Service d'installation de Microsoft Store.
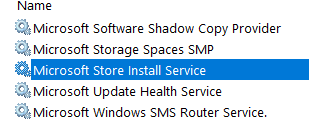
4. Maintenant, double-cliquez sur Service d'installation de Microsoft Store.
5. Choisir type de démarrage comme automatique et cliquez sur commencer Pour démarrer le service.
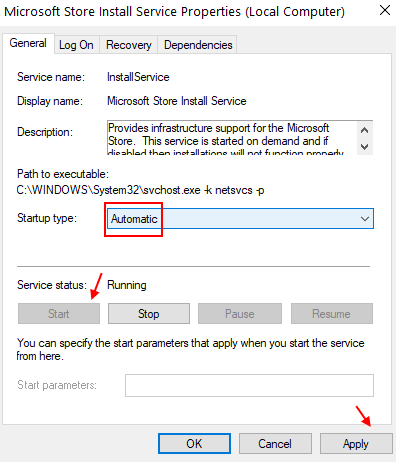
6. Redémarrage Votre PC.
Service Fix-2 Redémarrer Windows Store à partir de CMD-
Redémarrage des fenêtres Magasin Le service sur votre ordinateur peut résoudre votre problème.
1. Pour ouvrir une élevée Invite de commande fenêtre, type "CMD" dans le Recherche boîte à côté de l'icône Windows.
2. Alors clic-droit sur "Invite de commande"Dans le résultat de la recherche élevé, puis cliquez sur"Exécuter en tant qu'administrateur".
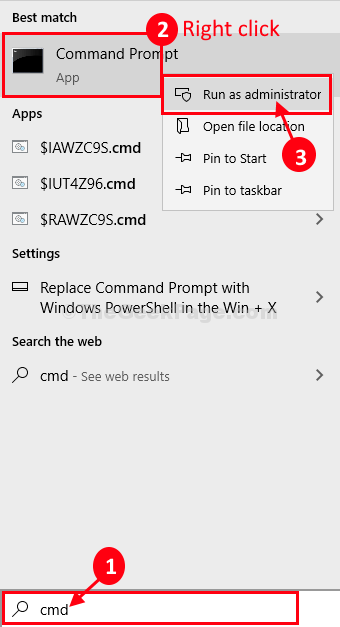
3. Dans Invite de commande fenêtre, copier coller Cette commande et frappe Entrer Pour exécuter la commande sur votre ordinateur.
SC Config wsservice start = demande
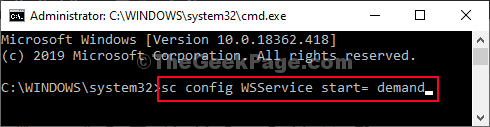
Fermer Invite de commande fenêtre.
Redémarrer ton ordinateur.
Après avoir redémarré votre ordinateur, vérifiez si Magasin fonctionne ou non.
Correction 3 - Réinitialisez Windows Store à l'aide de PowerShell
1. Cliquez sur l'icône Windows et écrivez "powershell".
2. Maintenant, clic-droit Sur l'icône PowerShell et choisissez Courir en tant qu'administrateur.
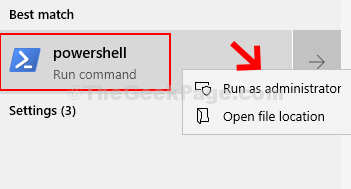
3. Après cela, copiez et collez la commande donnée ci-dessous dans la fenêtre PowerShell et appuyez sur ENTER KEY pour exécuter.
Get-Appxpackage | ForEach add-appxpackage -DisabledevelopmentMode -Register "$ ($ _.InstalLocation) \ AppxManifest.xml "
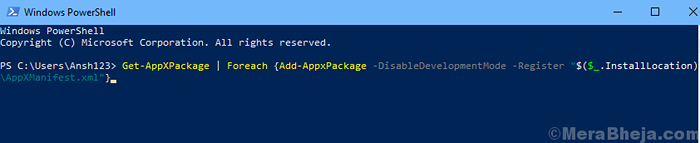
Une fois le programme entièrement exécuté, fermez la fenêtre PowerShell.
Fix-4 Réinitialiser le cache du magasin
Parfois, le cache des magasins corrompu peut causer ce problème.
1 - Recherche CMD Dans Windows Search Box. Droite Cliquez sur et choisir courir comme administrateur
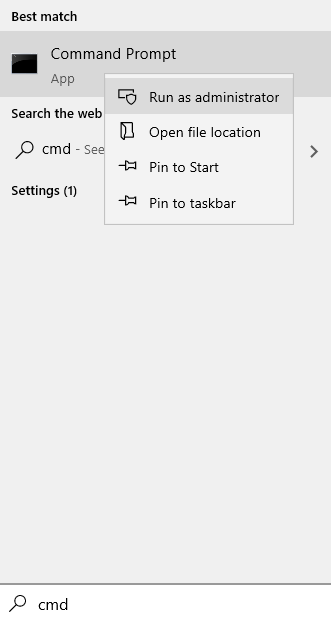
2 - Type wsreset Dans la fenêtre de l'invite de commande et frapper Entrer clé
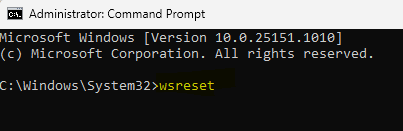
Un terminal CMD apparaîtra. Le processus de réinitialisation démarre simultanément.
Attendez un moment et puis redémarrer ton ordinateur.
Correction 5 - Utilisation de l'invite de commande
1. Écrire "CMD"Dans la boîte de recherche.
2. Alors clic-droit sur "Invite de commande"Dans le résultat de la recherche élevé, puis cliquez sur"Exécuter en tant qu'administrateur".
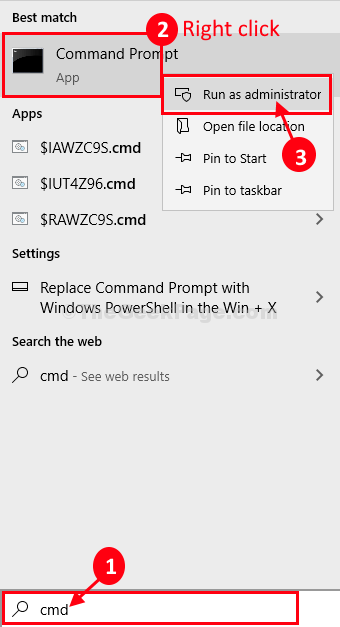
3. Vous devez maintenant exécuter ces codes par copie chacun de ces un par un puis frappant Entrer. Cela exécutera ces commandes séquentiellement.
SC Config Wuauserv start = Auto Sc Config bits start = Auto Sc Config Cryptsvc start = Auto Sc Config TrustInstaller start = Auto
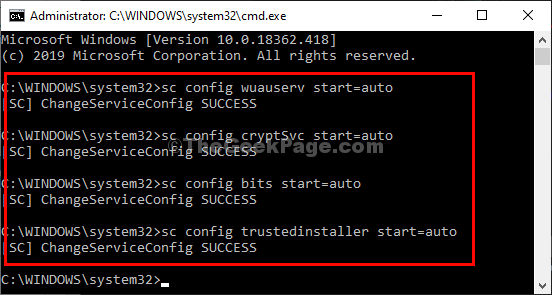
Après cela, fermez la fenêtre CMD et redémarrez votre ordinateur. Essayez à nouveau de voir si le problème persiste.
FIX-6 Renommer le dossier de distribution de logiciels-
Renommée Distribution de logiciels Le dossier peut résoudre ce problème pour vous.
1. Presse Clé Windows + R, taper "CMD"Et puis cliquez sur"D'ACCORD".
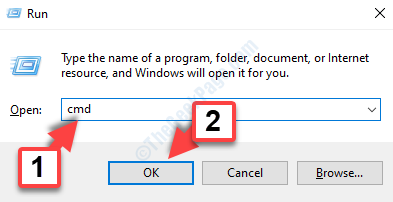
2. Exécutez ces ensembles de commandes pour suspendre temporairement certains services sur votre ordinateur.
stop net wuauserv net stop cryptsvc net stop bits stop msiserver
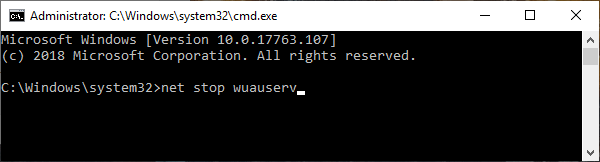
Ce processus arrêtera certains services pendant une courte période.
3. Pour l'étape principale, copier coller ces commandes une à la fois et appuyez sur Entrer renommerDistribution de logiciels' et le 'Catroot2' dossier.
Ren C: \ Windows \ SoftwaredSistribute Softwaredstribution.Old Ren C: \ Windows \ System32 \ Catroot2 Catroot2.vieux

4. Cependant, maintenant pour redémarrer ces services. Pour ce faire, exécutez ces commandes séquentiellement.
net start wuauserv net start cryptsvc net start bits net start Mmeserver
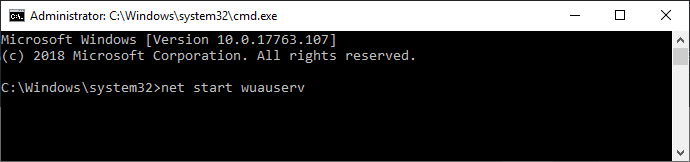
Fermer Invite de commande fenêtre.
Redémarrer ton ordinateur.
Après avoir redémarré votre ordinateur, vérifiez si Magasin fonctionne ou non.
Correction 7 - Corrigez votre fuseau horaire dans votre compte Microsoft en ligne
1. Connectez-vous à votre Compte Microsoft en ligne Utiliser votre compte de messagerie Microsoft et votre mot de passe en allant chez officiel lien.
2. Cliquer sur Vos informations.
3. Cliquer sur Modifier les informations de profil.
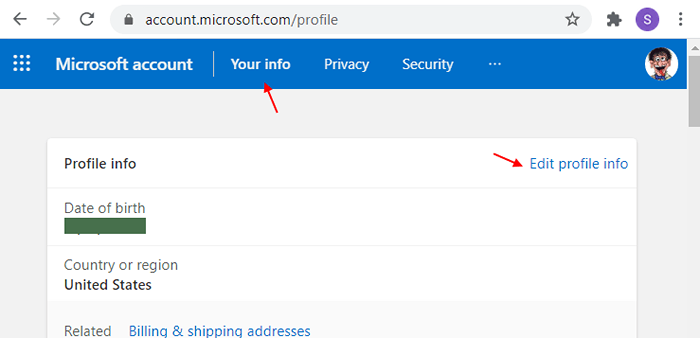
4. Maintenant, sélectionnez Correct Pays et et corriger fuseau horaire.
5. Cliquer sur sauvegarder.
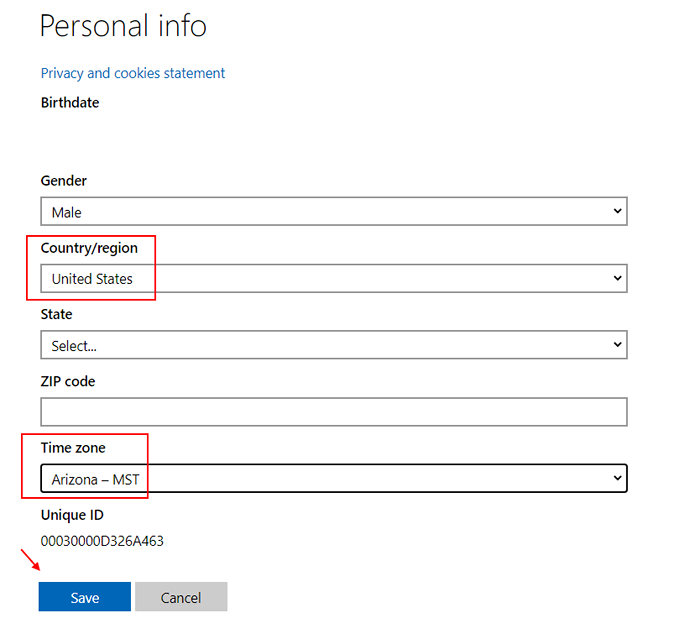
6. Ouvert Microsoft Store Sur votre PC.
7. Maintenant, se déconnecter et puis s'identifier de retour.
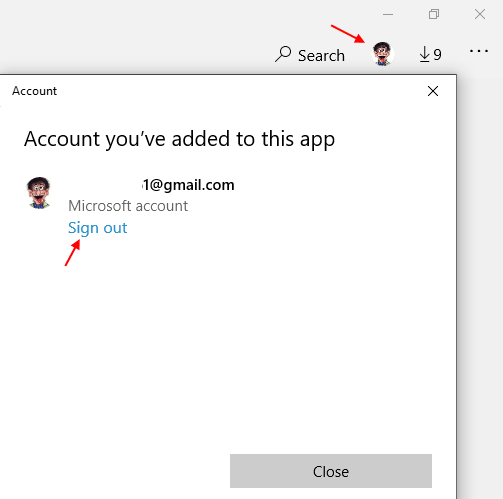
Maintenant, réessayez.
- « Comment mettre fin aux processus dans Windows 10 en utilisant TaskKill
- Votre ordinateur est faible sur le problème de la mémoire dans Windows 10 Correction »

