Comment mettre fin aux processus dans Windows 10 en utilisant TaskKill
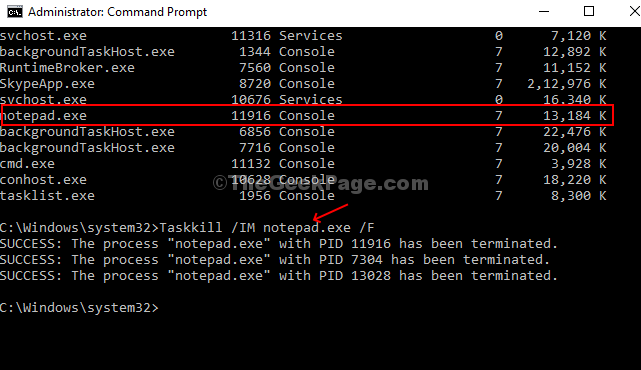
- 4439
- 696
- Clara Nguyen
Plusieurs fois, nous expérimentons tous quelque chose comme la page qui ne répond pas, le programme se fait buggy, etc. C'est à ce moment qu'il n'y a pas d'autre option que de mettre fin à la tâche et de redémarrer le programme. Que vous lanciez le gestionnaire de tâches à l'aide de la barre des tâches ou appuyez sur Ctrl + Alt + Del sur votre clavier, cliquez sur la tâche de fin et vous avez terminé.
Cependant, parfois, il peut encore prendre du temps pour sortir de la page Hung. Donc, la meilleure façon dans ce cas est de tuer le processus en utilisant Taskkill. Il s'agit d'une méthode cachée mais extrêmement puissante pour tuer même les processus les plus obstinés de Windows 10.
Voyons comment exécuter cette commande.
Comment tuer les processus dans Windows 10 en utilisant TaskKill
Étape 1: Clique sur le les fenêtres icône sur votre bureau et tapez Invite de commande Dans la boîte de recherche. Cliquez avec le bouton droit sur le résultat et sélectionnez Exécuter en tant qu'administrateur.
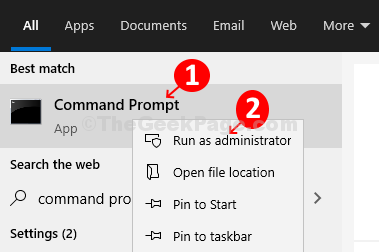
Étape 2: Au Invite de commande, écrire liste de tâches et frapper Entrer Pour ouvrir la liste des programmes en cours d'exécution. Cette liste est similaire à celle que vous voyez dans le Gestionnaire des tâches. La liste est soigneusement classée comme Nom de l'image, nom de session PID, session #, et Utilisation de la MEM.
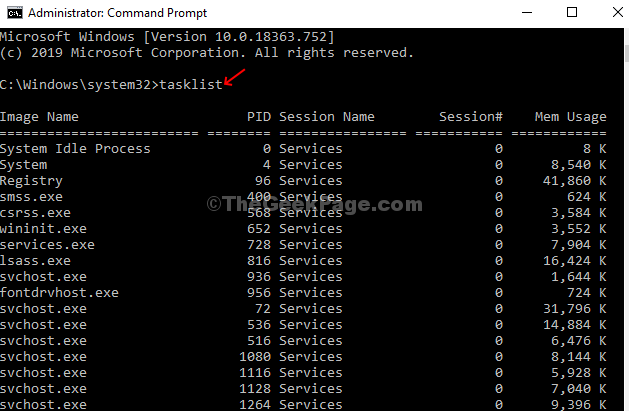
Étape 3: Maintenant, faites défiler simplement la liste et notez le Nom de l'image PID.
TaskKill / IM Bloc-notes.exe / f
Ici, nous essayons de fermer le bloc-notes.
*Note - /JE SUIS fait référence à Nom d'image et /F fait référence à Force Ce qui signifie que vous obtenez le processus à se terminer malgré les problèmes. Maintenant, remplacez simplement le nom du programme comme mentionné sous le Nom d'image.
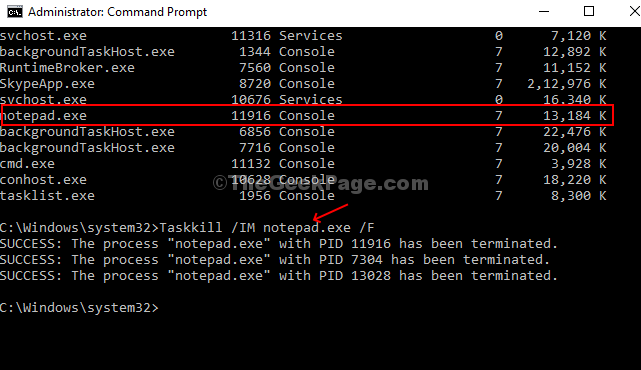
Étape 4: Si vous souhaitez tuer un seul processus ou une section A d'un processus sans fermer l'intégralité du programme, exécutez la commande ci-dessous:
TaskKill / pid ##### / f
Ici, vous utilisez le Nom de la session PID à la place du #####. Cette commande est particulièrement utile lorsqu'il y a plusieurs processus ouverts avec le même Nom d'image. Par exemple, nous avons ici plusieurs processus ouverts avec le même nom d'image - Anydesk.exe. Lors de l'exécution de la commande ci-dessus, il ferme tous les processus à la fois. Ici, nous sommes entrés - TaskKill / PID 9056 / F

*Note - Entrez simplement le numéro mentionné dans le Nom de la session PID. Sélectionnez un seul des noms d'image multiples.
Étape 5: Pour explorer les options avancées, premièrement, entrez la commande taskkill /?, et frapper Entrer.
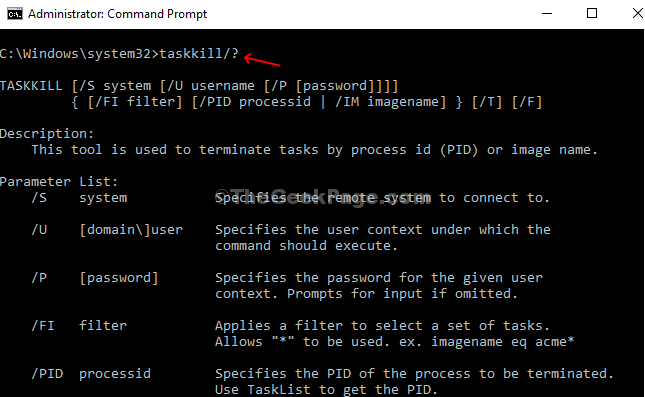
Étape 6: Maintenant, si vous souhaitez fermer un groupe de programmes, exécutez simplement la commande ci-dessous avec le respect Pides et frapper Entrer:
TaskKill / PID 1230 / PID 1241 / PID 1253 / T
Par exemple, nous fermons ici les lieux, le bloc-notes et la calculatrice ici, alors la commande serait:
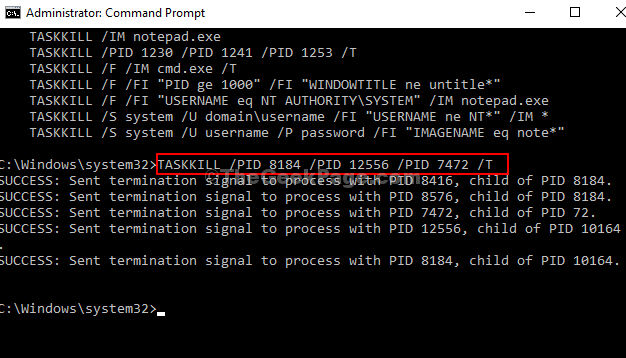
C'est à peu près ça! Gagnez du temps et tuez facilement les processus obstinés.
- « Correction d'un problème de micro de vieillissement et d'audio qui ne fonctionne pas sur Windows 10/11
- Quelque chose s'est produit sur notre erreur de fin dans Microsoft Store »

