Quelque chose s'est mal passé. Essayez de rouvrir les paramètres plus tard dans Windows 10/11 MISE À JOUR FIXE
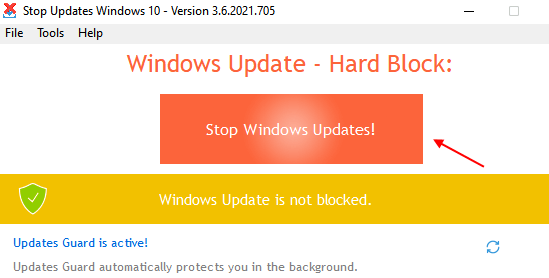
- 2621
- 423
- Rayan Lefebvre
Comme nous le savons tous, le maintien de Windows à jour est très important pour le bon fonctionnement du système. Lorsque vous ouvrez l'onglet Windows Update dans les paramètres et cliquez sur Vérifier les mises à jour, de nombreux utilisateurs ont rapporté avoir vu l'erreur ci-dessous
Quelque chose s'est mal passé. Essayez de rouvrir les paramètres plus tard
Ce message d'erreur est vu pour les raisons suivantes:
- Le service de mise à jour Windows est désactivé.
- Le répertoire Windows Update est corrompu.
Dans le cas où vous auriez rencontré ce problème avec Windows Update, il n'y a rien à craindre. Dans cet article, découvrons différentes façons de résoudre ce problème.
Table des matières
- Correction 1 - Réinitialisez les mises à jour à l'aide de stopupdates10
- Correction 2: Renommer le dossier de distribution du logiciel
- Correction 3: Allumez certains services en modifiant le registre
- Correction 4: Réparer l'image Windows corrompue
- Correction 5: Réparer le disque dur
Correction 1 - Réinitialisez les mises à jour à l'aide de stopupdates10
1 - Télécharger les stopupdates10 outil gratuit.
2 - Extraire l'outil.
3 - Maintenant, cliquez pour installer cet outil
4 - Cliquez sur Stop Windows Mises à jour.
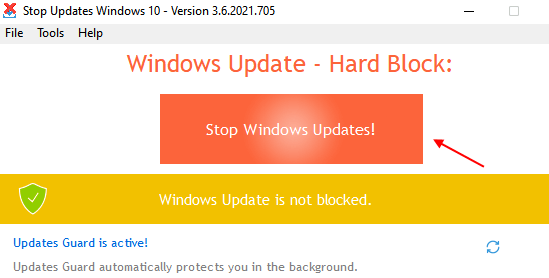
5 - Maintenant, après un certain temps, encore, cliquez sur Restaurer les mises à jour Windows.
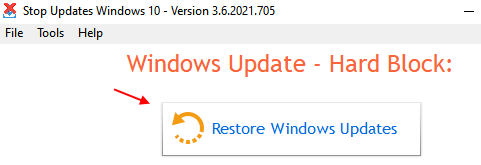
6 - Maintenant, recherchez prestations de service Dans la recherche de la barre des tâches Windows et cliquez sur le résultat de la recherche.
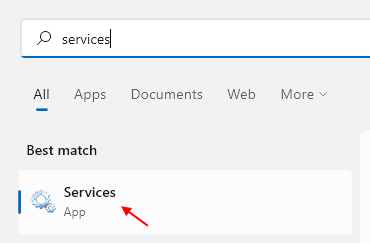
7 - Maintenant, localisez Service de mise à jour Windows.
8 - Cliquez avec le bouton droit et cliquez sur Redémarrer.
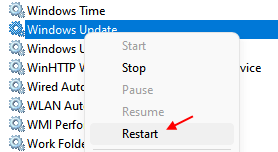
Correction 2: Renommer le dossier de distribution du logiciel
Étape 1: Ouvrez la boîte de dialogue Run avec le raccourci Windows + R
Étape 2: Dans la boîte de dialogue Run qui ouvre le type CMD et presser Ctrl + Shift + Entrée
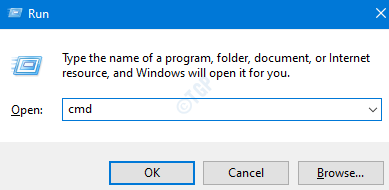
Étape 3: Dans la fenêtre de contrôle d'accès des utilisateurs qui s'ouvre en demandant la permission, cliquez simplement sur Oui
Étape 4: L'invite de commande s'ouvre sur le privilège d'administration. Tapez les commandes ci-dessous. Assurez-vous de frapper Entrer Après chaque commande.
Bits d'arrêt net net stop wuauserv ren% systemroot% \ softwaredSistribute softwaredSistribution.Bakup Ren% Systemroot% \ System32 \ Catroot2 Catroot2.bakup net start bits net start wuauserv
Remarque: si vous faites face à des erreurs disant Accès refusé Alors faites ce qui suit
1. Démarrer les fenêtres dans SafeMode
Pour plus de détails, reportez-vous au lien, 3 façons de démarrer en mode sans échec sous Windows 10
2. Prendre la propriété du dossier (par exemple: softwarestrubution ou catroot2)
Pour plus de détails, reportez-vous au lien, prenez possession d'un fichier / dossier via l'invite de commande dans Windows 10
Étape 5: Maintenant, vérifiez l'onglet de mise à jour Windows. Dans le cas où cela ne vous a pas aidé, essayez le prochain correctif.
Correction 3: Allumez certains services en modifiant le registre
Remarque: vous devez être connecté en tant qu'administrateur pour effectuer ce changement. Nous allons permettre les services ci-dessous en utilisant le registre
- Mettre à jour le service d'orchestrateur (USOSVC)
- Windows Update Medic Service (WAASMEDICSVC)
- Service Windows Update (Wuauserv)
Étape 1: ouverture de fenêtre de course Windows + R clés
Étape 2: Entrez regedit et presser Entrer
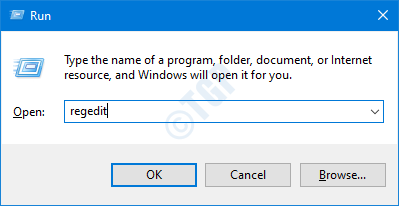
Étape 3: Si vous voyez la fenêtre de contrôle du compte utilisateur apparaître, cliquez sur le Oui bouton
NOTE: L'édition du registre peut avoir un effet négatif sur le système même avec la moindre erreur. Il est conseillé de prendre la sauvegarde du registre avant de continuer. Pour prendre une sauvegarde, dans l'éditeur de registre-> Allez à Fichier -> Exporter -> Enregistrer votre fichier de sauvegarde.
Étape 4: Dans la barre supérieure, copier-coller l'emplacement suivant et frapper Entrer comme indiqué ci-dessous
HKEY_LOCAL_MACHINE \ System \ CurrentControlset \ Services \ USOSVC
Étape 5: Dans le volet côté droit, localisez le Commencer clé. Double-cliquez sur le Commencer clé afin de modifier sa valeur
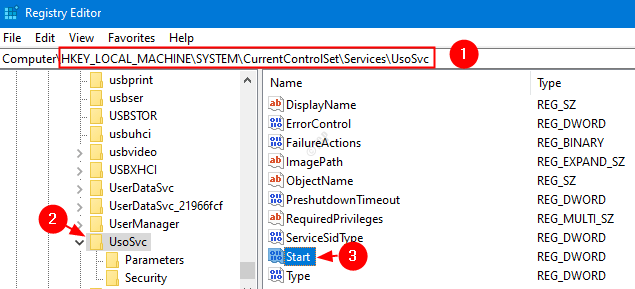
Étape 6: Dans la fenêtre d'édition DWORD qui s'ouvre, entrez 2 et cliquer D'ACCORD
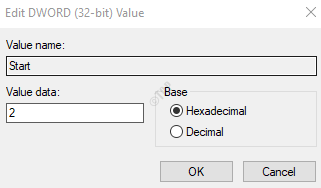
Étape 7: Répétez les mêmes étapes que je.E étapes 4,5,6 pour les services ci-dessous également
- HKEY_LOCAL_MACHINE \ System \ CurrentControlset \ Services \ Waasmedicsvc
- HKEY_LOCAL_MACHINE \ System \ CurrentControlset \ Services \ Wuauserv
Étape 8: Redémarrez le système
Accédez à l'onglet Windows Update, cliquez sur Vérifiez les mises à jour et vérifiez si le problème a résolu. Sinon, essayez le prochain correctif.
Correction 4: Réparer l'image Windows corrompue
Étape 1: boîte de dialogue ouverte. Utilisez le raccourci Fenêtre + R
Étape 2: Dans la boîte de dialogue, tapez CMD et presser Ctrl + Shift + Entrée
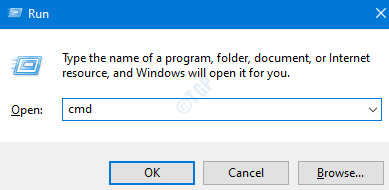
Étape 3: Dans la fenêtre d'invite de commande qui s'ouvre, entrez les commandes suivantes. S'il vous plaît, n'oubliez pas de frapper Entrée après chaque commande.
Dism / Online / Cleanup-Image / ScanHealth Dism / Online / Cleanup-Image / RestoreHealth SFC / ScanNow
Étape 4: Redémarrez votre système
Vérifiez si cela aide, sinon essayez le prochain correctif.
Correction 5: Réparer le disque dur
Étape 1: Ouvrez la boîte de dialogue Run avec le raccourci Windows + R
Étape 2: Dans la boîte de dialogue Run qui ouvre le type CMD et presser Ctrl + Shift + Entrée
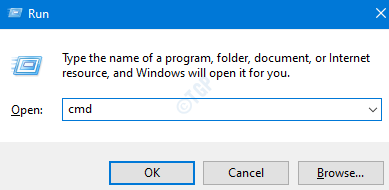
Étape 3: Dans la fenêtre de l'invite de commande, tapez la commande ci-dessous et appuyez sur Entrer
CHKDSK / F C:
Étape 4: Si vous êtes invité avec le message - CHKDSK ne peut pas s'exécuter car le volume est utilisé par un autre processus. Souhaitez-vous planifier ce volume pour être vérifié la prochaine fois que le système redémarre, appuyez sur y, et appuyez sur Entrée
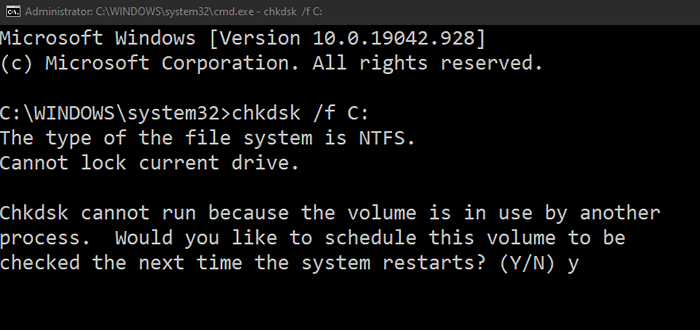
Étape 5: Redémarrez votre système et vérifiez si l'erreur a résolu. Sinon, essayez le prochain correctif.
C'est tout. Nous espérons que cela a été informatif. Merci pour la lecture.
Veuillez commenter et faites-nous savoir si vous avez pu résoudre l'erreur en utilisant les correctifs ci-dessus.
- « .Les fichiers ogg écrasent l'explorateur de fichiers dans Windows 10 correction
- Imprimer à PDF Not Fonds Issue dans Windows 10/11 Correction »

