Imprimer à PDF Not Fonds Issue dans Windows 10/11 Correction
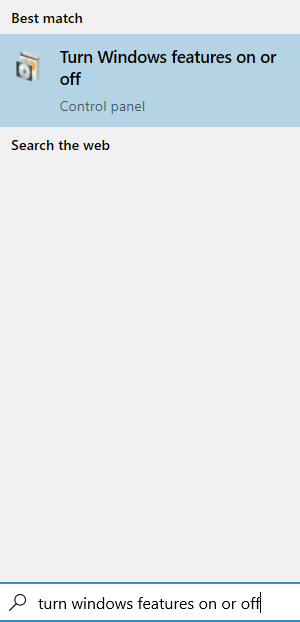
- 2930
- 342
- Maxence Arnaud
À partir de Windows 10, Microsoft a sorti Print Microsoft en PDF fonction où on peut sauvegarderTout document en tant que PDF. Pour ce faire, il faut choisir Print Microsoft en PDF et cliquez sur Imprimer. Une invite sera ouverte pour confirmer le nom et l'emplacement où le fichier doit être enregistré. De nombreux utilisateurs ont rapporté que tout d'un coup, cette fonctionnalité cesse de fonctionner. Au cas où vous auriez été confronté à un problème similaire, puis lisez.
Dans cet article, nous découvrirons différentes façons de réparer l'impression Microsoft à PDF arrêté le problème de travail.
Table des matières
- Correction 1: Désactiver et réactiver la fonctionnalité Microsoft Print to PDF
- Correction 2: N'utilisez pas de virgules / caractères spéciaux dans le nom du fichier lors de l'enregistrement
- Correction 3: Ne enregistrez pas le fichier dans le dossier Documents
- Correction 4: Faire Microsoft Print à PDF L'imprimante par défaut
- Correction 5: Désinstaller et réinstaller l'impression Microsoft aux pilotes PDF
- Correction 6: Modifiez le dossier où les fichiers sont enregistrés
- Correction 7: Vérifiez la mise à jour de Windows
Correction 1: Désactiver et réactiver la fonctionnalité Microsoft Print to PDF
Étape 1: Recherche Activer ou désactiver des fonctionnalités Windows Dans la boîte de recherche.
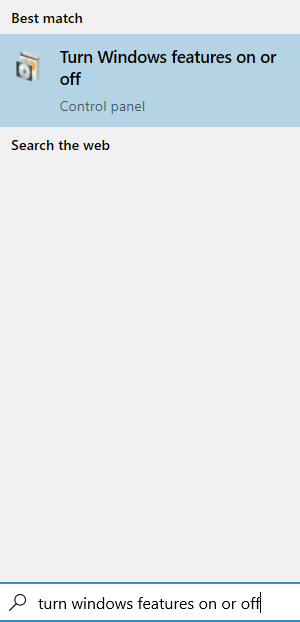
Étape 2: Dans la fenêtre d'apparence, se détacher l'option pour Print Microsoft en PDF et cliquez sur le D'ACCORD bouton
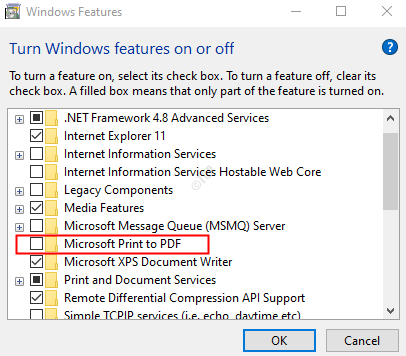
Étape 3: Redémarrage l'ordinateur.
Étape 4: Ouvert Caractéristiques Windows Encore une fois en le recherchant dans la boîte de recherche Windows.
Étape 5: Dans la fenêtre des fonctionnalités Windows, maintenant, vérifiez Print Microsoft en PDF L'option de retour à nouveau et cliquez sur le D'ACCORD bouton
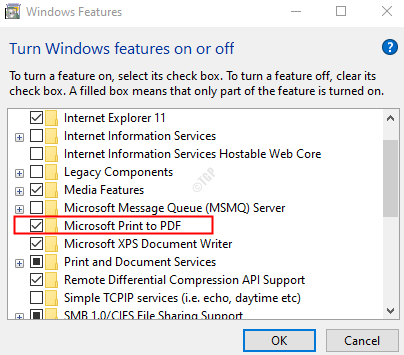
Maintenant, essayez si l'impression Microsoft à PDF a commencé à fonctionner. Sinon, essayez le prochain correctif.
Correction 2: N'utilisez pas de virgules / caractères spéciaux dans le nom du fichier lors de l'enregistrement
Pendant que vous enregistrez le fichier, assurez-vous qu'il n'y a pas de virgule dans le nom de fichier. Parfois, lorsque des virgules ou toute autre notation spéciale sont utilisées, un fichier de 0,e d'octet sera créé dans le dossier d'enregistrement. Ainsi, il semble que Microsoft Print à PDF ne fonctionne pas
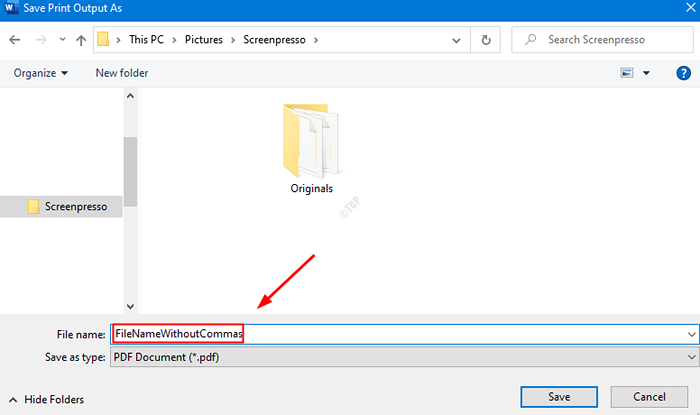
Correction 3: Ne enregistrez pas le fichier dans le dossier Documents
Les fichiers sont généralement enregistrés dans le dossier de destination spécifié par l'utilisateur. Cependant, parfois, ces fichiers sont enregistrés à l'emplacement par défaut. Essayez d'enregistrer le fichier dans un emplacement différent comme le bureau et cela fonctionnera car il a fonctionné pour la plupart des utilisateurs.
Correction 4: Faire Microsoft Print à PDF L'imprimante par défaut
Étape 1: Ouvrez la boîte de dialogue Run
Étape 2: Écrivez Contrôle des imprimantes et presser Entrer
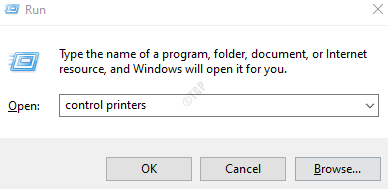
Étape 3: Dans la fenêtre des appareils et imprimantes qui s'ouvre, sous Section des imprimantes, Localiser Print Microsoft en PDF
Étape 4: cliquez avec le bouton droit sur Print Microsoft en PDF et choisir Définir comme imprimante par défaut
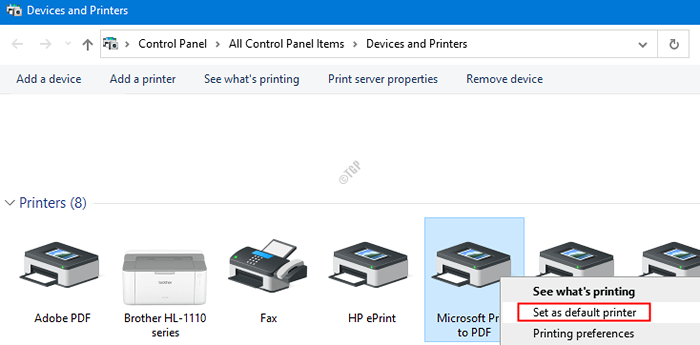
Étape 5: Redémarrez votre système et vérifiez si la fonction Microsoft Print to PDF commence à fonctionner
Correction 5: Désinstaller et réinstaller l'impression Microsoft aux pilotes PDF
Étape 1: Ouvrez la boîte de dialogue Run (Windows + R)
Étape 2: Type Contrôle des imprimantes et presser D'ACCORD
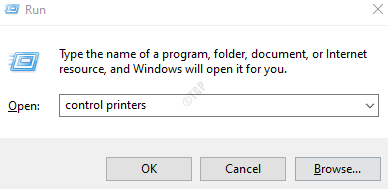
Étape 3: Dans la fenêtre des appareils et imprimantes qui s'ouvre, sous Section des imprimantes, Localiser Print Microsoft en PDF
Étape 4: cliquez avec le bouton droit sur Print Microsoft en PDF et choisir Enlevez l'appareil
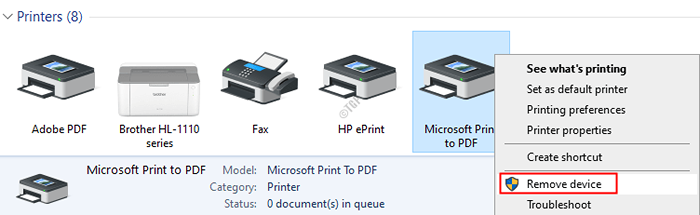
Étape 5: Vous verrez une boîte de dialogue de confirmation. Cliquer sur Oui
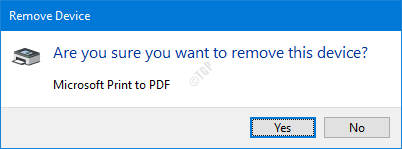
Étape 6: terminer le processus de désinstallation
Étape 7: Dans la fenêtre des appareils et imprimantes, cliquez sur Ajouter une imprimante Option du menu supérieur
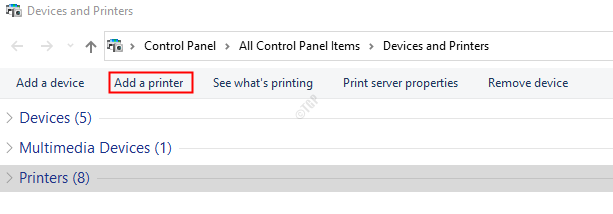
Étape 8: Dans l'assistant qui s'ouvre, cliquez sur L'imprimante que je veux n'est pas répertoriée comme indiqué ci-dessous
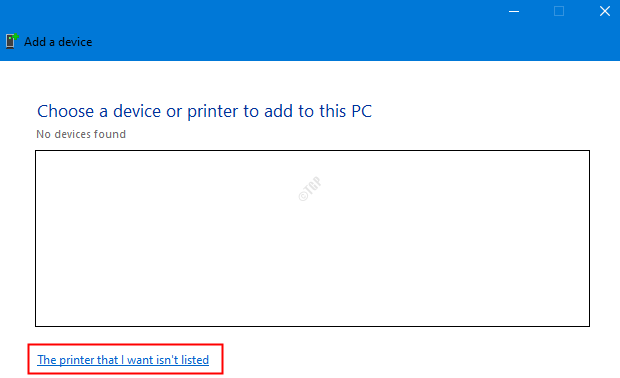
Étape 9: cliquez sur Ajouter une imprimante locale ou une imprimante réseau avec des paramètres manuels et cliquez sur le Suivant bouton
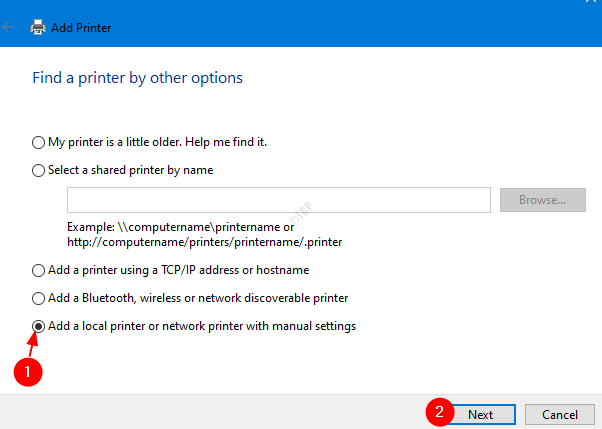
Étape 10: cochez Utiliser un port existant et choisir Portprompt: (port local) de la liste déroulante
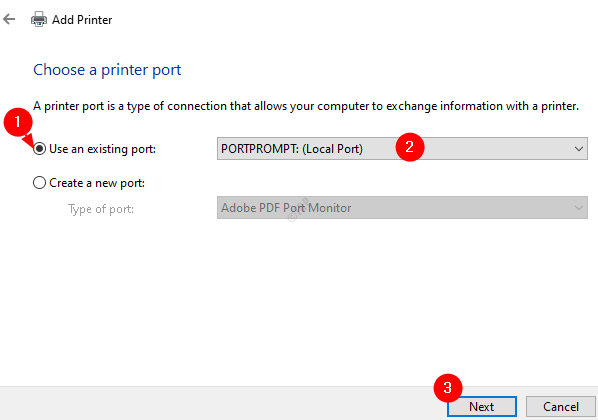
Étape 11: du Fabricant Liste, sélectionnez Microsoft. Du Imprimantes Sélection de la liste Print Microsoft en PDF. Clique sur le Suivant bouton
Remarque: si vous ne trouvez pas Print Microsoft en PDF Option dans la liste, cliquez sur le Windows Update bouton puis réessayer.
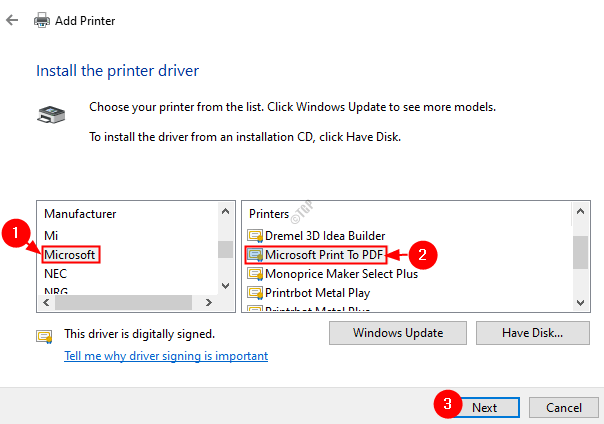
Étape 12: Dans la fenêtre d'apparence, cochez Remplacez le pilote actuel et cliquez sur le Suivant bouton
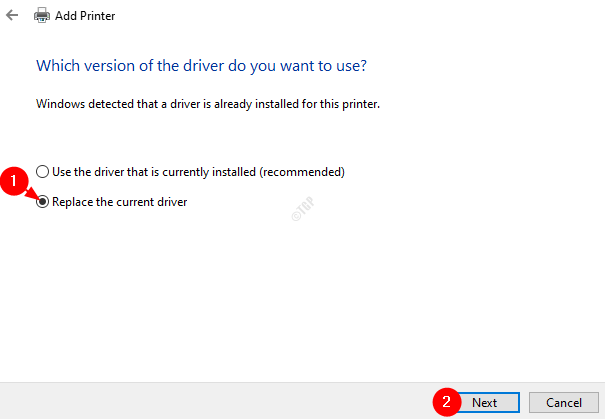
Étape 13: Donnez un Nom de l'imprimante et cliquez sur le Suivant bouton
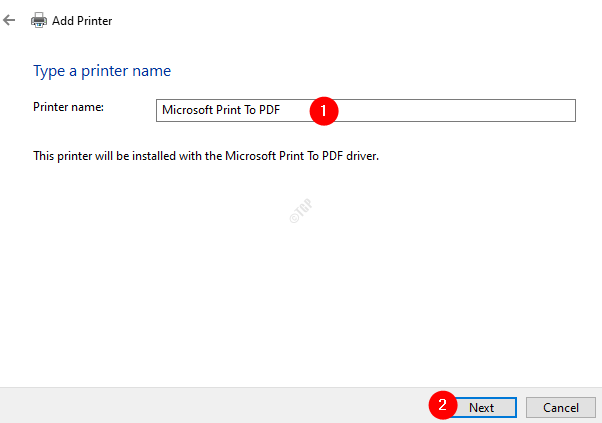
Étape 14: Dans la fenêtre, vous pouvez voir que l'installation de l'imprimante est en cours
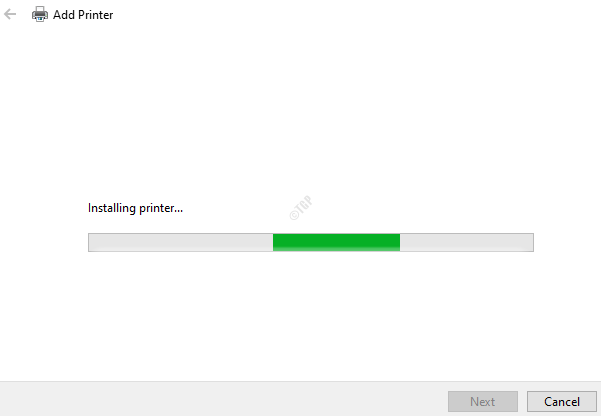
Étape 15: Une fois terminé, cliquez sur le Finir bouton
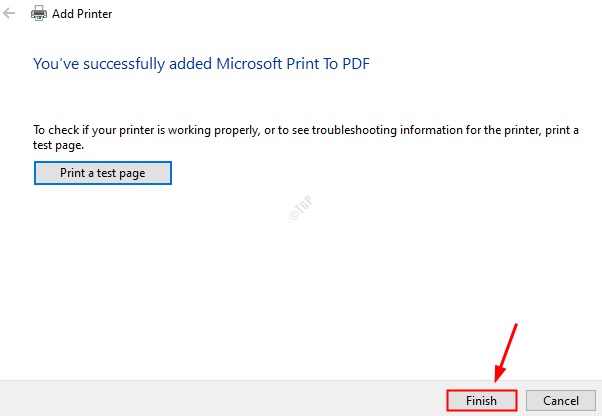
Maintenant, vérifiez si la fonction Microsoft Print to PDF commence à fonctionner comme prévu.
Correction 6: Modifiez le dossier où les fichiers sont enregistrés
Certaines personnes ont signalé que cette simple astuce a fonctionné dans leur cas.
Lorsque vous enregistrez le fichier, essayez de donner un emplacement différent et voyez si cela fonctionne dans votre cas.
Dans la barre d'adresse, tapez un emplacement différent.
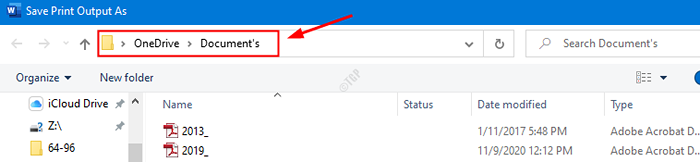
Dans le cas où cela ne vous a pas aidé, essayez le prochain correctif.
Correction 7: Vérifiez la mise à jour de Windows
La plupart du temps, avoir votre système d'exploitation Windows à jour seul peut résoudre presque tous vos problèmes liés à Windows.
Étape 1: Ouvrez la boîte de dialogue Run. On peut utiliser le raccourci Windows + R
Étape 2: Type MS-Settings: Windowsupdate et frapper Entrer.
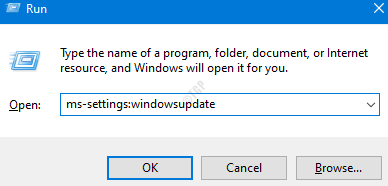
Étape 2: cliquez sur le Vérifier les mises à jour bouton.
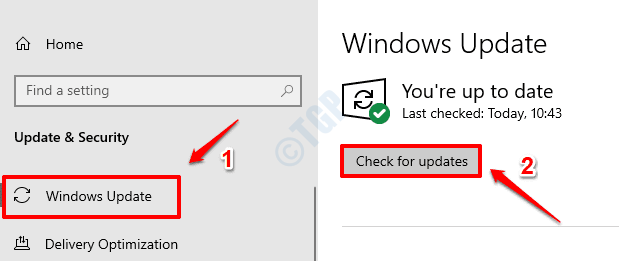
Étape 3: Windows vérifiera toute nouvelle mise à jour. Si de nouvelles mises à jour sont trouvées, elles seront téléchargées et installées.
Étape 4: cliquez sur le Redémarrer maintenant bouton pour que les modifications se produisent.
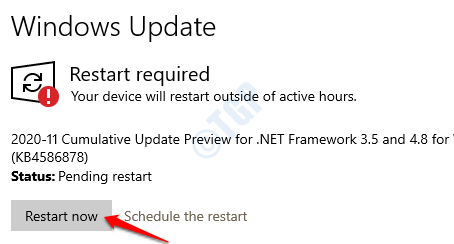
C'est tout
Nous espérons que cet article a été informatif. Merci pour la lecture.
Veuillez laisser un commentaire et faites-nous savoir si ces correctifs ont fonctionné pour vous.
- « Quelque chose s'est mal passé. Essayez de rouvrir les paramètres plus tard dans Windows 10/11 MISE À JOUR FIXE
- Comment activer la nouvelle fonctionnalité de suivi des prix de Google Chrome »

