Quelque chose s'est mal passé qui pourrait rendre PowerPoint Instable Fix
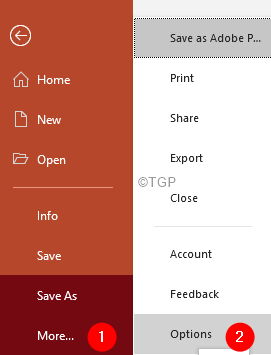
- 1911
- 555
- Victor Charpentier
De nombreux utilisateurs de PowerPoint ont signalé qu'ils voyaient l'erreur suivante lorsqu'ils travaillent sur des fichiers PowerPoint qui ont des objets et des fichiers intégrés en eux.

Dans cet article, que nous ayons discuté des correctifs de travail qui pourraient vous aider à vous débarrasser de cette erreur.
Table des matières
- Correction 1: Exécutez PowerPoint dans SafeMode
- Correction 2: Réparation rapide de l'application MS Office
- Correction 3: modifiez le type de fichier en .pptx
- Correction 4: Désinstaller et réinstaller MS Office
- Fix 5: Appuyez sur la clé ESC avec l'opération souhaitée
- Correction 6: débloquer le fichier ppt
- Correction 7: Désinstaller le flux de fichiers Google Drive
- Correction 8: Supprimer le dossier de la version Office
Correction 1: Exécutez PowerPoint dans SafeMode
Étape 1: Double-cliquez sur le fichier ppt que vous souhaitez ouvrir et simultanément, appuyez sur le Ctrl clé.
Étape 2: Une boîte de dialogue apparaît comme indiqué ci-dessous, cliquez sur Oui
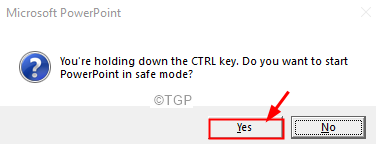
Étape 3: PowerPoint s'ouvre en mode sans échec. Tous les modules complémentaires sont désactivés. Dans le cas où vous ne voyez pas l'erreur, cela signifie que l'un des modules complémentaires a causé ce problème.
Étape 4: Pour identifier le complément provoquant le problème, ouvrez PowerPoint.
Étape 5: cliquez sur le Déposer languette
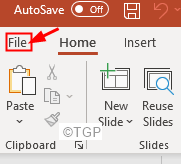
Étape 6: cliquez sur Plus puis cliquez sur Options
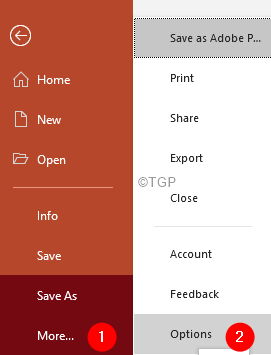
Étape 7: À partir de la fenêtre Options PowerPoint qui s'ouvre, à partir du côté gauche, cliquez sur Compléments
Étape 8: du Gérer en panne, choisissez Comtés de com
Étape 9: cliquez sur Aller
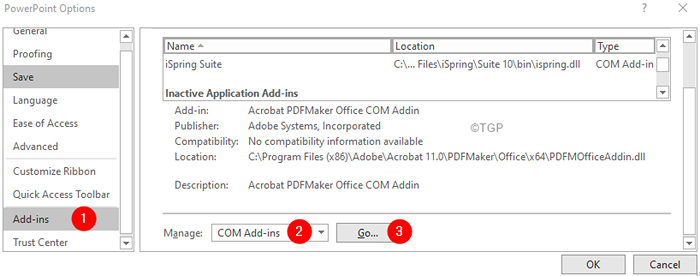
Étape 10: Dans la fenêtre des add-ins com, lancez tous les modules complémentaires répertoriés et appuyez sur OK
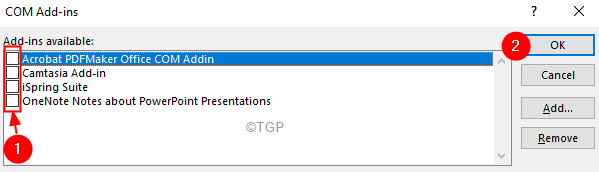
Étape 11: Activez un complément à la fois et vérifiez si vous voyez l'erreur. De cette façon, vous pourrez trouver le complément qui cause le problème.
Étape12: Une fois trouvé, prenez les mesures nécessaires.
Correction 2: Réparation rapide de l'application MS Office
Étape 1: Tenez les clés Windows + R ensemble
Étape 2: Dans la fenêtre de course, tapez appwiz.cpl, et frapper Entrer
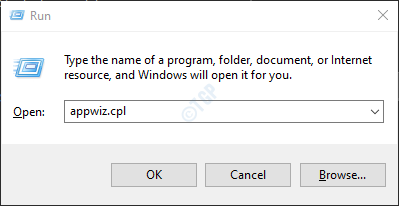
Étape 3: Dans la fenêtre du programme et des fonctionnalités qui s'ouvre, localisez Microsoft Office Suite ou Microsoft 365. Cliquez avec le bouton droit sur et sélectionner Changement
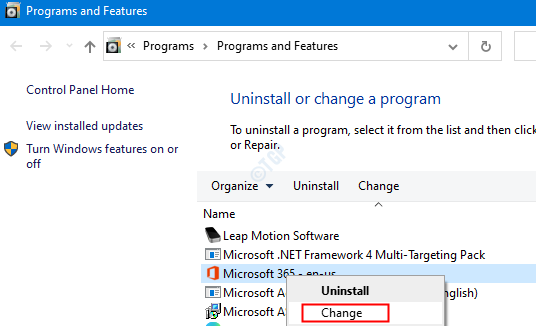
Étape 4: Si l'UAC apparaît en demandant des autorisations, cliquez sur Oui
Étape 5: Dans la fenêtre d'apparence, vérifiez Réparation rapide.
Étape 6: cliquez sur le Réparation bouton
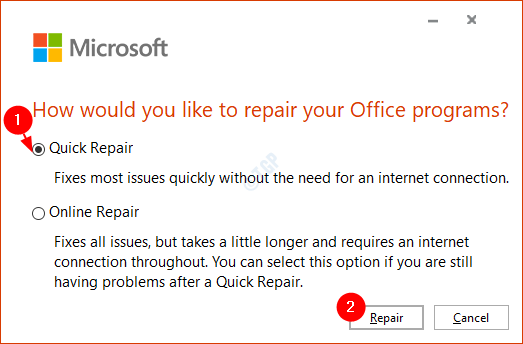
Étape 7: Suivez les instructions indiquées et réparez les programmes de bureau.
Étape 8: Si le problème est rencontré en raison d'une application Outlook corrompue, ce correctif résoudra le problème.
Étape 9: Redémarrez la demande et vérifiez si le problème a été résolu.
Étape 10: Si l'erreur est toujours visible, essayez de choisir Réparation en ligne et cliquez sur Réparation. Assurez-vous d'avoir une connexion Internet fonctionnelle.
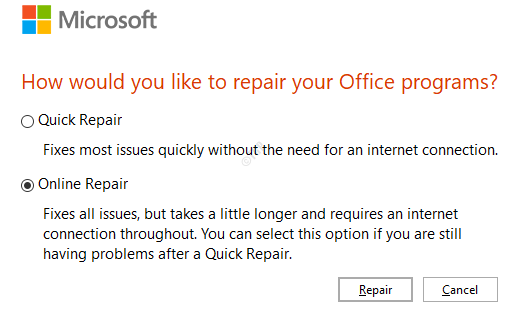
Étape 10: dans le Prêt à démarrer une réparation en ligne Boîte de dialogue, cliquez sur Réparation
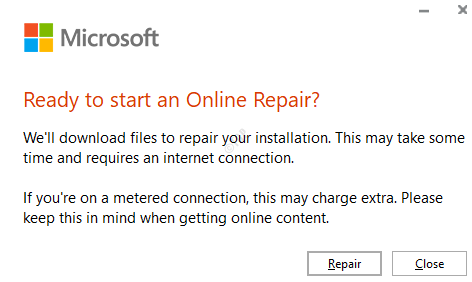
Redémarrez l'application et vérifiez si l'erreur a été corrigée.
Correction 3: modifiez le type de fichier en .pptx
Si le fichier PowerPoint que vous essayez d'ouvrir a été créé à l'aide d'une version de PowerPoint qui n'est pas prise en charge par votre PowerPoint, alors
Étape 1: cliquez sur Déposer dans la barre de menu supérieure
Étape 2: cliquez sur Enregistrer sous du côté gauche
Étape 3: Enregistrez le fichier PowerPoint problématique dans Présentation PowerPoint 97-2003 format
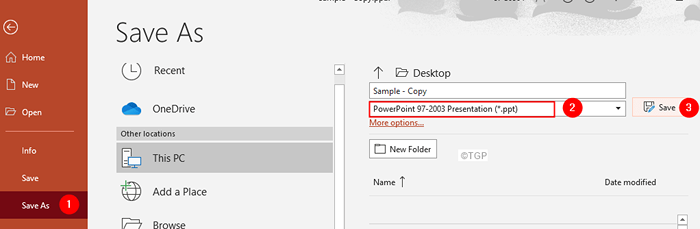
Étape 4: Ouvrez à nouveau le fichier PowerPoint.
Étape 5: Accédez au fichier> Enregistrer sous Présentation Powerpoint(*.pptx) format à nouveau.
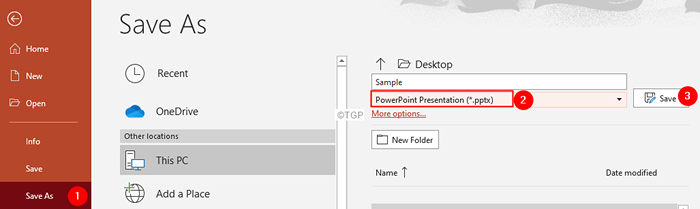
Correction 4: Désinstaller et réinstaller MS Office
Étape 1: boîte de dialogue ouverte
Étape 2: Dans la boîte de dialogue Run, tapez appwiz.cpl, et frapper Entrer
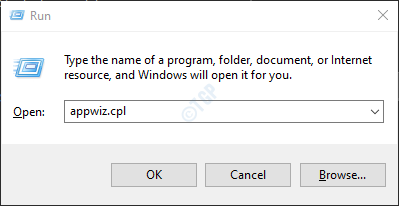
Étape 3: Dans la fenêtre du programme et des fonctionnalités qui s'ouvre, localisez Microsoft Office. Cliquer sur Désinstaller.
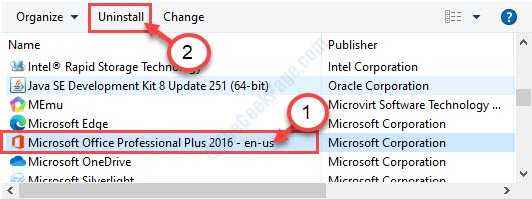
Étape 4: Réinstaller Microsoft Office à partir de votre page de compte Microsoft.
Fix 5: Appuyez sur la clé ESC avec l'opération souhaitée
Lorsque vous voyez le message d'erreur, faites ce qui suit:
Étape 1: Appuyez sur la touche ESC. Vous remarquerez que le pop-up se ferme.
Étape2: Continuez à appuyer sur la touche ESC jusqu'à ce qu'un seul pop-up reste
Étape 3: Maintenant, maintenez la clé ESC et effectuez l'action comme Save, Closeor Activer l'édition
À partir de maintenant, vous devriez pouvoir ouvrir et enregistrer les fichiers sans aucun problème.
Correction 6: débloquer le fichier ppt
Si vous voyez cette erreur à partir d'un fichier téléchargé à partir d'Internet, faites les suivants,
Étape 1: Clic-droit dans le fichier et choisissez Propriétés de la liste déroulante
Étape 2: Dans la fenêtre des propriétés, assurez-vous que vous êtes dans le Général languette
Étape 3: En bas, vous verrez un message que ce fichier provient d'un autre ordinateur et pourrait être bloqué pour aider à protéger cet ordinateur
Étape 4: Cochez sur le Débloquer boîte à côté.
Étape 5: Appuyez sur Appliquer puis cliquez sur le D'ACCORD bouton
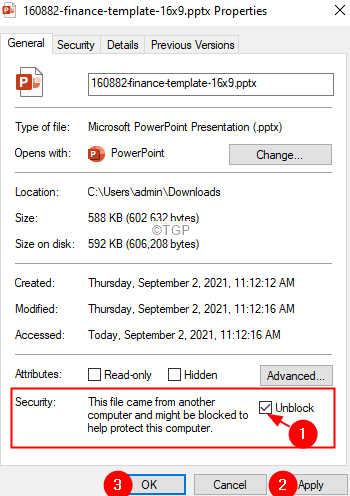
Correction 7: Désinstaller le flux de fichiers Google Drive
De nombreux utilisateurs ont remarqué cette erreur après avoir installé Google Drive File Stream sur leur PC, dans ce cas, désinstaller le flux de fichiers Google
Étape 1: Sur la barre des tâches, localisez le Application de flux de fichiers Google Drive symbole et Cliquez sur dessus
Étape 2: cliquez sur le Paramètres icône comme indiqué ci-dessous.
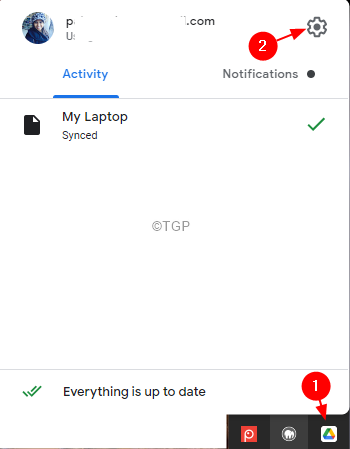
Étape 3: De la liste déroulante Choisissez Préférences
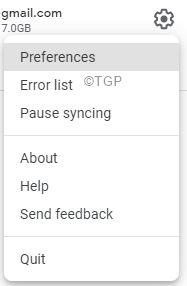
Étape 4: cliquez sur le Préférence bouton

Étape 5: sous le Présence en temps réel à Microsoft Office section, Cocher sur Voyez si quelqu'un d'autre modifie un fichier Microsoft Office partagé.
Étape 6: Enfin, cliquez sur le Sauvegarder bouton.
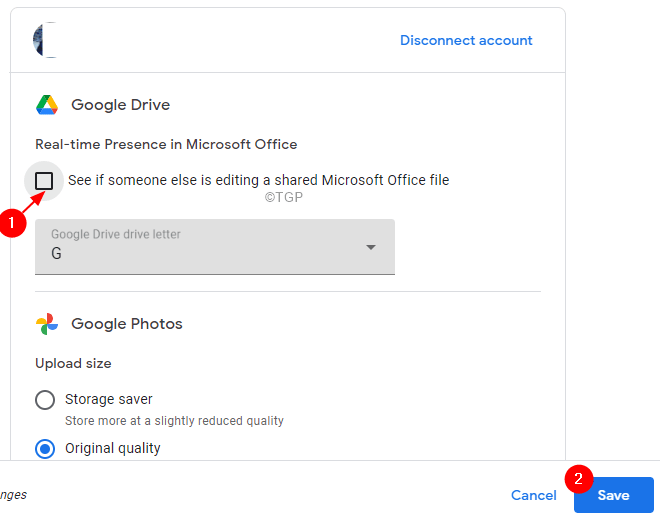
Vérifiez si l'erreur disparaît, sinon, vous devrez peut-être désinstaller le flux de fichiers Google Drive.
Étape 1: Open Run Dialog Utilisation Windows + R
Étape 2: Type appwiz.cpl et frapper Entrer
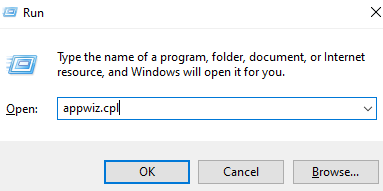
Étape 3: dans le Programmes et fonctionnalités fenêtre qui s'ouvre, faites défiler vers le bas et localisez le Stream de fichiers Google
Étape 4: cliquez avec le bouton droit dessus et choisissez Désinstaller / changer
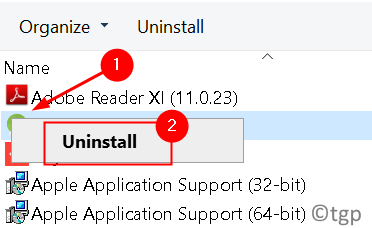
Correction 8: Supprimer le dossier de la version Office
Étape 1: Ouvrez l'explorateur de fichiers à l'aide des clés Windows + E
Étape 2: Dans la barre d'adresse, copie-coller ce qui suit,
C: \ Users \% nom d'utilisateur% \ appdata \ local \ Microsoft \ Office
Dans le cas où la copie ne fonctionne pas dans votre cas, accédez au dossier
Étape 3: Supprimer la dernière version de l'Office. Dans ce cas, le bureau 16 est installé, alors supprimant le 16.0 dossier.

C'est tout.
Nous espérons que cet article a été informatif. Merci pour la lecture
Veuillez commenter et faire de nous savoir lequel des correctifs ci-dessus a aidé.
- « Comment activer ou désactiver le volume Bluetooth absolu sur Windows 11/10
- Comment récupérer les notes collantes supprimées dans Windows 11/10 »

