Comment récupérer les notes collantes supprimées dans Windows 11/10
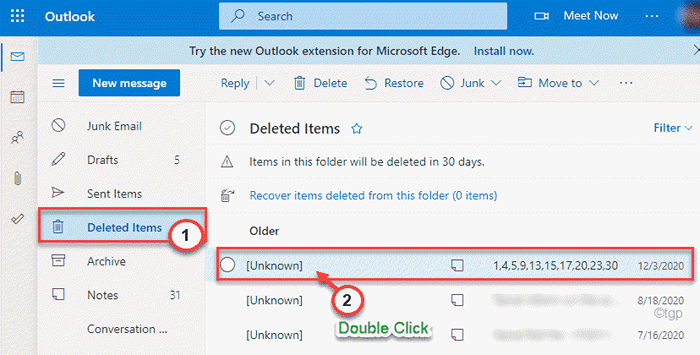
- 1417
- 226
- Anaïs Charles
Les notes collantes sont très utiles pour prendre une note rapide de quelque chose et la mettre sur votre bureau. Ce concept virtuel de «notes collantes» a aidé les utilisateurs à de nombreuses manières. Mais, combien de fois maintenant vous avez accidentellement supprimé vos notes collantes importantes tout en supprimant les notes expirées de la liste des notes? Si vous avez accidentellement supprimé vos notes importantes, ne vous inquiétez pas. Il y a des astuces cachées que vous pouvez utiliser pour toujours récupérer cette note perdue.
Comment récupérer les notes collantes supprimées dans Windows 11
Il existe de nombreuses façons de récupérer la note collante supprimée.
Way 1 - Utilisez les Outlook en direct
Windows enregistre toutes vos notes collantes (même celles supprimées) dans le cloud auquel vous pouvez accéder avec Outlook en direct.
1. Au début, vous devez aller à Outlook de votre navigateur.
2. Si vous n'avez pas utilisé Outlook une fois à l'aide du navigateur, vous devrez peut-être vous connecter.
3. Mettre votre "E-mail, téléphone ou skype" dans la boite.
4. Appuyez sur le "Suivant”Bouton pour continuer.
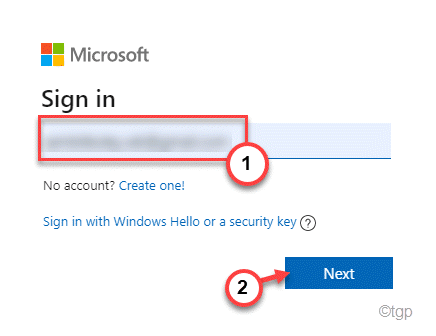
4. Ensuite, mettez le mot de passe de votre compte dans la case et cliquez sur "S'identifier".
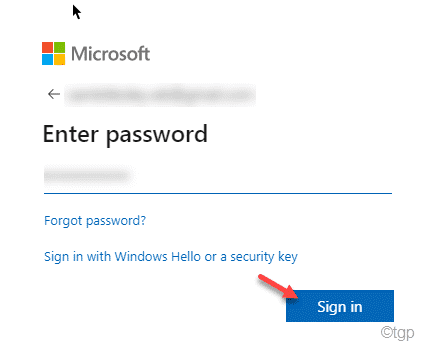
Cela ouvrira Outlook sur votre navigateur.
5. Une fois qu'il s'ouvre, cliquez sur le "Les éléments supprimés" sur la gauche.
6. Sur le côté droit, vous trouverez la liste de toutes les notes collantes supprimées, envoi par e-mail dans l'ordre chronologique.
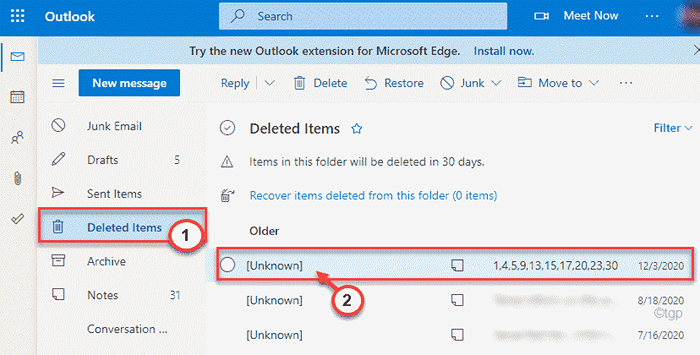
7. Une fois que vous avez localisé la note collante supprimée, juste double-cliquez sur la note collante pour y accéder.
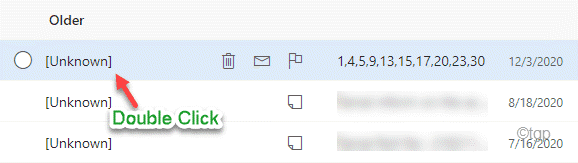
8. Maintenant, il s'ouvrira pour voir le contenu de la note collante.
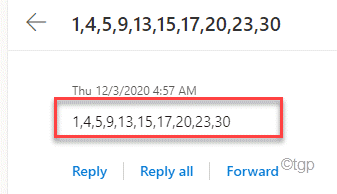
De plus, vous pouvez copier ces données à partir d'ici et les coller facilement sur une nouvelle note collante.
De cette façon, vous pouvez récupérer la note collante supprimée de votre appareil.
Way 2 - Récupérer en utilisant SQLite
Vous pouvez lire les notes collantes de Plum.fichier sqlite.
Étape 1 - Téléchargez et installez le navigateur DB pour SQLite
1. Au début, allez dans la section SQLite Téléchargements.
2. Ensuite, dans la section «Windows», vous trouverez la liste de téléchargement.
3. Appuyez sur le "Navigateur DB pour le programme d'installation standard SQLITE pour Windows 64 bits".
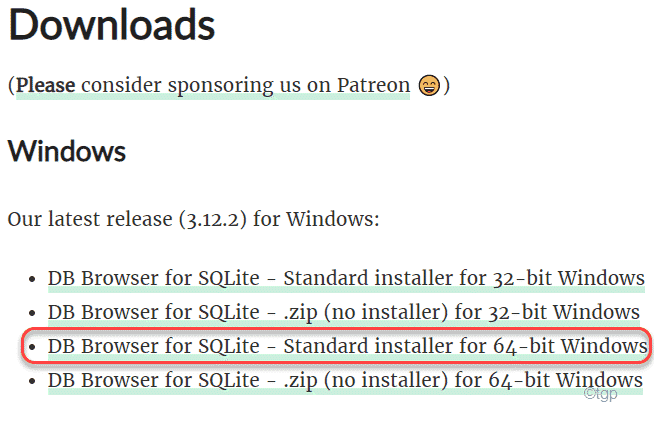
Cela téléchargera le dernier installateur de votre ordinateur.
4. Maintenant, allez à l'emplacement du programme d'installation téléchargé.
5. Alors, double cliquer sur le "Db.Navigateur.pour.Sqlite-3.12.2-WIN64«Pour démarrer le processus d'installation.
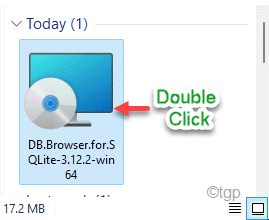
6. Maintenant, appuyez sur "Suivant".
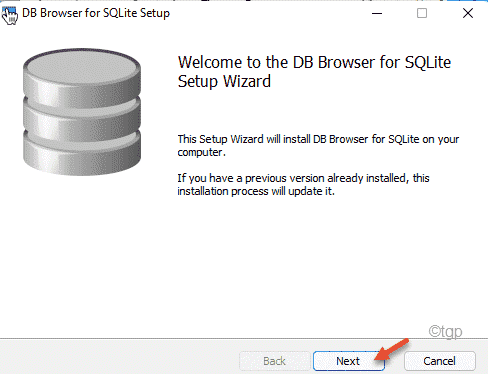
7. Une fois que vous avez atteint la page «raccourcis», vérifiez le «Dekstop”Box sur l'écran.
8. Ensuite, appuyez sur "Suivant"Pour aller plus loin.
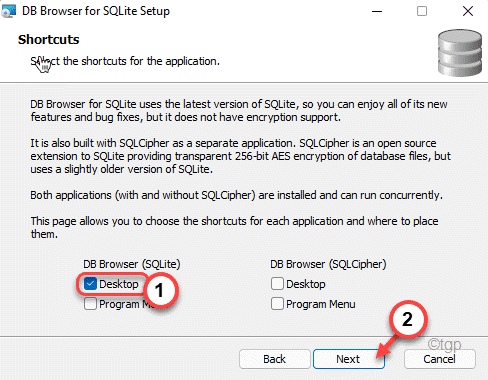
9. Enfin, cliquez sur "Installer«Pour commencer à installer le logiciel.
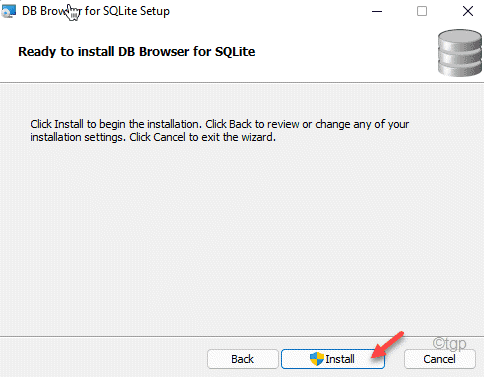
Vous pouvez fermer la fenêtre Explorateur de fichiers.
Étape 2 - Accédez à la prune.fichier sqlite
1. Maintenant, appuyez sur le Clé Windows + R Clés ensemble.
2. Ensuite, collez cet emplacement et cliquez sur "D'ACCORD".
% Localappdata% \ packages \ Microsoft.MicrosoftStickyNotes_8wekyb3d8bbwe \ localState
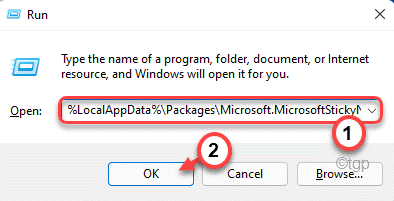
3. Lorsque le dossier d'état local s'ouvre, localisez le «prune.sqlite" déposer.
4. Cliquez avec le bouton droit dessus et cliquez sur "Ouvrir avec".
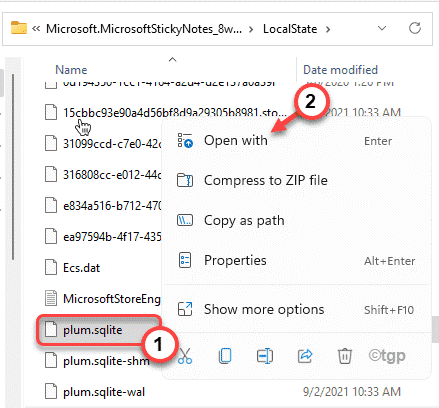
5. Maintenant, cliquez sur "Plus d'applications ↓".
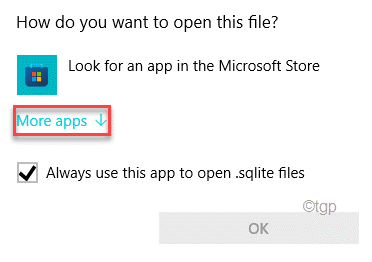
6. Ensuite, appuyez sur "Recherchez une autre application sur ce PC".
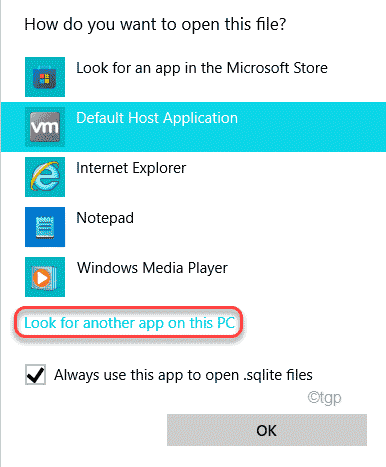
7. Après cela, allez à cet endroit ~
C: \ Program Files \ DB Browser pour SQLite
8. Ensuite, choisissez le "Navigateur DB pour SQLite«Application. Ensuite, choisissez "Ouvrir".
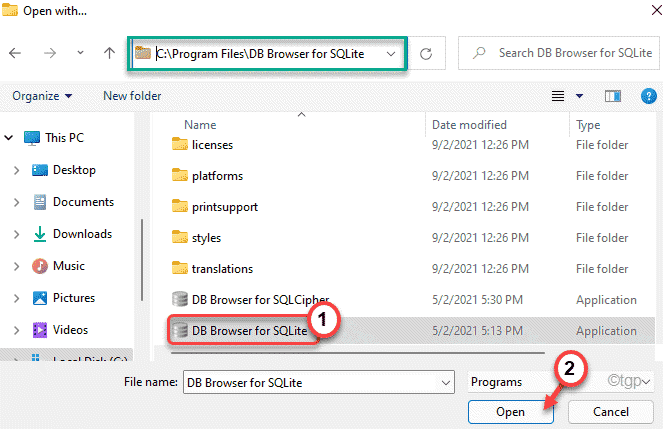
Cela ouvrira la prune.fichier sqlite dans le navigateur DB.
Étape 3 - Lire les notes
Maintenant, vous pouvez lire les notes de votre ordinateur.
1. Une fois que le fichier s'ouvre dans le navigateur DB pour l'application SQLite, accédez au «Parcourir les données" section.
2. Ici, cliquez sur la liste déroulante du «Tableau:« Paramètres et choisissez »Note".
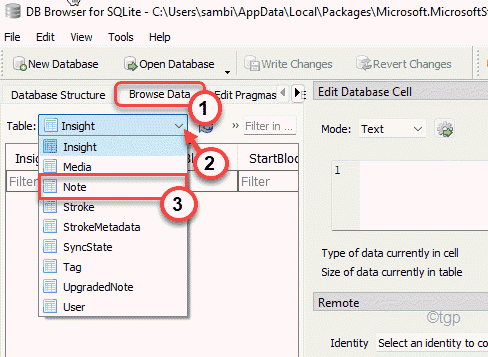
3. Maintenant, toutes les notes collantes apparaîtront sur le volet gauche. (Chaque note a un identifiant séparé.)
4. Sélectionner La première note de la liste. Vous verrez la note contenant sur le volet droit.
De cette façon, vérifiez toutes les notes du volet gauche pour identifier la note que vous avez perdue.
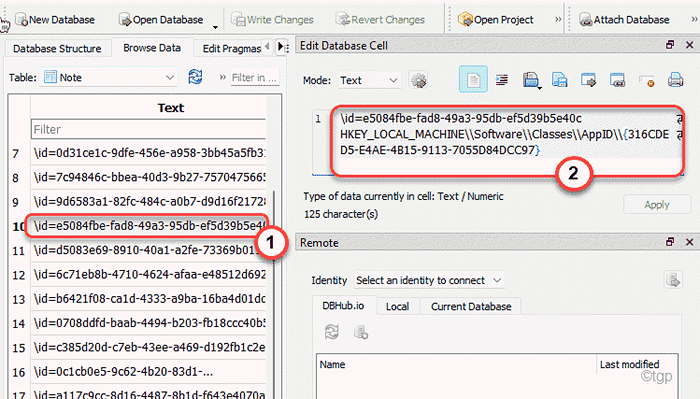
Vous pouvez copier le contenu de la note sur une nouvelle note collante si vous le souhaitez.
De cette façon, vous pouvez récupérer votre note collante perdue à partir du fichier de base de données.
Way 3 - Accédez aux notes collantes
Windows stocke les données Sticky Notes dans un dossier caché sur votre ordinateur.
1. Au début, appuyez sur le Clé Windows + E Clés ensemble.
2. Une fois que l'explorateur de fichiers s'ouvre, cliquez sur le à trois bar Option dans la barre de menu.
3. Ensuite, appuyez sur le "Options".
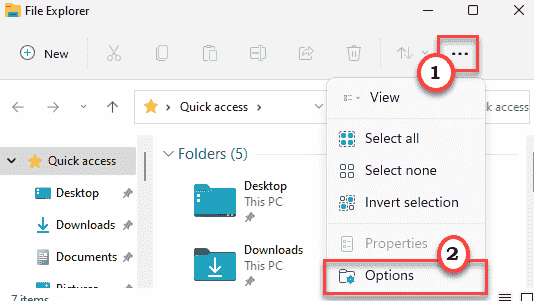
4. Maintenant, dans la fenêtre des «options de dossier», accédez au «Voir" section.
5. Ensuite, cliquez sur le bouton radio à côté de l'option "Afficher les fichiers, dossiers et lecteurs cachés".
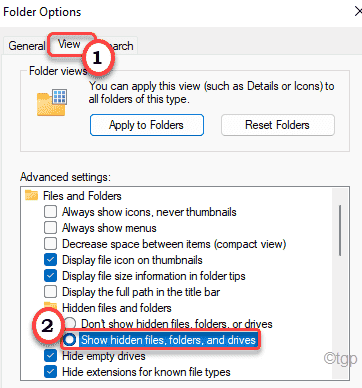
6. Enfin, cliquez sur "Appliquer" et "D'ACCORD"Pour sauver ce changement.
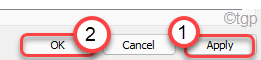
7. Ensuite, allez à cet endroit ~
C: \ Users \% nom d'utilisateur% \ AppData \ Roaming \ Microsoft \ Sticky Notes
["%nom d'utilisateur%»Représente votre dossier de compte. ]]
8. Maintenant, ici vous trouverez le «Notes autocollantes.snt" déposer.
9. Cliquez avec le bouton droit sur le fichier et cliquez sur "Ouvrir avec".
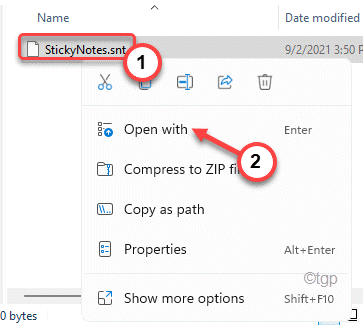
dix. Ensuite, cliquez sur "Bloc-notes".
11. Après cela, appuyez sur "D'ACCORD"Pour ouvrir le fichier dans le bloc-notes.
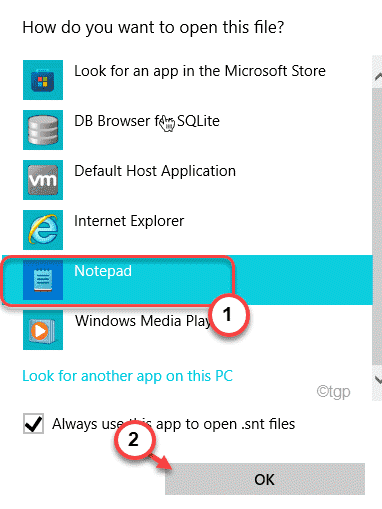
12. Une fois que le fichier s'ouvre dans le bloc-notes, appuyez sur le Ctrl + f Clés ensemble.
13. Tapez n'importe quel mot unique de la note collante perdue dans la case et cliquez sur "Trouver".
(Comme - s'il y avait un terme «réunion de mêlée» dans la note collante perdue, tapez cela dans la boîte pour localiser la note collante manquante.)
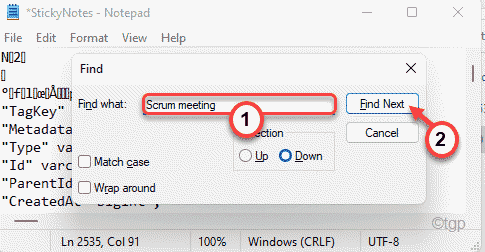
Cela vous amènera au texte contenant les informations de note collante.
Ce sont des façons différentes de récupérer vos notes collantes perdues. Cela aurait dû résoudre votre problème.
Conseils supplémentaires -
1. Utilisez Google Keep comme une meilleure alternative aux notes collantes. Il vous permet de synchroniser les données et d'y accéder à partir de n'importe quel appareil (même sur iOS, Android).
2. Il existe une autre mesure de sécurité que vous pouvez prendre est de permettre au «Confirmation avant de supprimer" fonctionnalité.
un. Ouvrez les notes collantes sur votre ordinateur.
b. Une fois qu'il s'ouvre, appuyez sur le en forme de vitesse icône dans les notes collantes.
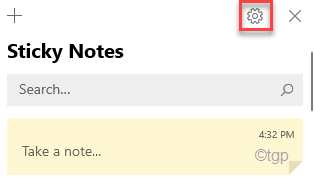
c. Ensuite, vérifiez le «Confirmer avant la suppression".
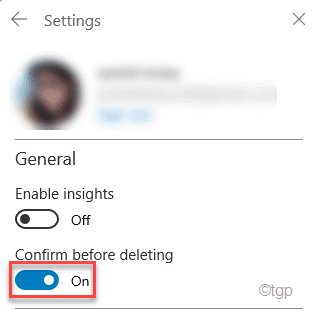
Cela incitera à supprimer une note collante. Par ici,
- « Quelque chose s'est mal passé qui pourrait rendre PowerPoint Instable Fix
- FPS laisse tomber et traîner pendant le streaming dans Discord sur Windows 11/10 Fix »

