Splwow64.Erreur du système EXE lors de l'impression dans Windows 11/10 Correction
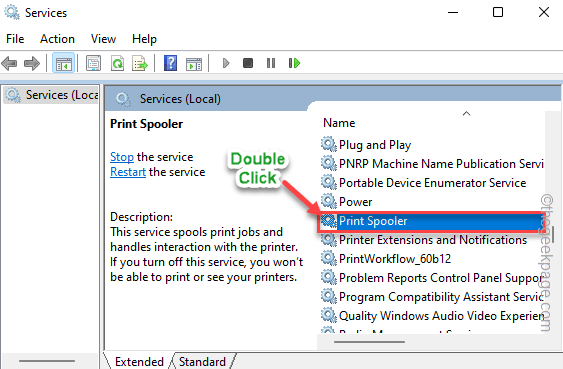
- 3140
- 908
- Maxence Arnaud
Splwow64.EXE est un processus système créé et géré par Windows. Ce processus s'exécute généralement en arrière-plan, est en corrélation avec les services de spouleur d'imprimantes sur votre système et gère les opérations d'impression. Si vous rencontrez des difficultés d'impression de vos documents et que le message d'erreur contient «Splwow64.exe«, Il y a un problème, alors vous devez résoudre le problème manuellement.
Solution de contournement -
1. La forme la plus simple de solution de contournement est de redémarrage le système. Une fois que l'appareil s'est avéré, connectez-vous à l'utilisation de votre compte administratif et à l'impression de réessayer.
Table des matières
- Correction 1 - Vérifiez le délai d'expiration SPLWOW64
- Correction 2 - Arrêtez de rendre des travaux d'impression
- Correction 3 - Effacer les fichiers de spouleur
- Correction 4 - Exécutez le dépannage de l'imprimante
- Correction 5 - Redémarrez le service de spouleur d'impression
- Correction 6 - Réinstaller chaque port d'imprimante
Correction 1 - Vérifiez le délai d'expiration SPLWOW64
Vous pouvez modifier manuellement la valeur de délai d'expiration SPLWOW64 pour le gérer plus efficacement.
1. Au début, vous devez appuyer sur le Gagner de votre clavier et type "enregistrement".
2. Vous pouvez simplement appuyer sur le "Éditeur de registre«Pour y accéder.
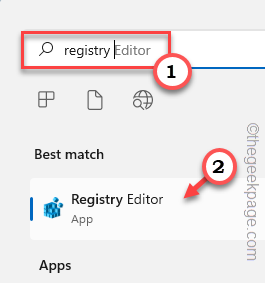
3. Lorsque l'éditeur de registre s'ouvre, vous devez créer une sauvegarde. Une seule erreur dans le registre et le système est fait pour!
Donc, pour jouer du côté plus sûr, prenez une sauvegarde du registre après ces étapes -
un. Une fois que vous êtes sur la page de l'éditeur de registre, appuyez sur "Déposer" et "Exporter".
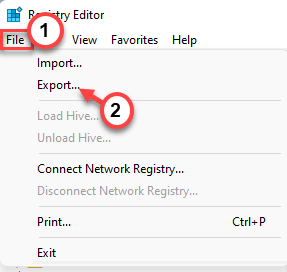
b. Maintenant, stockez ce fichier de sauvegarde dans un endroit sûr.
4. Une fois que vous avez pris la sauvegarde, accédez à cet endroit -
HKEY_LOCAL_MACHINE \ System \ CurrentControlset \ Control \ Print
5. Maintenant, sur le côté droit, vous devez créer une nouvelle valeur.
6. Assurez-vous que vous avez sélectionné le «Imprimer" clé. Maintenant, cliquez avec le bouton droit sur l'espace et tapez "Nouveau>"Et cliquez sur"Valeur dword (32 bits)".
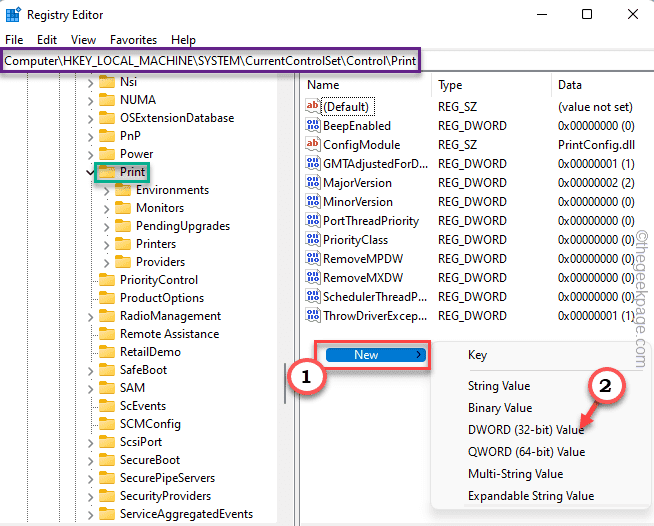
7. Maintenant, nommez la valeur du mot exactement comme celle-ci «Splwow64timeoutssecondes".
8. Maintenant, tapez deux fois la valeur pour le modifier.
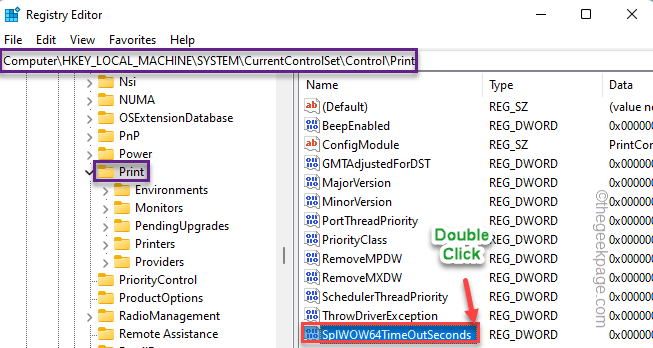
9. Maintenant, définissez la valeur sur «60"Et cliquez"D'ACCORD«Pour enregistrer les modifications.
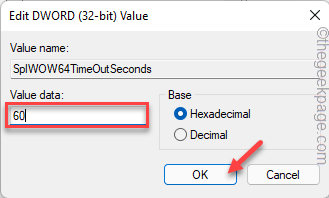
Après avoir défini la valeur, fermez l'écran de l'éditeur de registre. Ensuite, vous devez redémarrer le système une fois pour terminer le processus.
Une fois que la machine s'est approfondie, essayez d'imprimer une page de test et vérifiez si elle imprime ou non.
Correction 2 - Arrêtez de rendre des travaux d'impression
L'imprimante connectée à plusieurs ordinateurs peut afficher ce message d'erreur car l'ordinateur client par défaut rend tous les travaux d'impression.
1. Appuyez simplement sur le Clé Windows de votre clavier et du R clé.
2. Alors, taper Cette ligne et cliquez sur "D'ACCORD".
Contrôle des imprimantes
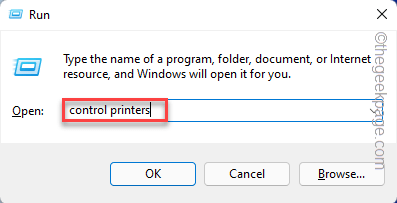
Vous verrez la liste des imprimantes disponibles et d'autres appareils connectés à votre système.
3. Maintenant, il suffit de taper à droite l'imprimante et de taper "Propriétés de l'imprimante".
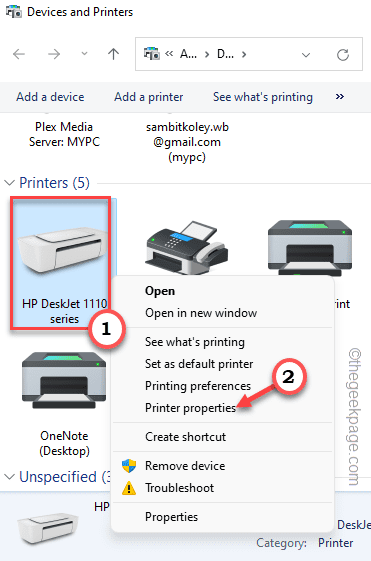
4. Lorsque la page Propriétés de l'imprimante arrive, appuyez sur le «Partage»Onglet.
5. Après cela, dans la section «Partager cette imprimante», décocher le "Rendre les travaux d'impression sur les ordinateurs clients".
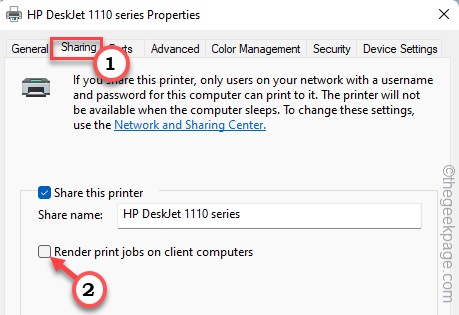
7. Après cela, pour appliquer et enregistrer les modifications, appuyez sur "Appliquer" et "D'ACCORD".
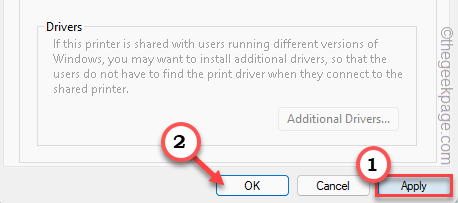
Maintenant, imprimez simplement une page en utilisant l'imprimante et testez si cela fonctionne pour vous.
Correction 3 - Effacer les fichiers de spouleur
La corruption dans le dossier mis en cache de spouleur peut causer ce problème.
1. Assurez-vous que l'imprimante n'imprime rien avant vous
2. Pour ce faire, appuyez sur la touche Windows à partir de votre clavier et notez "CMD".
3. Maintenant, il suffit de taper le "Invite de commande"Et appuyez sur"Exécuter en tant qu'administrateur".
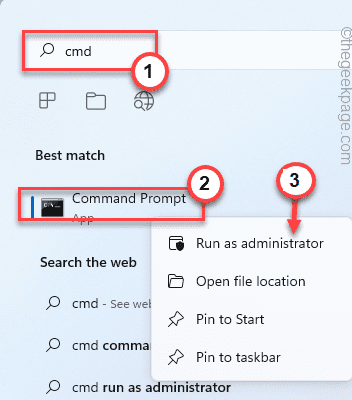
4. Vous devez arrêter le service de spouleur. Alors, exécutez ce code.
bobineur de stop net
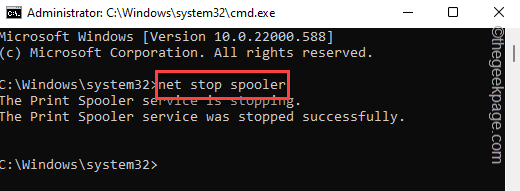
5. Maintenant, appuyez sur le Win Key + E Clés ensemble.
6. Accédez à cette section -
C: \ Windows \ System32 \ Spool \ Imprimantes
7. Mais, lorsque vous essayez d'accéder au dossier des imprimantes, vous verrez un message d'avertissement. Robinet "Continuer".
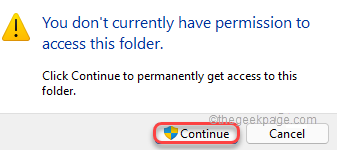
8. Jus de sélectionner tous les contenus à l'intérieur du dossier et appuyez sur "Supprimer»Clé pour le vider.
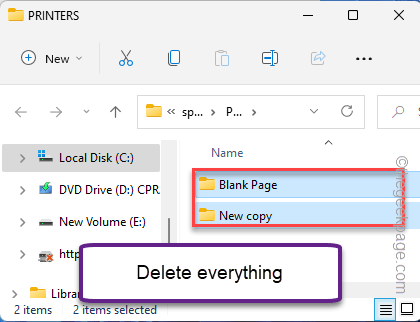
Vous pouvez fermer la page Explorateur de fichiers après cela.
Retournez au terminal CMD.
8. Vous pouvez maintenant commencer le processus de spouleur. Alors, saisissez ces mots et frappez Entrer.
Net Start Spooleur
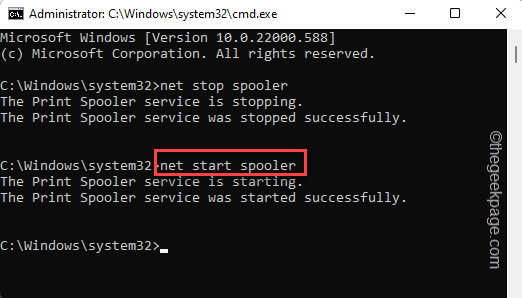
En quelques secondes, vous verrez cela "Le service de spouleur imprimé a été lancé avec succès."Le message est apparu sur le terminal, vous pouvez le fermer.
Maintenant, redémarrez simplement votre ordinateur. Après cela, vous pouvez imprimer votre
Correction 4 - Exécutez le dépannage de l'imprimante
Vérifiez si le dépannage de l'imprimante peut résoudre le problème.
1. appuie sur le Gagner et le je clés.
2. Maintenant, cliquez sur la première option dans le volet gauche "Système".
3. Maintenant, sur le côté gauche, cliquez sur le "Dépanner".
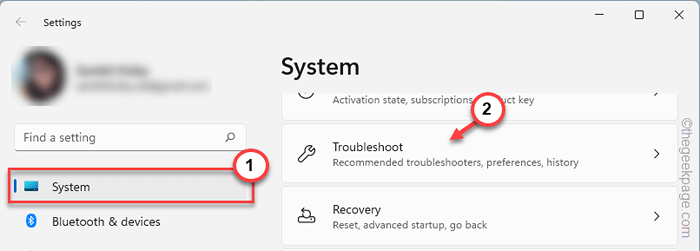
4. Cela vous mènera à l'écran des paramètres de dépannage.
5. Sur le côté droit, cliquez sur "Autres dépanneurs".
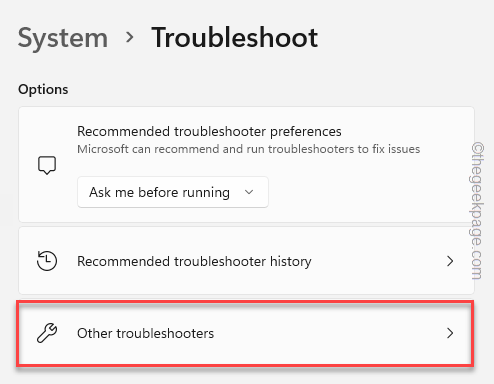
5. Dans la liste des dépanneurs, faites défiler vers le bas et trouvez le «Imprimante”Dépanneur.
6. Vous pouvez exécuter le dépanneur de l'imprimante "Courir«Pour l'exécuter sur votre système.
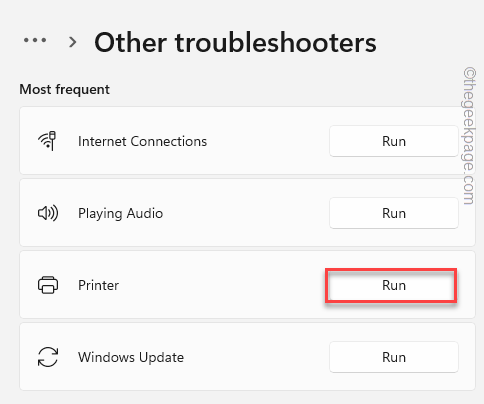
7. Il vous sera maintenant demandé de sélectionner l'imprimante dans la liste des imprimantes associées à votre système.
8. Après cela, appuyez sur "Suivant" procéder.
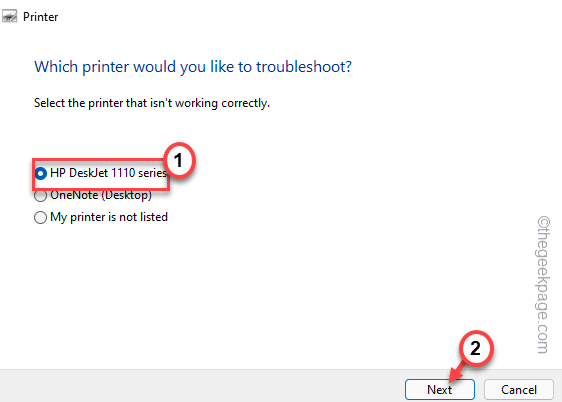
9. Ensuite, choisissez le «Appliquer ce correctif" option.
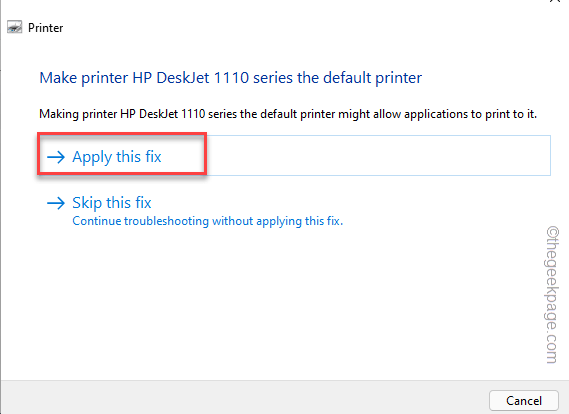
Le correctif sera appliqué et le problème de l'imprimante sera résolu à coup sûr.
Correction 5 - Redémarrez le service de spouleur d'impression
Le redémarrage du service de spouleur d'impression peut résoudre le problème de l'imprimante.
1. appuie sur le Gagner et commencer à taper "prestations de service".
2. Une fois que vous voyez le «Prestations de service"Dans les résultats de recherche pour y accéder.
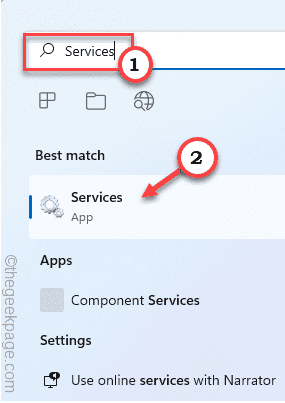
3. Une fois la page des services ouverte, recherchez le «Bobinerie imprimée»Service là-bas.
4. Après cela, tapez deux fois il y pour y accéder.
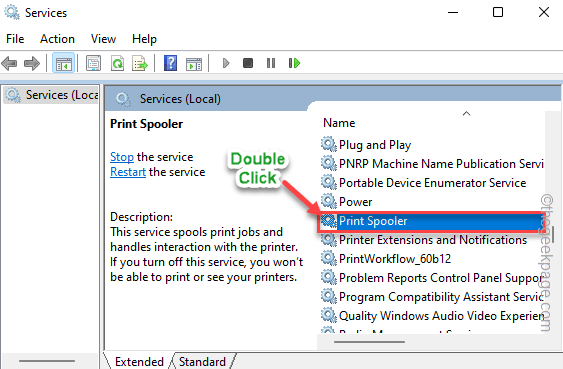
5. Maintenant, appuyez sur "Arrêt«Pour arrêter le service. Il faudra quelques secondes pour arrêter le service de spouleur.
6. Ensuite, cliquez sur "Commencer«Pour démarrer le service également.
7. Vous pouvez également automatiser le service. Donc, définissez le «type de démarrage:» sur »Automatique".
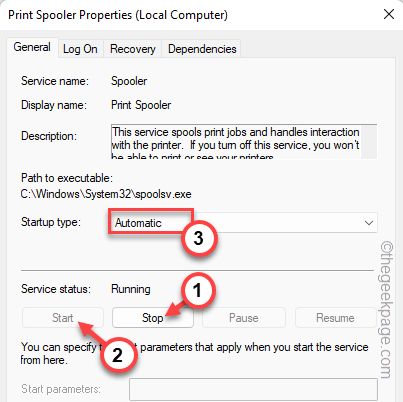
8. Après cela, appuyez sur "Appliquer" et "D'ACCORD«Pour enregistrer les modifications.
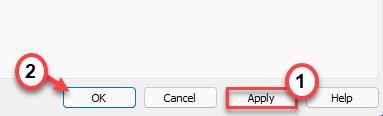
Une fois terminé, fermez la page des services. Maintenant, essayez d'imprimer vos documents importants. Tester si le problème persiste.
Correction 6 - Réinstaller chaque port d'imprimante
Certains utilisateurs ont résolu ce problème en désinstallant les ports d'imprimante défectueux.
1. Vous devez ouvrir le gestionnaire de périphériques.
2. Alors, appuyez simplement sur le Gagner et le X Clés ensemble.
3. Ensuite, appuyez sur "Gestionnaire de périphériques«Pour y accéder.
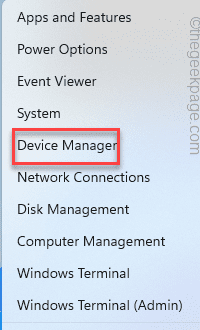
4. Lorsque vous avez accès à la page Gestionnaire de périphériques, vous pouvez étendre le «Files d'attente d'impression”Area pour voir la liste des imprimantes.
5. Maintenant, cliquez avec le bouton droit sur le pilote d'imprimante et appuyez sur "Désinstallation de l'appareil".
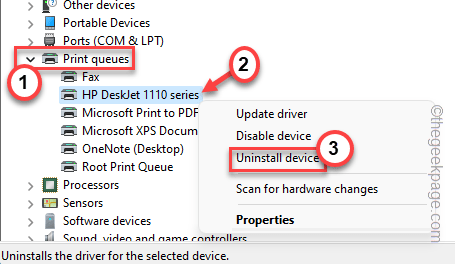
6. Robinet "Désinstaller"Une fois de plus pour confirmer votre action.
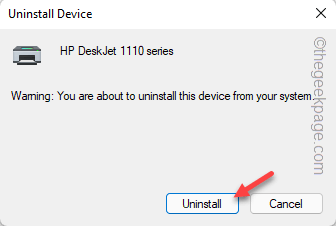
7. De cette façon, désinstallez tous les pilotes d'imprimante de votre système.
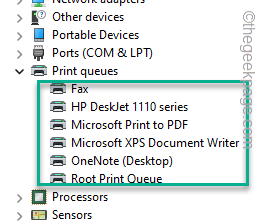
8. Une fois que vous l'avez désinstallé, développez le «Contrôleurs de bus de série universels".
9. Ensuite, recherchez un port d'imprimante. Une fois que vous l'avez trouvé, cliquez avec le bouton droit et tapez "Désinstallation de l'appareil«Pour le supprimer de votre système.
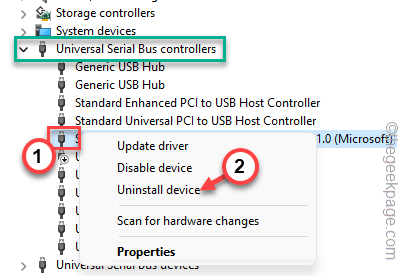
dix. Encore une fois, tapez "Désinstaller" confirmer.
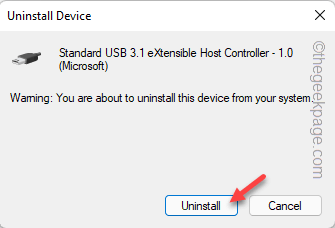
dix. De cette façon, désinstallez tous les ports d'imprimante de votre système.
Après cela, redémarrez simplement votre machine. Tous les ports et les pilotes que vous avez désinstallés seront réinstallés pendant le démarrage du système.
Ainsi, vous pouvez facilement imprimer vos fichiers sans plus de problèmes.
- « Comment ajouter des vacances, des sports et des horaires de télévision à votre calendrier dans Microsoft Outlook
- Comment copier et coller plusieurs éléments à l'aide du presse-papiers dans MS Word »

