Comment copier et coller plusieurs éléments à l'aide du presse-papiers dans MS Word
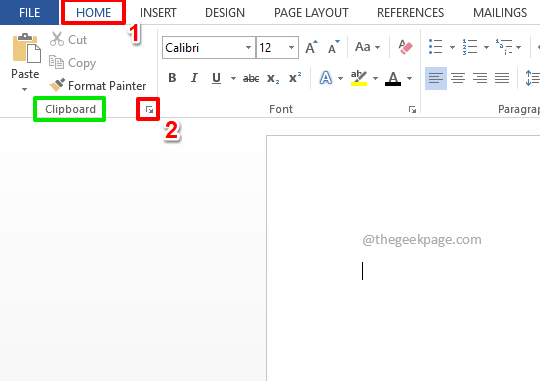
- 1739
- 115
- Lucas Bernard
Copiez-vous et collez-vous beaucoup lorsque vous utilisez Microsoft Word? Avez-vous copié et collé la même chose encore et encore? Vous êtes-vous demandé si vous pouvez enregistrer tout ce que vous copiez en un seul endroit, puis cliquez simplement sur les articles copiés un par un à partir d'une fenêtre rapidement accessible et insérez-les dans votre document au fur et à mesure? Eh bien, c'est exactement ce que fait le mot presse-papiers! Excité d'en savoir plus? Nous sommes plus heureux de partager cette petite astuce avec vous!
Plongez directement dans l'article pour tout savoir sur la façon dont vous pouvez ajouter efficacement plusieurs éléments à votre presse-papiers Word et les coller dans votre document chaque fois que le besoin se passe. J'espère que vous aimez lire!
Table des matières
- Section 1: Comment ajouter plusieurs éléments dans le presse-papiers
- Section 2: Comment coller les éléments à partir du presse-papiers
- Section 2.1: Comment coller le contenu du presse-papiers individuellement
- Section 2.2: Comment coller les contenus du presse-papiers en même temps
- Section 2.3: Comment coller les contenus du presse-papiers copiés à partir de l'application de source externe comme Excel
- Section 3: Comment effacer le contenu du presse-papiers
- Section 3.1: Comment effacer les contenus du presse-papiers individuellement
- Section 3.2: comment effacer les contenus du presse-papiers en même temps
Section 1: Comment ajouter plusieurs éléments dans le presse-papiers
Nous pouvons ajouter autant d'éléments que nous voulons au presse-papiers. De plus, presque tous les supports sont formatés. Vous pouvez ajouter des textes, des formes, des graphiques, des tables, des images, etc. Voyons comment vous pouvez ajouter plusieurs images à votre presse-papiers à l'aide des étapes suivantes.
Étape 1: Tout d'abord, lançons le presse-papiers. Pour cela, cliquez sur le MAISON Onglet du ruban supérieur.
Maintenant, sous les options d'onglet Home, cliquez sur le lanceur icône situé contre le groupe nommé Presse-papiers.
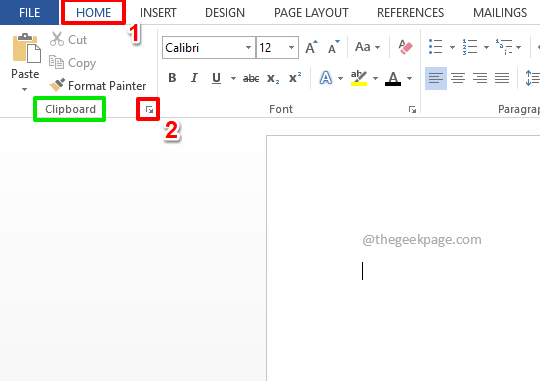
Étape 2: Maintenant que le presse-papiers est lancé, remplissons-le.
Sur la page Word, sélectionnez l'élément que vous souhaitez ajouter à votre presse-papiers. Dans l'exemple suivant, j'ai sélectionné un exemple de texte.
Une fois l'élément sélectionné, cliquez sur le MAISON Onglet en haut, puis cliquez sur le Copie option. Ou vous pouvez simplement appuyer sur les touches Ctrl + c ensemble pour la copie.
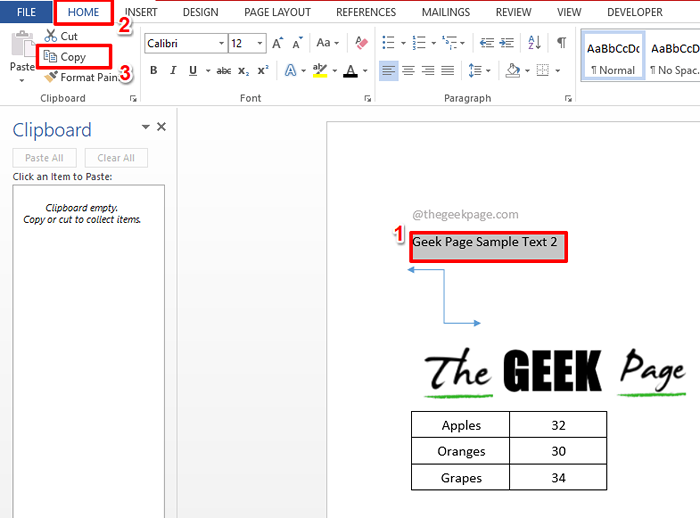
Étape 3: C'est ça. L'élément sélectionné est maintenant ajouté avec succès au presse-papiers.
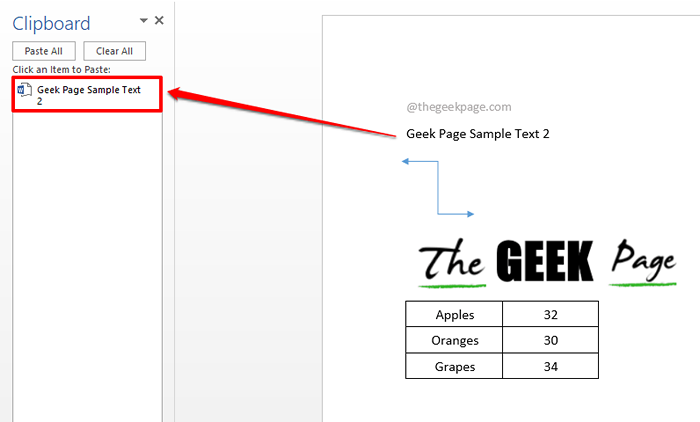
Étape 4: De même, vous pouvez copier n'importe quel élément et le mettre sur le presse-papiers comme indiqué dans la capture d'écran ci-dessous.
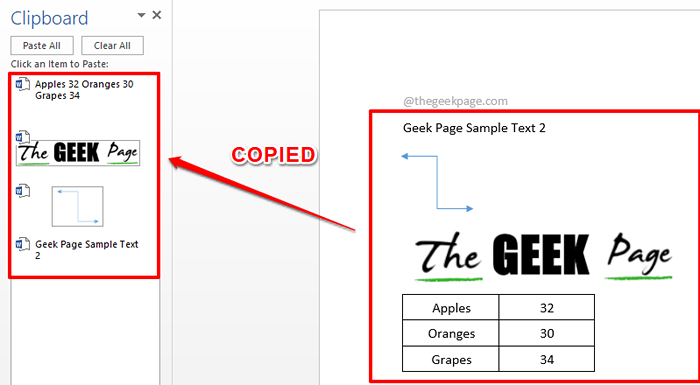
Étape 5: Vous pouvez également copier des données provenant d'autres applications comme Excel. Une fois les données sélectionnées et le bouton de copie, les données sont automatiquement ajoutées au presse-papiers.
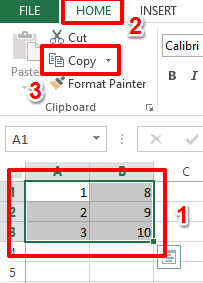
Section 2: Comment coller les éléments à partir du presse-papiers
Maintenant que votre presse-papiers est tout équipé, voyons comment vous pouvez rapidement choisir un élément dans le presse-papiers et l'insérer dans votre document.
Section 2.1: Comment coller le contenu du presse-papiers individuellement
Étape 1: Cliquez sur le point sur le document où vous souhaitez insérer le contenu dans le presse-papiers.
Comme suivant, Cliquez simplement sur l'élément du presse-papiers que tu veux insérer.
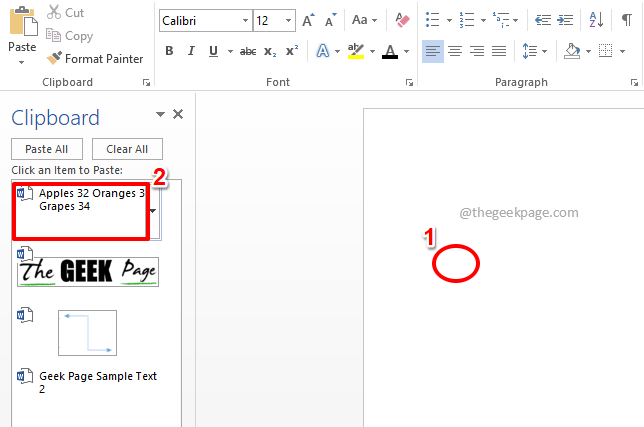
Étape 2: C'est ça. Vous pouvez voir que l'article est maintenant inséré avec succès.
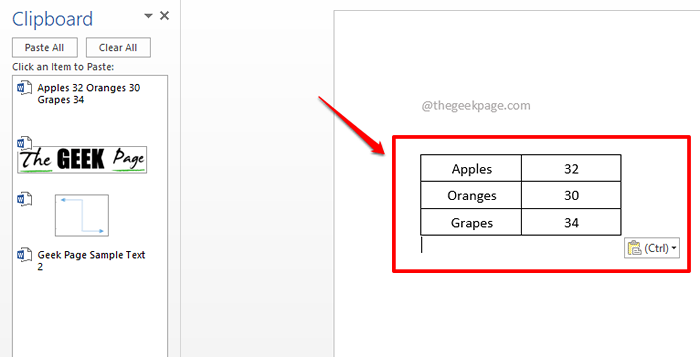
Section 2.2: Comment coller les contenus du presse-papiers en même temps
Si vous souhaitez insérer tous les contenus de votre presse-papiers en une seule fois, il y a un moyen pour cela aussi.
Étape 1: Simplement cliquez sur le point où vous voulez insérer.
Comme suivant, sur le Presse-papiers fenêtre, cliquez sur le bouton Coller tout.
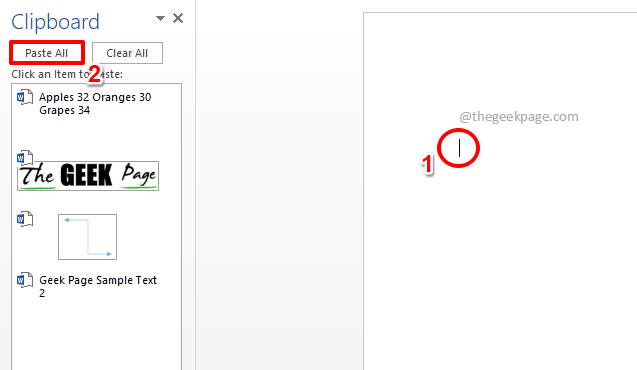
Étape 2: C'est ça. Tous les contenus à l'intérieur de votre presse-papiers doivent maintenant être parfaitement insérés.
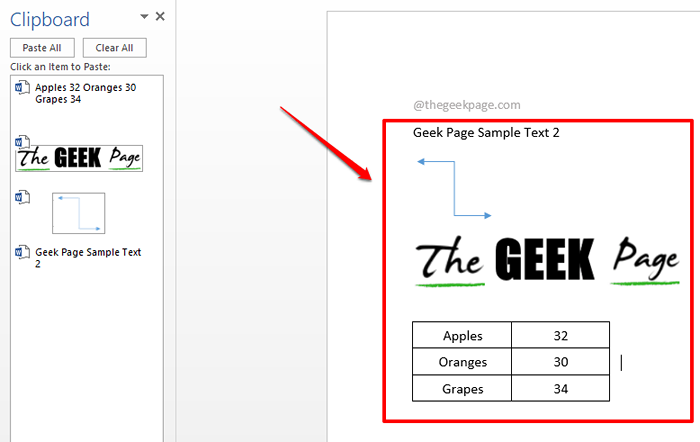
Section 2.3: Comment coller les contenus du presse-papiers copiés à partir de l'application de source externe comme Excel
Dans le cas du contenu copié à partir d'applications externes, tout en insérant dans le presse-papiers, vous devrez peut-être modifier les options de pâte pour conserver le formatage de la source.
Étape 1: Cliquez sur l'élément du presse-papiers être inséré. Dans l'exemple ci-dessous, j'ai cliqué sur les données Excel que j'ai copiées à partir d'Excel comme indiqué dans Étape 5 de la section 1.
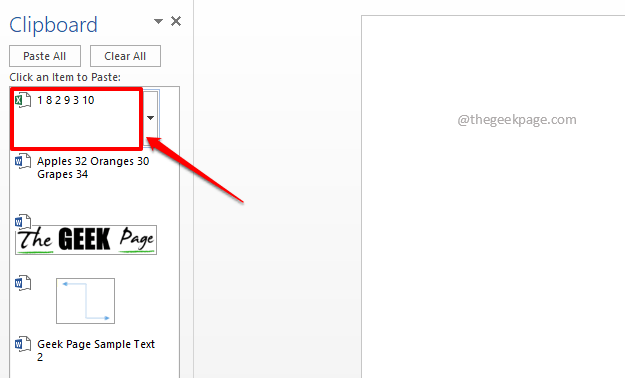
Étape 2: Une fois le tableau inséré, vous pouvez voir que les bordures de la table sont manquantes. Pour résoudre ceci. Cliquez simplement sur le Ctrl bouton comme indiqué dans la capture d'écran ci-dessous.
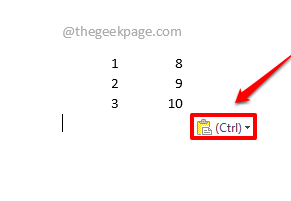
Étape 3: Du Coller des options, Cliquez sur l'icône située au centre, qui est Utiliser les styles de destination (S). C'est ça. Vos données collées ont maintenant le formatage de sa source.
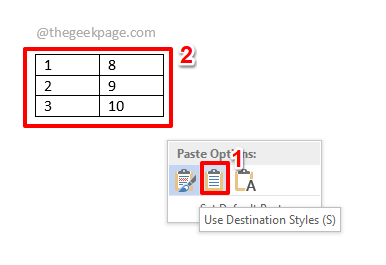
Section 3: Comment effacer le contenu du presse-papiers
Tout comme la façon dont les données peuvent être copiées dans le presse-papiers et être utilisées, le contenu à l'intérieur du presse-papiers peut également être nettoyé. Voyons comment.
Section 3.1: Comment effacer les contenus du presse-papiers individuellement
Étape 1: Sur le Presse-papiers fenêtre, cliquez sur le menu déroulant flèche associée au élément de presse-papiers que vous voulez supprimer.
À partir des options déroulantes, cliquez sur l'option Supprimer Pour supprimer instantanément l'élément.
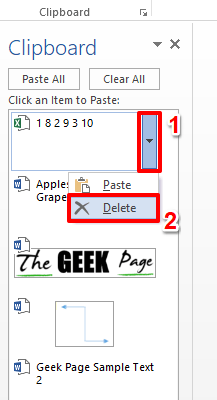
Étape 2: C'est ça. Votre article de presse-papiers est désormais supprimé avec succès.
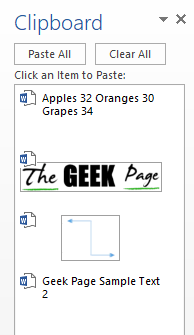
Section 3.2: comment effacer les contenus du presse-papiers en même temps
Étape 1: Si vous souhaitez nettoyer votre presse-papiers en même temps, il vous suffit de cliquer sur le Tout effacer bouton en haut du Presse-papiers fenêtre.
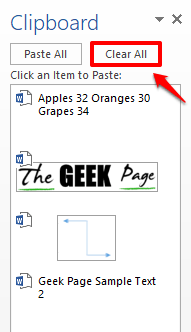
Étape 2: C'est plus que suffisant pour nettoyer votre presse-papiers, comme ça.
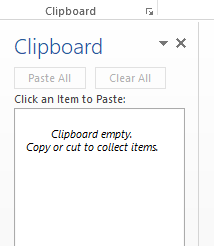
Veuillez nous dire dans la section des commentaires à quel point votre vie est devenue facile après avoir appris cet incroyable hack de presse-papiers!
Des astuces, des conseils, des how-tos et des hacks plus mystérieux sont en route! Restez à l'écoute!
- « Splwow64.Erreur du système EXE lors de l'impression dans Windows 11/10 Correction
- Comment créer plusieurs tables mobiles côte à côte dans Microsoft Word »

