Les serveurs de contenu Steam sont inaccessibles dans Windows 10 Fix
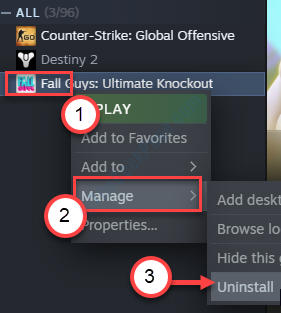
- 678
- 82
- Jeanne Dupont
Voyez-vous le 'Les serveurs de contenu Steam sont inaccessibles'Message d'erreur sur votre ordinateur? Si vous voyez ce message d'erreur sur votre ordinateur, ne vous inquiétez pas. Ce problème peut se produire pour diverses raisons, à partir de la mauvaise région de téléchargement à l'utilisation de serveurs proxy corrompus. Passez simplement ces correctifs faciles sur votre système et le problème sera résolu en un rien de temps du tout.
Solution de contournement-
1. Redémarrage Votre système et vérifiez si cela aide votre problème.
2. Essayez de désactiver l'antivirus sur votre système. De plus, lancez le client Steam sur votre système.
Table des matières
- Correction 1 - Ajustez la section de téléchargement de vapeur
- Correction 2 - Désactiver les paramètres proxy
- Correction 3 - Configuration par défaut de la vapeur
- Fix 4 - Clear Steam Download Queue
- Correction 5 - Laissez la vapeur à travers votre pare-feu
- Correction 6 - Désinstaller et réinstaller le client Steam
- Correction 7 - Modifiez le fichier de configuration Steam
- Correction 8 - Supprimer le limiteur du serveur de contenu Steam
- Correction 9 - Supprimer le ClientRegistry.Blob Fichier
- Correction 10 - Modifier les paramètres DNS
- Correction 11 - Désactiver la lutte contre la sécurité
- Fix 12 - Ajouter de la vapeur à l'exception antivirus
- Correction 13 - Modifiez les paramètres du navigateur par défaut
Correction 1 - Ajustez la section de téléchargement de vapeur
Effacer le cache de téléchargement devrait résoudre le problème sur votre ordinateur.
1. Au début, vous devez ouvrir de la vapeur sur votre ordinateur.
2. Après cela, cliquez simplement sur "Fumer”Dans la barre de menu.
3. Puis cliquez sur " Paramètres".
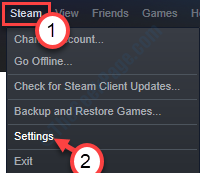
3. Après cela, sur le côté gauche, cliquez sur "Téléchargements".
4. Ensuite, cliquez sur le 'Télécharger la région'Section, cliquez sur l'icône déroulante, puis choisissez un serveur sur un serveur local à proximité*.
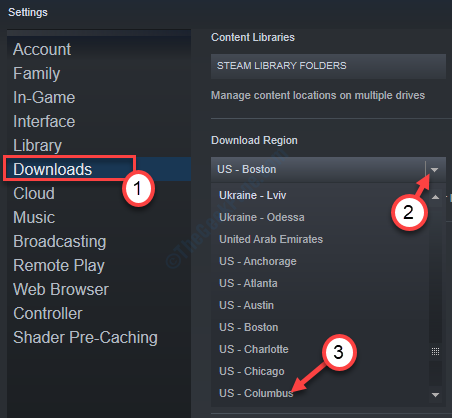
5. Maintenant, vous devez cliquer sur le "Effacer le cache de téléchargement" sur la gauche.
6. Dans le cas où s'il y a une invite d'avertissement, cliquez sur "D'ACCORD".

*NOTE-
La modification de la région de téléchargement devrait éliminer le problème de chargement du serveur. Parfois, votre serveur à proximité peut être surchargé d'événements spéciaux (comme dans la vente d'été de Steam). Ainsi, vous pouvez choisir un autre serveur à partir de cette liste de serveurs si ce dilemme s'étend plus loin.
Correction 2 - Désactiver les paramètres proxy
Vous pouvez désactiver les paramètres proxy corrompus sur votre système pour résoudre le problème.
1. Presse Clé Windows + R Pour ouvrir le Courir fenêtre.
2. Dans le Courir fenêtre, type "inetcpl.cpl"Et puis frappez Entrer.

Le Propriétés Internet La fenêtre s'ouvrira.
3. Dans le Propriétés fenêtre, cliquez sur le "Connexions»Onglet.
4. Maintenant, cliquez sur "Paramètres lan".
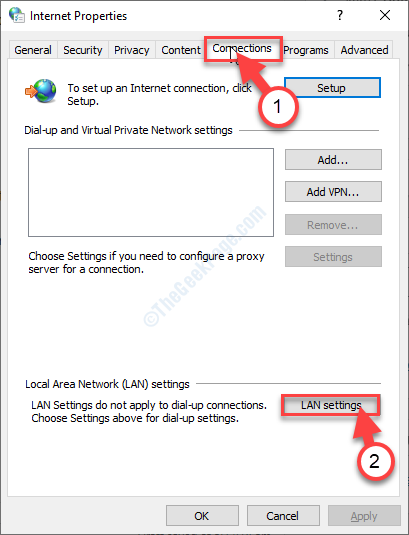
5. Dans le Paramètres du réseau local (LAN) fenêtre, vérifier l'option "Détecter automatiquement les paramètres".
6. Ensuite, cliquez sur "D'ACCORD«Pour enregistrer les paramètres.
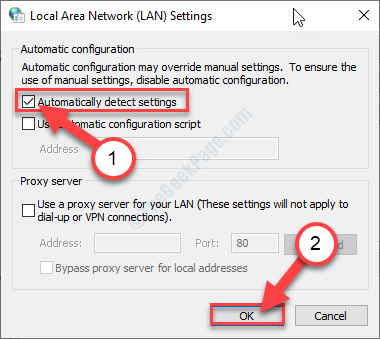
7. Enfin, cliquez sur "Appliquer"Et puis cliquez sur"D'ACCORD". Cela sauvera le changement.
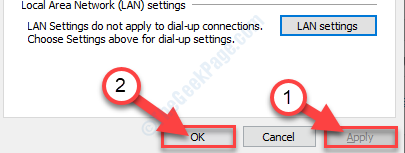
Ce paramètre automatique devrait résoudre le problème.
Correction 3 - Configuration par défaut de la vapeur
Flushing la configuration par défaut La vapeur corrigera les paramètres de configuration corrompus dans Steam.
1. appuie sur le Clé Windows avec le «R" clé.
2. Après cela, collez ce code dans la fenêtre Run. Ensuite, cliquez sur "D'ACCORD".
Steam: // FlushConfig
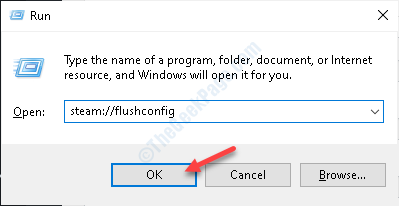
Après cela, redémarrez la vapeur sur votre système. Vérifiez si cela fonctionne pour vous ou non.
Fix 4 - Clear Steam Download Queue
Effacer la file d'attente de téléchargement Steam devrait résoudre le problème de votre système.
1. Ouvrez le client Steam sur votre machine.
2. Après cela, cliquez sur le "Bibliothèque"Et cliquez sur"Téléchargements".
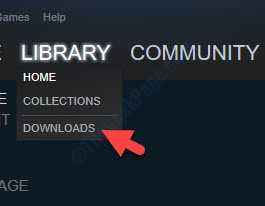
3. Vous verrez que vos jeux mettent à jour.
4. Clique sur le "Croix”Signe (❌) pour arrêter les téléchargements.
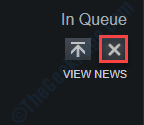
5. Ensuite, cliquez avec le bouton droit sur le jeu que vous ne voulez pas installer au début et cliquez sur "Gérer".
6. Ensuite, cliquez sur "Désinstaller".
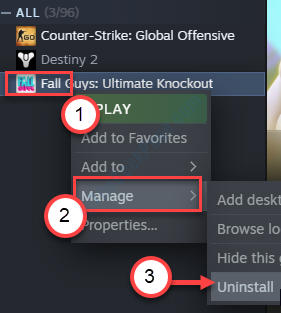
Vous pouvez voir une invite pour la confirmation pour supprimer les fichiers de jeu. Cliquer sur "Supprimer«Pour le supprimer de votre ordinateur.
RELATIVER STEAP et Vérifiez si cela aide.
Correction 5 - Laissez la vapeur à travers votre pare-feu
Permettez aux exécutables Steam via votre pare-feu.
1. Cliquez sur la zone de recherche à côté de l'icône Windows et tapez "Autoriser une application".
2. Maintenant, cliquez sur "Autoriser une application via le pare-feu Windows".
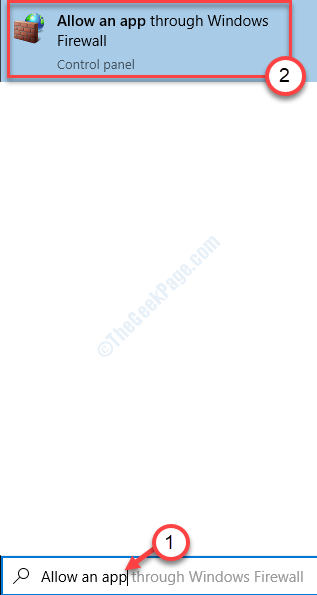
3. Vous devez maintenant cliquer sur "Modifier les paramètres«Pour obtenir la permission de modifier les paramètres.
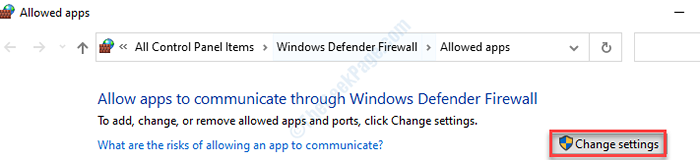
4. Faites défiler simplement la liste des applications. Gardez un œil sur les fichiers exécutables Steam (comme - Steam, Steam Web Helper, etc.)
5. Vérifier l'option "Privé" et "Public«À la fois pour permettre l'accès au réseau dans les deux réseaux pour tous les services Steam.
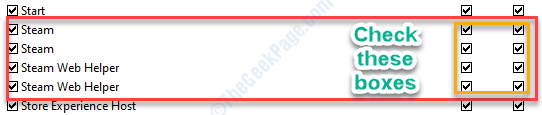
7. Une fois que vous avez terminé la modification des paramètres, cliquez sur "D'ACCORD".

Cela devrait permettre aux exécutables Steam via le pare-feu de votre ordinateur.
Correction 6 - Désinstaller et réinstaller le client Steam
La désinstallation et la réinstallation de la dernière version du client Steam devraient résoudre le problème.
1. Collez cette ligne dans la zone de recherche et frappez Entrer.
Programmes et fonctionnalités
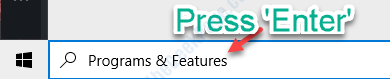
2. Ici, vous verrez une liste des applications installées sur votre ordinateur.
3. Après cela, cliquez avec le bouton droit sur le «Fumer"Application puis cliquez sur"Désinstaller".
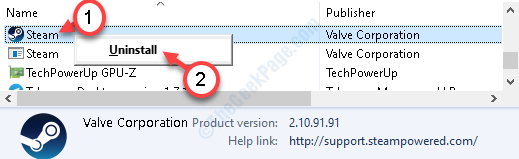
4. Après cela, cliquez sur "Désinstaller".
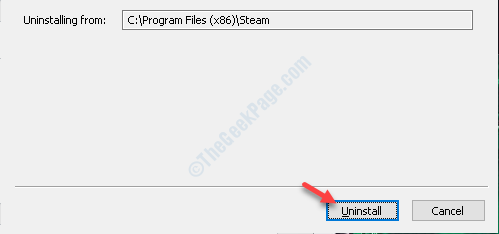
5. Une fois que la vapeur est désinstallée à partir de votre système, cliquez sur "Fermer«Pour fermer la fenêtre de configuration.
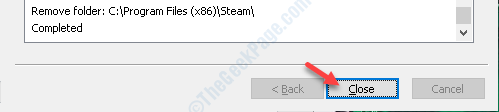
6. Après cela, allez sur le site Web de Steam.
7. Ensuite, cliquez sur "Installer la vapeur".
Le fichier de configuration Steam téléchargera.
8. Une fois la configuration de vapeur terminée le téléchargement, double-cliquez sur le "Steamsetup.exe" sur ton ordinateur.

Suivez les instructions à l'écran pour installer l'application Steam.
9. Cliquer sur "Finir«Pour terminer l'installation.

Vous ne rencontrerez pas ce problème dans la dernière version.
Correction 7 - Modifiez le fichier de configuration Steam
Quelques modifications simples dans le fichier de configuration et le problème seront résolus.
1. Cliquez avec le bouton droit sur l'icône Windows. Clique sur le "Courir".
2. Collez cet emplacement et frappez Entrer.
C: \ Program Files (x86) \ Steam \ config
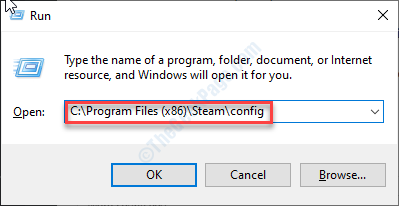
3. Une fois que vous êtes dans le dossier de configuration, double cliquer sur le "configurer.vdf»Fichier pour le modifier.
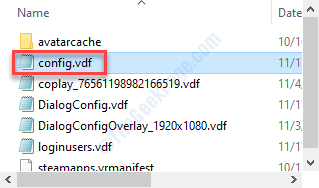
4. Ici, cherchez cette section.
"InstallConfigStore" "Software" "Valve" "Steam" "CIP"
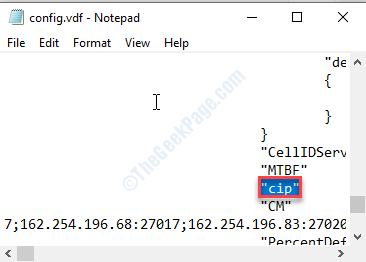
5. Ensuite, ajoutez une ligne supplémentaire sous le «cage»Section et collez cette ligne là-bas.
CS "" Valve511.continent à vapeur.com; valve501.continent à vapeur.com; Valve517.continent à vapeur.com; Valve557.continent à vapeur.com; Valve513.continent à vapeur.com; Valve535.continent à vapeur.com; Valve546.continent à vapeur.com; Valve538.continent à vapeur.com; Valve536.continent à vapeur.com; Valve530.continent à vapeur.com; Valve559.continent à vapeur.com; Valve545.continent à vapeur.com; Valve518.continent à vapeur.com; Valve548.continent à vapeur.com; Valve555.continent à vapeur.com; Valve556.continent à vapeur.com; valve506.continent à vapeur.com; Valve544.continent à vapeur.com; Valve525.continent à vapeur.com; Valve567.continent à vapeur.com; valve521.continent à vapeur.com; Valve510.continent à vapeur.com; Valve542.continent à vapeur.com; Valve519.continent à vapeur.com; valve526.continent à vapeur.com; valve504.continent à vapeur.com; Valve500.continent à vapeur.com; Valve554.continent à vapeur.com; Valve562.continent à vapeur.com; Valve524.continent à vapeur.com; valve502.continent à vapeur.com; valve505.continent à vapeur.com; Valve547.continent à vapeur.com; Valve560.continent à vapeur.com; valve503.continent à vapeur.com; valve507.continent à vapeur.com; valve553.continent à vapeur.com; Valve520.continent à vapeur.com; Valve550.continent à vapeur.com; Valve531.continent à vapeur.com; Valve558.continent à vapeur.com; Valve552.continent à vapeur.com; Valve563.continent à vapeur.com; Valve540.continent à vapeur.com; Valve541.continent à vapeur.com; Valve537.continent à vapeur.com; valve528.continent à vapeur.com; valve523.continent à vapeur.com; valve512.continent à vapeur.com; Valve532.continent à vapeur.com; Valve561.continent à vapeur.com; Valve549.continent à vapeur.com; valve522.continent à vapeur.com; Valve514.continent à vapeur.com; Valve551.continent à vapeur.com; Valve564.continent à vapeur.com; Valve543.continent à vapeur.com; Valve565.continent à vapeur.com; Valve529.continent à vapeur.com; Valve539.continent à vapeur.com; Valve566.continent à vapeur.com; valve165.continent à vapeur.com; Valve959.continent à vapeur.com; valve164.continent à vapeur.com; valve1611.continent à vapeur.com; valve1601.continent à vapeur.com; valve1617.continent à vapeur.com; valve1603.continent à vapeur.com; valve1602.continent à vapeur.com; valve1610.continent à vapeur.com; valve1615.continent à vapeur.com; Valve909.continent à vapeur.com; Valve900.continent à vapeur.com; Valve905.continent à vapeur.com; Valve954.continent à vapeur.com; Valve955.continent à vapeur.com; valve1612.continent à vapeur.com; valve1607.continent à vapeur.com; valve1608.continent à vapeur.com; valve1618.continent à vapeur.com; valve1619.continent à vapeur.com; valve1606.continent à vapeur.com; valve1605.continent à vapeur.com; valve1609.continent à vapeur.com; Valve907.continent à vapeur.com; Valve901.continent à vapeur.com; Valve902.continent à vapeur.com; valve1604.continent à vapeur.com; Valve908.continent à vapeur.com; Valve950.continent à vapeur.com; Valve957.continent à vapeur.com; Valve903.continent à vapeur.com; valve1614.continent à vapeur.com; Valve904.continent à vapeur.com; Valve952.continent à vapeur.com; valve1616.continent à vapeur.com; valve1613.continent à vapeur.com; Valve958.continent à vapeur.com; Valve956.continent à vapeur.com; Valve906.continent à vapeur.com "
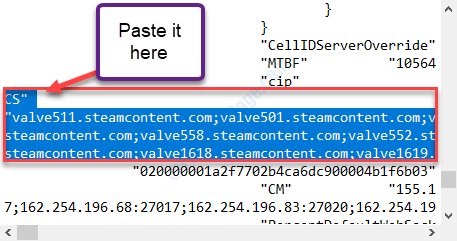
6. Presse Ctrl + s Pour enregistrer les modifications du fichier.
RELAUT LE CLIENT STEAM sur votre ordinateur.
Correction 8 - Supprimer le limiteur du serveur de contenu Steam
Vous pouvez désinstaller le limiteur du serveur de contenu Steam à partir de votre système.
1. appuie sur le Clé Windows + R.
2. Écrivez cette commande Run et appuyez sur Entrer.
appwiz.cpl
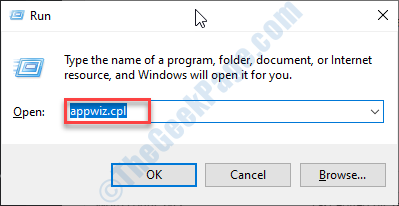
3. Faites défiler vers le bas et cliquez avec le bouton droit sur le «Limiteur de serveur de contenu Steam".
4. Cliquer sur "Désinstaller".
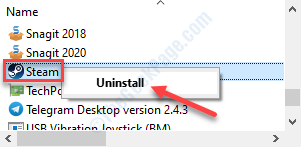
Une fois que vous l'avez désinstallé, le problème sera résolu.
Correction 9 - Supprimer le ClientRegistry.Blob Fichier
Le clientgistry.Le fichier blob détient la valeur de registre du client Steam.
1. Cliquez avec le bouton droit sur l'icône Windows et cliquez sur le "Courir".
2. Ensuite, collez cet emplacement dans la fenêtre Run et cliquez sur "D'ACCORD".
C: \ Program Files (x86) \ Steam

Le dossier Steam* s'ouvrera.
3. Une fois qu'il s'ouvre, recherchez le «ClientRegistry.goutte" déposer.
4. Après cela, cliquez avec le bouton droit dessus et cliquez sur "Supprimer".

Lancez à nouveau Steam et vérifiez l'état de votre problème.
Dans le cas où cela ne fonctionne pas, revenez au dossier Steam et suivez ces étapes.
5. Découvrez le «SteamErrorReporter.exe".
6. Après cela, double cliquer sur le "SteamErrorReporter.exe"Pour l'exécuter.
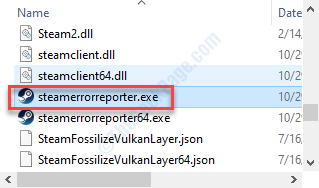
Maintenant, relancez-vous à nouveau la vapeur.
*NOTE- C'est l'emplacement par défaut du dossier Steam. Si vous avez installé de la vapeur sur n'importe quel autre lecteur, accédez au dossier manuellement. Ensuite, suivez le reste des instructions.
Correction 10 - Modifier les paramètres DNS
Vous pouvez modifier les paramètres DNS pour résoudre le problème.
1. appuie sur le Clé Windows + R.
2. Puis écrire "NCPA.cpl". Cliquer sur "D'ACCORD".
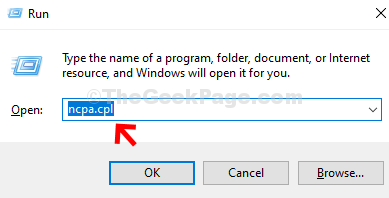
3. Ensuite, vous devez cliquer avec le bouton droit sur l'adaptateur et cliquer sur le "Propriétés".

4. Pour ajuster les paramètres IPv4, vous devez double cliquer sur "Protocole Internet version 4 (TCP / IPv4)".
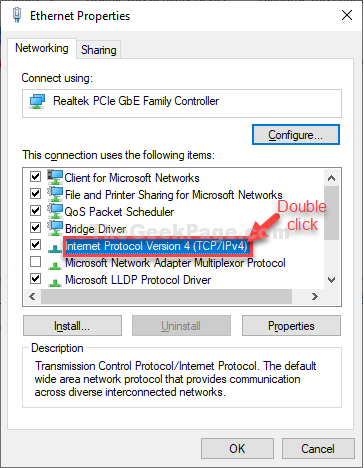
5. Ensuite, cliquez sur le bouton radio à côté "Utilisez les adresses du serveur DNS suivantes:"
6. Après cela, mettez ces suivants Serveurs DNS paramètres-
Serveur DNS préféré: 8.8.8.8 serveur DNS alternatif: 8.8.4.4
7. Cliquer sur "D'ACCORD"Pour le sauver.
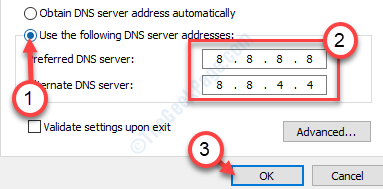
Redémarrage le système. Redémarrer Votre routeur, aussi.
Correction 11 - Désactiver la lutte contre la sécurité
Un routeur sélectionné propose un protocole de sécurité sûr qui protège votre routeur contre les menaces potentielles et les logiciels malveillants.
Vous devez désactiver le web de sécurité sur vos paramètres de routeur.
1. Ouvrez la page de configuration du routeur de votre navigateur. (Généralement, c'est une adresse IP par défaut, comme 192.168.1.1). Connectez-vous à la page du routeur avec vos informations d'identification.
2. Vous pouvez localiser le Web-Web dans l'une des sections mentionnées ci-dessous-
un. Section des contrôles parentaux.
b. Section de virus ou la section de filtrage
Lorsque vous avez localisé les paramètres de la Web, éteignez-le simplement.
Essayez de se connecter à nouveau aux serveurs de contenu Steam.
Fix 12 - Ajouter de la vapeur à l'exception antivirus
Vous pouvez ajouter l'application Steam à la liste de votre exception antivirus.
NOTE- Nous avons expliqué les étapes de Windows Defender. Si vous avez installé un antivirus dédié, certaines étapes peuvent différer mais que le processus est similaire.
1. Au début, appuyez sur Clé Windows + S et type 'Sécurité Windows'.
2. Ensuite, cliquez sur le "Sécurité Windows".
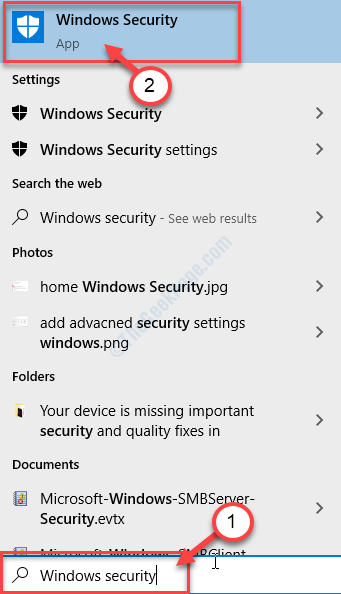
3. Après cela, cliquez sur le 'icône de la maison ' puis cliquez sur le "Virus et protection des menaces".
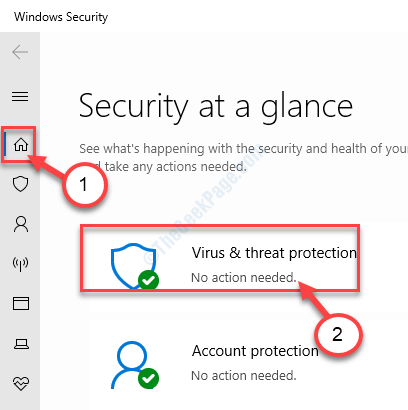
4. Faites défiler vers le bas dans la fenêtre de sécurité Windows pour localiser Virus et protection des menaces paramètres.
5. Ensuite, cliquez sur le "Gérer les paramètres".

6. Clique sur le "Ajouter ou supprimer les exclusions".

7. Faites défiler vers le bas jusqu'à ce que vous identifiiez le 'Exclusions' option. Clique sur le "Ajouter une exclusion".
8. Dans la liste déroulante Sélectionnez le «Déposer" taper.
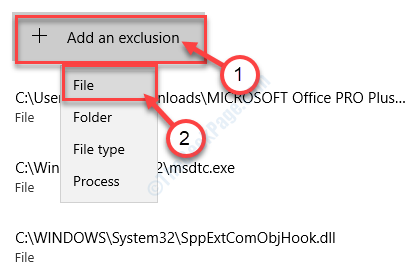
9. Maintenant, accédez à l'emplacement où l'application est installée sur votre ordinateur.
dix. Ensuite, choisissez la vapeur.Fichier EXE et cliquez sur "Ouvrir".
Généralement, l'emplacement est - C: \ Program Files (x86) \ Steam
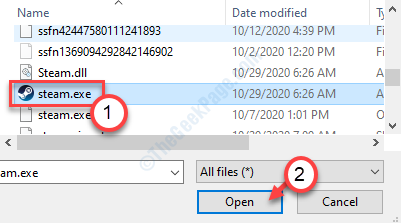
11. Vous remarquerez que Steam est apparu dans la liste des applications exclues.
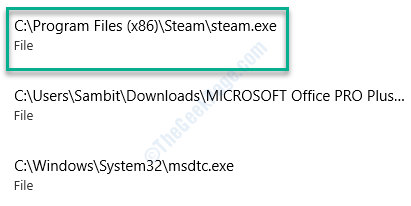
Fermer la Sécurité Windows fenêtre.
Redémarrage Votre système pour laisser ce changement prend effet. Vérifiez si cela résout le problème sur votre ordinateur.
Correction 13 - Modifiez les paramètres du navigateur par défaut
D'une manière particulière, certains utilisateurs ont résolu le problème uniquement par les paramètres Internet Explorer comme le principal navigateur.
1. appuie sur le Key Windows + i.
2. Ensuite, cliquez sur le "applications".
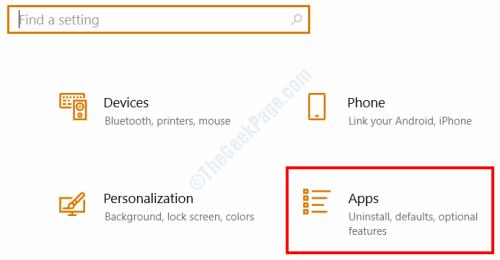
3. Après cela, cliquez sur le "Applications par défaut".
4. Ensuite, faites défiler vers le bas pour localiser la section 'Browser Web'. Clique dessus.
5. Après cela, choisissez le «Internet Explorer" de la liste.
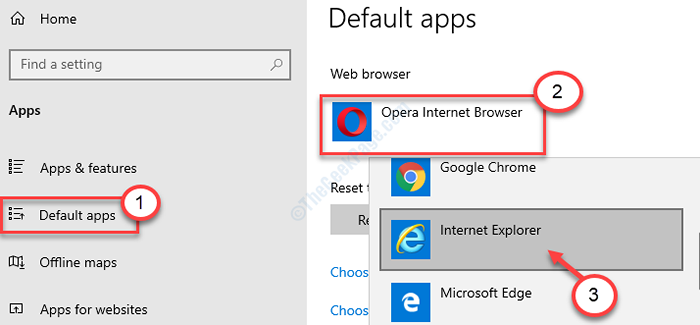
Internet Explorer sera défini en tant que navigateur par défaut pour votre machine.
Essayez à nouveau la vapeur. Cela aurait dû résoudre le problème concernant le «serveur de contenu Steam inaccessible» sur votre poste de travail.
Votre problème doit être résolu.
- « Comment effacer l'historique du papier peint de bureau dans Windows 10
- Il y a eu un problème envoyant la commande au programme, MS Excel Error Corred »

