La vapeur est lente et ne répond pas dans Windows 10 Fix
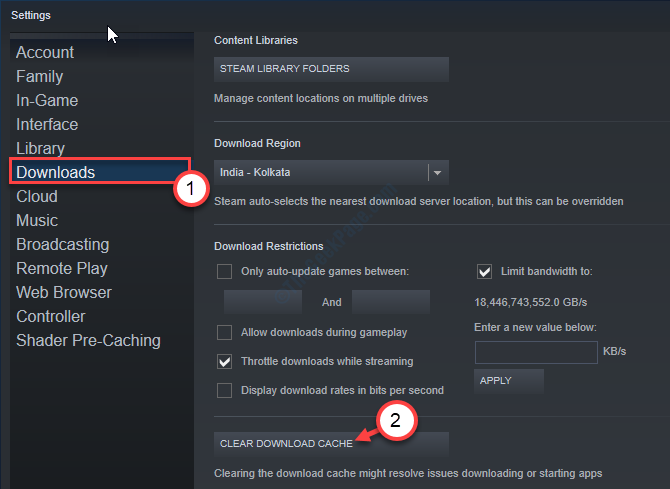
- 3821
- 785
- Maëlle Perez
Votre client Steam se sent-il très lent et parfois insensible? Si c'est le cas, ne t'inquiète pas. Cela trouble parfois les utilisateurs. Voici quelques correctifs faciles pour résoudre le problème en un rien de temps. Il suffit de promulguer ces étapes sur votre ordinateur et vous aurez votre vapeur et en cours d'exécution comme avant.
Table des matières
- Correction 1 - Effacer le cache de téléchargements en vapeur
- Correction 2 - Exécutez la vapeur en tant qu'administrateur
- Correction 3 - Vérifiez l'intégrité des jeux téléchargés
Correction 1 - Effacer le cache de téléchargements en vapeur
Chaque client Steam télécharge le jeu en interne. Parfois, le cache de ce processus de téléchargement peut entraîner ce problème.
1. Accédez à Steam sur votre ordinateur.
2. Après avoir ouvert Steam, cliquez sur le "Fumer"Et puis cliquez sur"Paramètres".
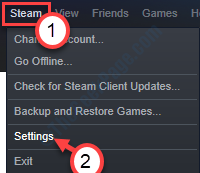
3. Dans la fenêtre Paramètres, cliquez sur "Téléchargements”Sur la colonne du côté gauche.
4. Après cela, cliquez sur le "Effacer le cache de téléchargement".
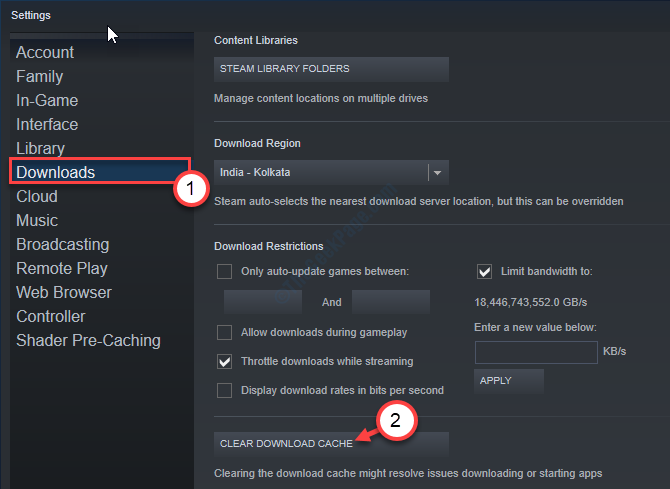
5. Dans le cas où il y a une invite, cliquez sur "D'ACCORD".
Fermez et relancez le client Steam.
Cela devrait résoudre le problème sur votre ordinateur.
Correction 2 - Exécutez la vapeur en tant qu'administrateur
Exécution de la vapeur en tant qu'administrateur devrait résoudre ce problème.
1. Recherchez le «Fumer".
2. Ensuite, cliquez avec le bouton droit sur le «Fumer"Application puis cliquez sur"Lieu de fichier ouvert".
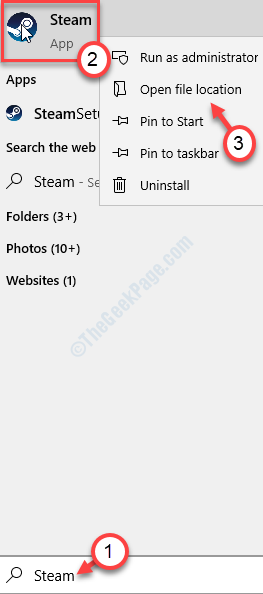
3. Cliquez avec le bouton droit sur le «Fumer"Application, puis cliquez sur"Propriétés".
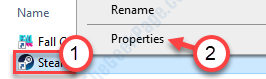
4. Après cela, allez au «Compatibilité»Onglet.
5. Maintenant, tu dois vérifier l'option "Exécuter en tant qu'administrateur«Pour exécuter le client Steam en tant qu'administrateur.
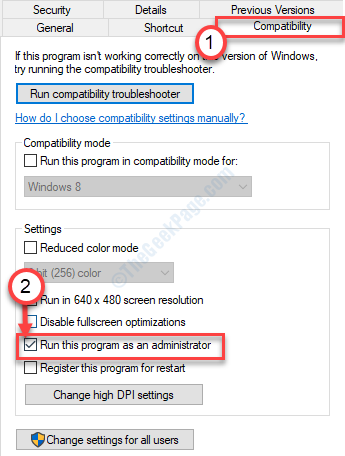
6. N'oubliez pas de cliquer sur "Appliquer" et "D'ACCORD«Pour enregistrer les modifications.
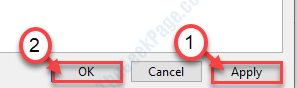
Lancez à nouveau la vapeur.
Correction 3 - Vérifiez l'intégrité des jeux téléchargés
S'il y a un jeu avec des fichiers de base cassés / corrompus qui peuvent avoir causé le problème.
1. Lorsque Steam s'ouvre, cliquez sur le «Bibliothèque".
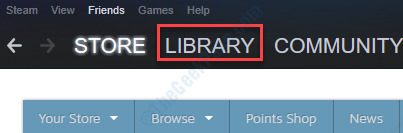
2. Vous remarquerez la liste des jeux qui vous appartiennent sur le côté gauche.
3. Les surlignés sont installés / installés.
3. Après cela, cliquez avec le bouton droit sur le jeu installé sur votre appareil, puis cliquez sur le "Propriétés".
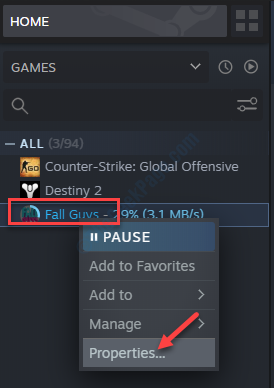
4. Allez au «FICHIERS LOCAUX»Onglet.
5. Après cela, cliquez sur le "Vérifiez l'intégrité des fichiers de jeu… ".
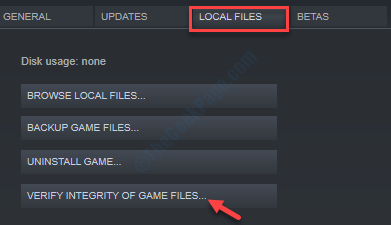
De cette façon, vérifiez l'intégrité de chaque jeu installé sur votre ordinateur. Cela devrait résoudre le problème.
Maintenant, Steam vérifiera l'intégrité des fichiers de jeu.
Une fois terminé, relancez votre client Steam et vérifiez si cela fonctionne ou non.
- « SERVICE ANTIMALWARE EXÉCUTION HAUTEUR UTILISATION DU CPU dans Windows 10
- Le panneau de configuration ne fonctionne pas ou ne s'ouvre pas dans Windows 10/11 »

