Le panneau de configuration ne fonctionne pas ou ne s'ouvre pas dans Windows 10/11
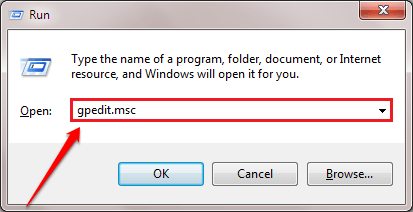
- 1144
- 282
- Zoe Dupuis
Le panneau de commande est le centre de contrôle principal de votre ordinateur Windows 10 et Windows 11. Dans le panneau de configuration, vous pouvez facilement contrôler vos composants Windows 10/11, paramètres avancés des pièces essentielles et bien d'autres. Et si le panneau de configuration commence à ne pas répondre sur votre PC? Ne t'inquiète pas. Nous allons montrer comment résoudre ce problème avec des étapes simples.
Solution de contournement-
1. Redémarrage ton ordinateur. De plus, vérifiez si cela fonctionne ou non.
2. Vérifiez s'il y a une mise à jour Windows en attente.
3. Exécutez une analyse complète de votre système pour détecter et résoudre un problème potentiel lié à des logiciels malveillants qui peut avoir causé ce problème.
Table des matières
- Correction 1 - Désactiver la politique particulière
- Correction 2 - Accès au panneau de commande alternatif
- Correction 3 - Essayez d'ouvrir le panneau de configuration via AppWiz.cpl
- Correction 4 - Supprimer un registre particulier
- Correction 5 - Vérifiez si le service de protection logicielle est en cours d'exécution
- Correction 6 - Exécuter SCAN SFC
- Correction 7 - Clean démarrer votre appareil
- Correction 8 - Définir l'échelle et la disposition à 100%
- Correction 9 - dossier de température claire
Correction 1 - Désactiver la politique particulière
La désactivation d'une stratégie particulière sur votre ordinateur devrait réactiver votre accès au panneau de configuration.
1. Juste en appuyant sur le Clé Windows + R vous pouvez ouvrir un Courir Terminal.
2. Dans le terminal particulier, écrivez ce code simple puis appuyez sur Entrer.
gpedit.MSC
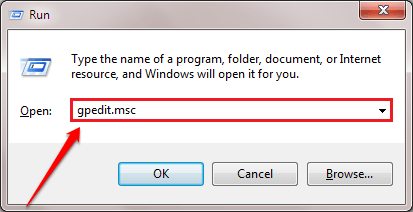
Le Éditeur de stratégie de groupe local apparaîtra dans un moment.
3. Une fois que vous voyez que le Éditeur de stratégie de groupe local La fenêtre est apparue sur votre écran, allez ici-
Configuration de l'utilisateur> Modèles d'administration> Panneau de configuration
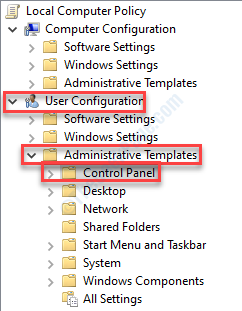
4. Sur le côté droit, double cliquer sur le "Interdire l'accès aux paramètres du panneau de configuration et du PC".
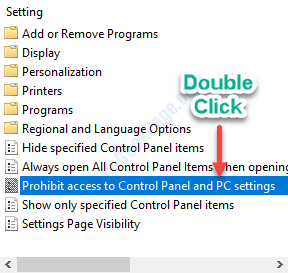
5. Dans la fenêtre, sélectionnez "Pas configuré".
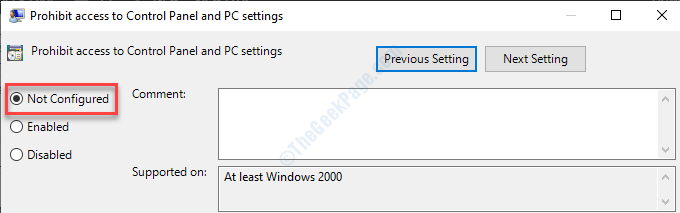
6. Maintenant, cliquez sur "Appliquer"Et puis cliquez sur"D'ACCORD".

Après avoir fait cela, fermez la fenêtre du groupe local.
Vérifiez si ce correctif fonctionne ou non.
Correction 2 - Accès au panneau de commande alternatif
Ceci est une approche alternative pour accéder au panneau de commande.
1. Allez à votre bureau sur votre ordinateur.
2. Cliquez avec le bouton droit sur "Nouveau>"Et puis cliquez sur"Dossier".
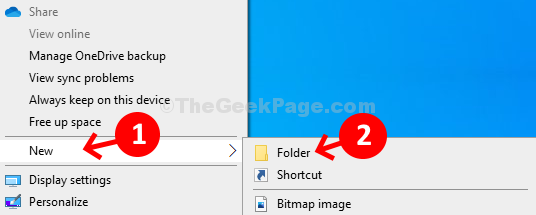
3. Après cela, a fixé le nom du dossier comme-
Tout.ED7BA470-8E54-465E-825C-99712043E01C
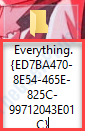
4. Maintenant, double cliquer sur le "Tout.ED7BA470-8E54-465E-825C-99712043E01C".
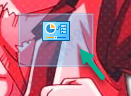
5. Ici, vous remarquerez une liste d'options disponibles dans le panneau de configuration.
Vous pouvez y accéder comme la façon dont vous faites dans le panneau de configuration.
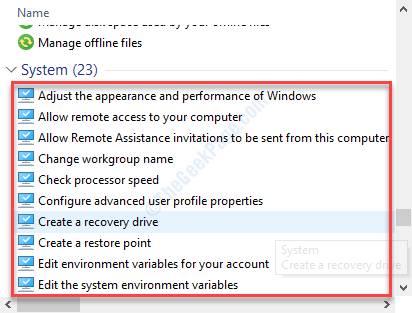
Cela peut être une solution de contournement pour votre problème.
Correction 3 - Essayez d'ouvrir le panneau de configuration via AppWiz.cpl
1 - Explorateur de fichiers ouvrir.
2 - aller à C: \ Windows \ System32
3 - Maintenant, recherchez appwiz.cpl à partir de la zone de recherche.
4 - Cliquez dessus pour ouvrir appwiz.cpl.
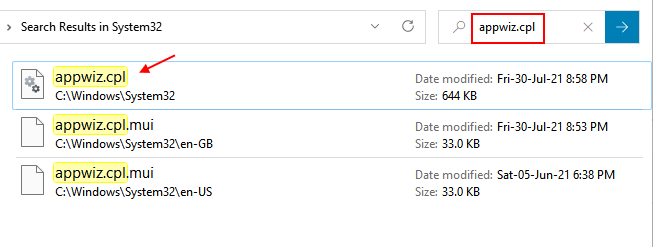
5-maintenant, cliquez sur panneau de commande de sa barre d'adresse.
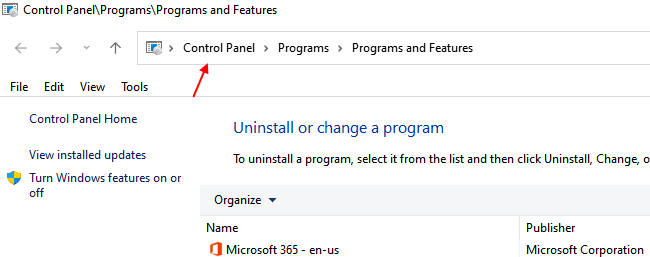
Correction 4 - Supprimer un registre particulier
La suppression de deux en-têtes clés de votre registre devrait résoudre le problème sur votre ordinateur.
Avertissement-
L'éditeur de registre est un domaine très sensible sur votre ordinateur. Toute erreur tout en apportant des modifications, sauf que nos pas entraîneront des dommages irréversibles à votre système. Donc, avant de continuer, sauvegardez toujours le registre.
Après avoir ouvert la fenêtre de l'éditeur de registre, cliquez sur "Déposer"Et puis sur"Exporter".
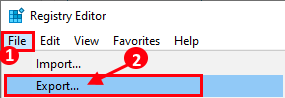
1. Taper "regedit"Dans la zone de recherche.
2. Puis cliquez sur le "Éditeur de registre".
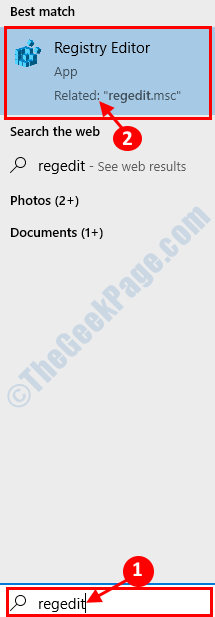
3. Lorsque l'éditeur de registre s'ouvre, allez dans cette zone ~
Hkey_current_user \ logiciel \ classes \ Paramètres locaux \ logiciel \ Microsoft \ Windows \ shell
4. Maintenant, cliquez avec le bouton droit sur le «Bagmru«En-tête clé puis cliquez sur«Supprimer".
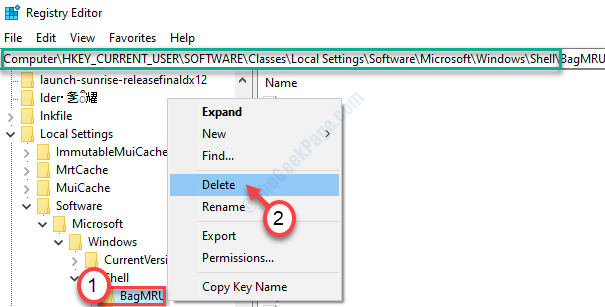
5. De même, vous devez cliquer avec le bouton droit sur le «Sacs"Clé puis cliquez sur"Supprimer".
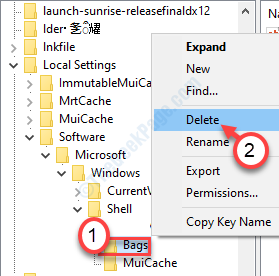
Après avoir supprimé ces en-têtes clés, vous devez redémarrage ton ordinateur.
Correction 5 - Vérifiez si le service de protection logicielle est en cours d'exécution
Vérifiez si le service de protection des logiciels est en cours d'exécution ou non.
1. Presse Clé Windows + R.
2. Ensuite, tapez ce code, puis cliquez sur "D'ACCORD".
prestations de service.MSC
3. Lorsque vous voyez la fenêtre des services, recherchez le «Protection logicielle" service.
4. Vous devez double cliquer là-dessus pour y accéder.
5. Après cela, cliquez sur "Commencer«Pour démarrer le service.
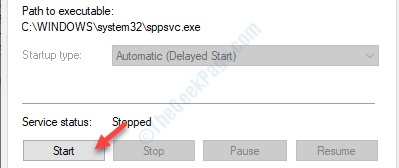
6. Enfin, cliquez sur "Appliquer" et "D'ACCORD".

Essayez d'accéder à nouveau au panneau de configuration.
Correction 6 - Exécuter SCAN SFC
1. Taper "Invite de commande"Dans la boîte de recherche.
2. Puis appuyez surEntrer'De votre clavier.

3. Une fois la Invite de commande apparaît sur votre fenêtre, pour exécuter un Vérificateur de fichiers système (SFC) Analyse, écrivez cette commande et appuyez sur Entrer.
sfc / scanne
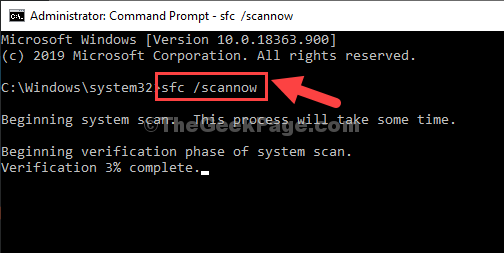
4. L'exécution d'un scan SAM est très simple. Copier-coller cette commande puis frapper Entrer.
DISM / en ligne / nettoyage-image / restauration
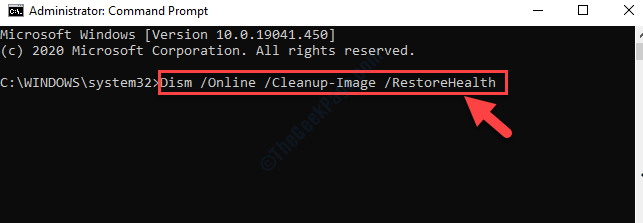
Une fois les deux scans terminés, redémarrer Votre appareil et vérifiez si cela fonctionne.
Correction 7 - Clean démarrer votre appareil
Le démarrage propre restreindra les applications tierces sur votre ordinateur.
1. Vous devez rechercher le «Configuration du système".
2. Ensuite, vous devez cliquer sur le "Configuration du système".
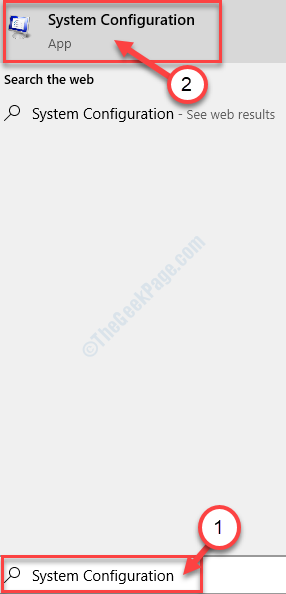
3. Lorsque la fenêtre de configuration du système s'ouvre, accédez au «Général".
4. Simplement après cela, sélectionnez le «Sélectif Commencez" option.
5. Après cette étape, vous devez vérifier La boîte à côté du «Services de chargement des systèmes.
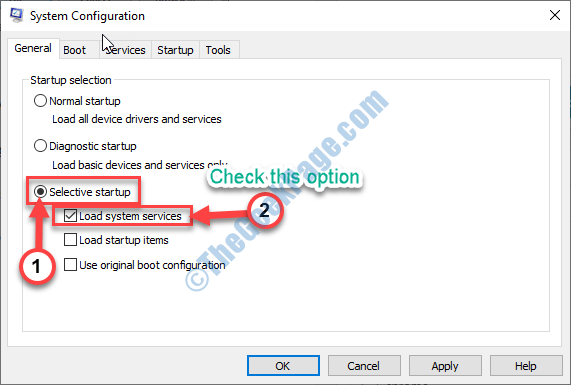
6. Ensuite, allez au «Prestations de service" section.
7. Depuis que, cliquer sur le "Cacher tous les services Microsoft".
8. Enfin, cliquez sur "Désactiver tous les".
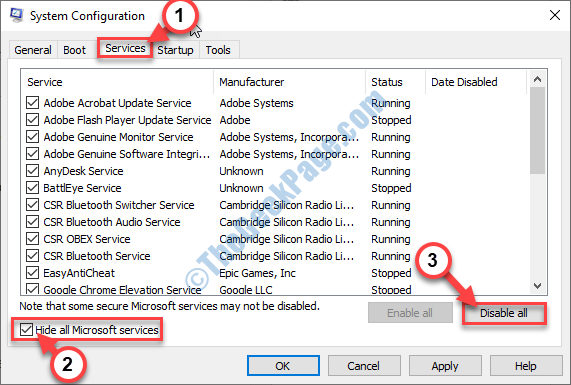
Les systèmes tiers seront désactivés.
8. Cliquez simplement sur "Appliquer" et "D'ACCORD".

Redémarrage votre système.
Essayez d'accéder à nouveau au panneau de configuration.
Correction 8 - Définir l'échelle et la disposition à 100%
Pour certains utilisateurs, l'échelle et la mise en page de définition ont résolu le problème.
Cas 1 - pour Windows 10
1. Presse Key Windows + i.
2. Ensuite, cliquez sur "Système".
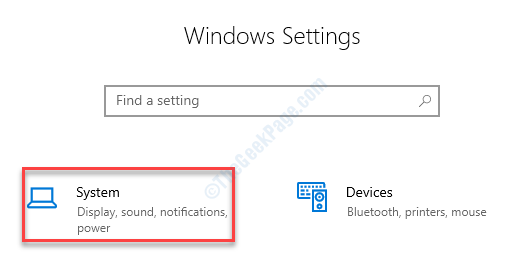
3. Lorsque les paramètres du système s'ouvrent, cliquez sur "Afficher" sur la gauche.
4. Après cela, faites défiler vers le bas pour trouver «l'échelle et la mise en page». Met le "Modifier la taille du texte, des applications et d'autres éléments" pour "100% (recommandé)".
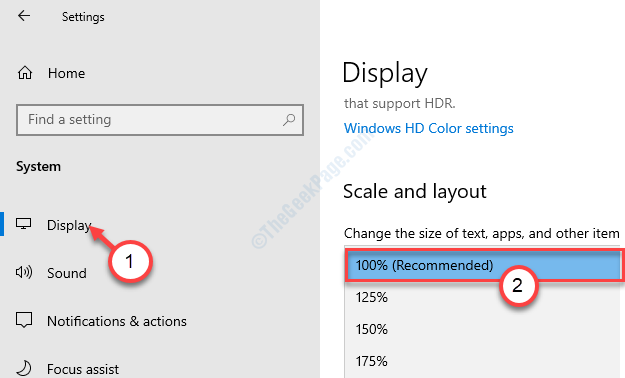
Essayez à nouveau d'accéder au panneau de configuration.
Cas 2 - pour Windows 11
1 - Appuyez sur Key Windows + i clé ensemble pour ouvrir paramètres.
2 - Maintenant, cliquez sur Système à partir du menu de gauche.
3 - Maintenant, cliquez sur Afficher du côté droit.
4 - Maintenant, réglé Escalader aux paramètres recommandés.
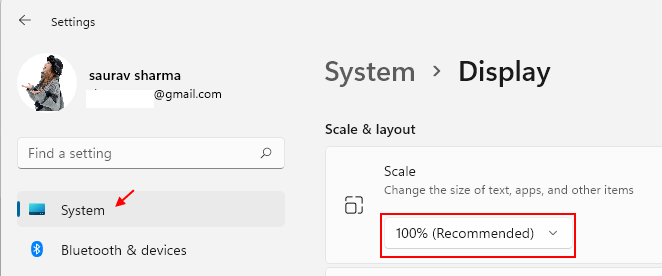
Correction 9 - dossier de température claire
Le nettoyage du dossier temporaire peut résoudre la situation.
1. Cliquez avec le bouton droit sur le Icône Windows.
2. Ensuite, cliquez sur "Courir".
3. Quand le Courir Terminal apparaît, Type "% temp%". Dès que vous cliquez sur "D'ACCORD", le Temp le dossier apparaîtra.
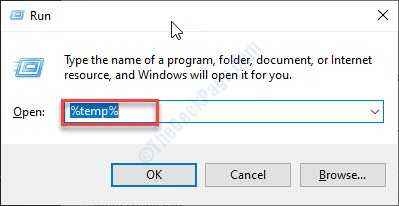
4. Quand le Temp le dossier s'ouvre, appuyez surCtrl + a'.
Tous les dossiers et fichiers à l'intérieur du Temp Le dossier sera sélectionné.
5. Après cela, appuyez sur le 'Supprimer'Clé pour effacer tout de la Temp dossier.
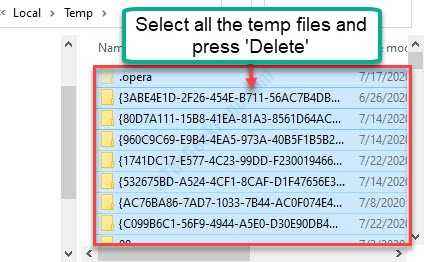
Votre problème doit être résolu à coup sûr.
- « La vapeur est lente et ne répond pas dans Windows 10 Fix
- Steam a du mal à se connecter aux serveurs Steam »

