Privilèges de fichiers manquants à vapeur sur Windows 10/11 Correction
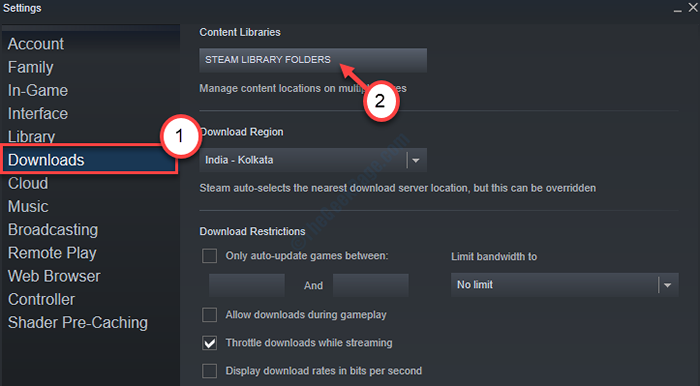
- 2308
- 286
- Maëlle Perez
Lors du téléchargement d'un jeu à partir de Steam sur votre ordinateur Windows 10 Si vous suscitez le téléchargement et le reprenez à nouveau, vous pouvez rencontrer un message d'erreur «Une erreur s'est produite lors de la mise à jour… (privilèges de fichiers manquants)» est apparu sur Steam. Si vous ne résolvez pas le problème manuellement, vous ne pourrez pas jouer au jeu. Pour résoudre ce problème, nous avons détaillé des correctifs faciles mais de travail dans cet article. Suivez-les et votre problème sera résolu en un rien de temps.
Table des matières
- Correction 1 - Réparation du dossier de la bibliothèque de vapeur
- Correction 2 - Vérifiez l'intégrité des fichiers téléchargés
- Correction 3 - Modifier la région de téléchargement
- Fix 4 - Tuez le module IGFXEM du gestionnaire de tâches
- Fix 5 - Désinstaller et réinstaller la vapeur
- Correction 6 - Donner des droits de l'administration au répertoire Steam
Correction 1 - Réparation du dossier de la bibliothèque de vapeur
La réparation du dossier de la bibliothèque Steam sur votre ordinateur devrait résoudre ce problème.
1. Ouvrez Steam sur votre appareil.
2. Après cela, cliquez sur le "Fumer”Sur la barre de menu.
3. Ensuite, cliquez sur le "Paramètres".
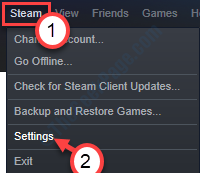
4. Lorsque les paramètres apparaissent, sur le côté gauche, cliquez sur "Téléchargements".
5. Ensuite, cliquez sur le "Dossiers de bibliothèque à vapeur".
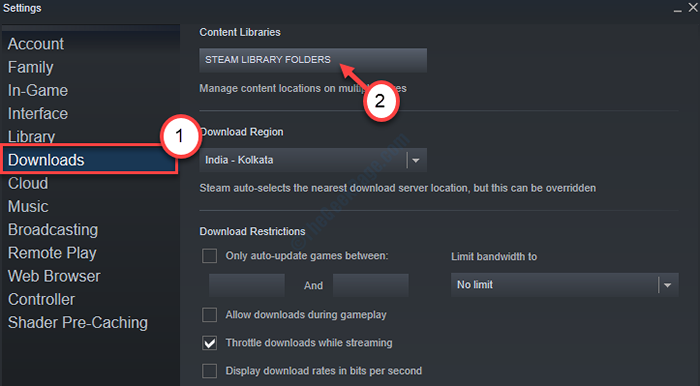
6. Dans les dossiers de la bibliothèque Steam, cliquez avec le bouton droit sur le dossier que vous installez le jeu, puis cliquez sur le "Dossier de bibliothèque de réparation".
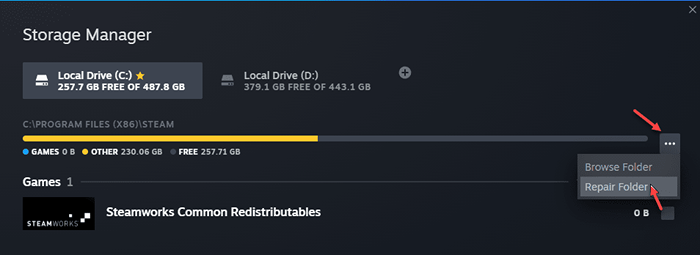
Attendez quelques minutes car Steam analysera le dossier de la bibliothèque Steam.
Redémarrage l'application Steam et essayez d'installer à nouveau le jeu.
Correction 2 - Vérifiez l'intégrité des fichiers téléchargés
Si le processus d'installation est interrompu en raison de tout facteur externe, ce problème peut se produire.
1. Lorsque Steam s'ouvre, cliquez sur le «Bibliothèque".
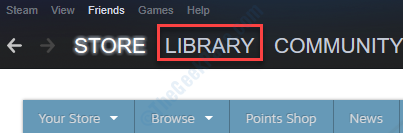
2. Vous remarquerez la liste des jeux sur le côté gauche.
3. Après cela, cliquez avec le bouton droit sur l'application problématique, puis cliquez sur le "Propriétés".
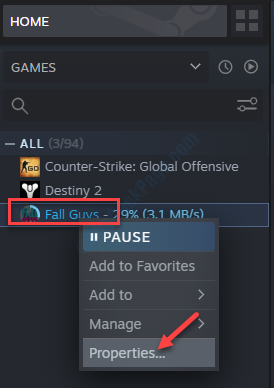
4. Allez au «FICHIERS LOCAUX»Onglet.
5. Après cela, cliquez sur le "Vérifiez l'intégrité des fichiers de jeu… ".
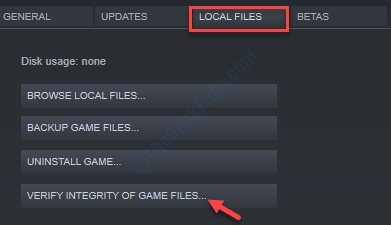
Maintenant, Steam vérifiera l'intégrité des fichiers de jeu.
Selon la taille du jeu, le temps pour tester cette intégrité peut varier.
Essayez d'accéder à nouveau au jeu.
Correction 3 - Modifier la région de téléchargement
Parfois, en raison de la surcharge du serveur sur votre serveur désigné, vous pouvez expérimenter le message d'erreur des «privilèges de fichiers manquants.
1. Accédez à Steam sur votre ordinateur.
2. Ensuite, vous devez cliquer sur "Fumer"Et puis cliquez sur"Paramètres".
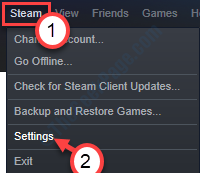
3. Après cela, cliquez sur "Téléchargements".
4. Sous le 'Télécharger la région'Section, cliquez sur l'icône déroulante, puis choisissez un serveur à un emplacement à proximité.
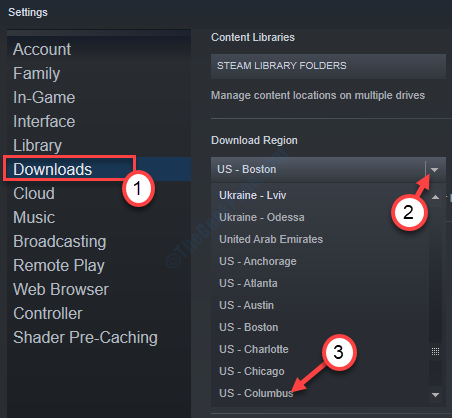
5 - Maintenant, cliquez sur Effacer le cache de téléchargement
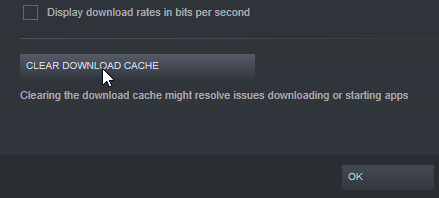
Essayez de redémarrer le jeu problématique.
Fix 4 - Tuez le module IGFXEM du gestionnaire de tâches
Le module IGFXEM est le coupable qui provoque ce problème.
1. Alors, cliquez avec le bouton droit sur le Icône Windows ( ) puis cliquez sur "Gestionnaire des tâches".
) puis cliquez sur "Gestionnaire des tâches".
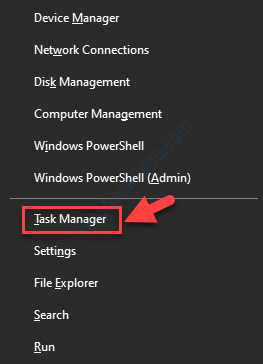
2. Dans la fenêtre du gestionnaire de tâches, faites défiler vers le bas pour trouver le "igfxem»Module.
3. Cliquez avec le bouton droit dessus puis cliquez sur "Tâche finale".
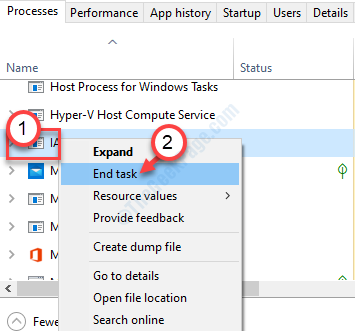
Après cela, essayez de réinstaller le jeu.
Fix 5 - Désinstaller et réinstaller la vapeur
Si rien des correctifs précédents s'est élaboré, la désinstallation et la réinstallation de la vapeur devraient résoudre le problème.
1. Cliquez avec le bouton droit sur le Clé Windows  puis cliquez sur le "Courir«Pour y accéder.
puis cliquez sur le "Courir«Pour y accéder.
2. Lorsque l'exécution apparaît sur votre écran, tapez ce code de course et appuyez sur Entrer.
appwiz.cpl
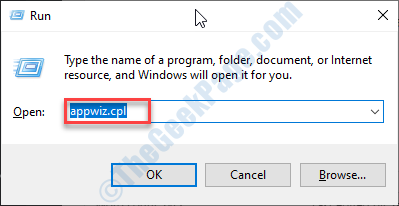
2. Maintenant, parcourez la liste des applications installées pour localiser le 'Fumer'.
3. Après cela, cliquez avec le bouton droit sur le «Fumer"Application puis cliquez sur"Désinstaller".
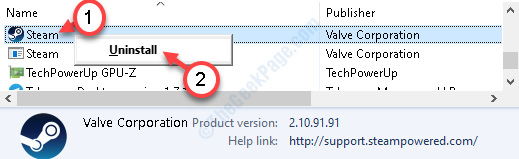
4. Ensuite, cliquez sur "Désinstaller".
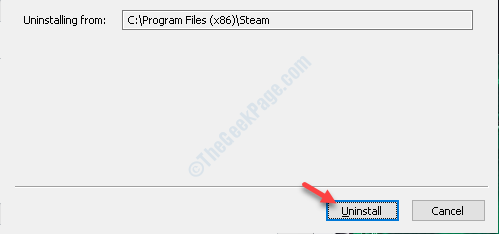
5. Une fois que vous avez désinstallé de la vapeur, cliquez sur "Fermer«Pour fermer la fenêtre de configuration.
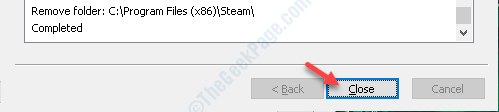
6. Après cela, cliquez sur ce site Web Steam.
7. Cliquez simplement sur "Installer la vapeur".
8. Une fois la configuration de vapeur terminée le téléchargement, double-cliquez sur le "Steamsetup.exe" sur ton ordinateur.
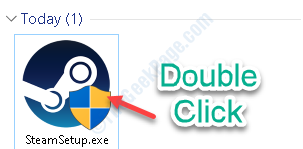
Suivez les instructions à l'écran pour installer l'application Steam.
9. Cliquer sur "Finir«Pour terminer l'installation.

Accédez à Steam en utilisant votre identifiant de connexion, votre mot de passe et essayez de télécharger le jeu à nouveau.
Correction 6 - Donner des droits de l'administration au répertoire Steam
1. Appuyez sur la touche Windows  + R.
+ R.
2. Après cela, collez cet emplacement dans le terminal et cliquez sur «D'ACCORD".
% ProgramFiles (x86)%
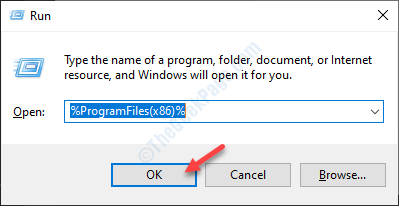
3. Dans la liste des dossiers, cliquez avec le bouton droit sur le «Fumer”Dossier puis cliquez sur le"Propriétés".
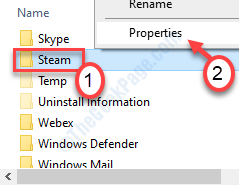
4. Allez au «Sécurité»Onglet.
5. Ensuite, cliquez sur "Avancé".
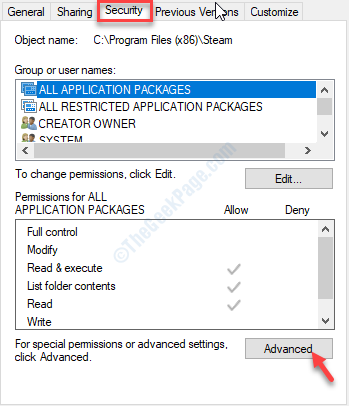
6. Dans la fenêtre des paramètres de sécurité avancés, vérifiez si les deux premières lignes ont un «contrôle complet» ou non.
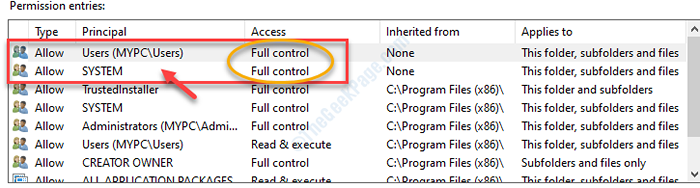
7. Si l'un des deux éléments n'a pas de «contrôle complet», sélectionnez cet élément et cliquez sur «Modifier".
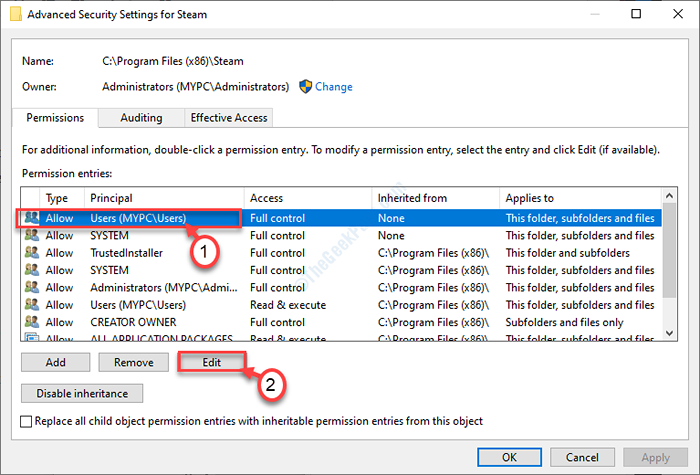
8. Ce que vous devez faire est de vérifier la boîte à côté du 'Controle total'. Cliquer sur "D'ACCORD"Pour sauver ce changement.
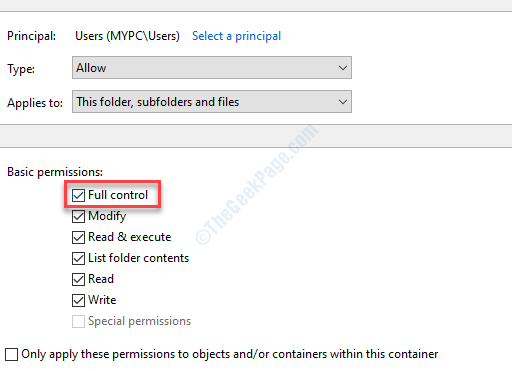
9. Une fois que vous avez fait tout cela, cliquez sur "Appliquer" et "D'ACCORD".
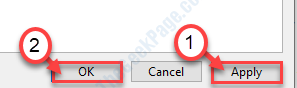
Fermez la fenêtre Paramètres.
Exécutez la vapeur en tant qu'administrateur depuis votre bureau et essayez de télécharger le jeu à nouveau.
Votre problème sera résolu.
Pourboire supplémentaire-
Si rien ne fonctionne, essayez de désinstaller et de réinstaller le jeu à nouveau sur Steam.
- « Le serveur proxy ne s'éteint pas dans Windows 11/10 correction
- Quelque chose s'est produit et votre achat ne peut pas être terminé le code d'erreur 0x80070422 Correction »

