Quelque chose s'est produit et votre achat ne peut pas être terminé le code d'erreur 0x80070422 Correction
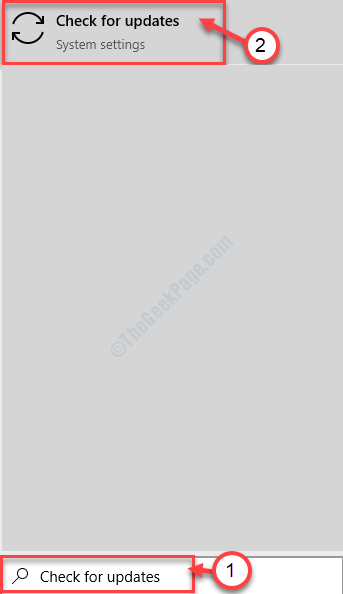
- 2813
- 845
- Jade Muller
les fenêtres Magasin présente une énorme quantité d'applications gratuites et premium pour les appareils Windows 10. Mais tout en possédant et en installant une application (ou un jeu) sur votre ordinateur, vous pouvez faire face à ce message d'erreur ennuyeux 'quelque chose s'est produit et votre achat ne peut pas être terminé le code d'erreur 0x80070422' Windows Store. Il peut y avoir une tonne de raisons possibles qui peuvent provoquer cette erreur, nous avons décrit quelques correctifs faciles pour résoudre le problème très facilement.
Table des matières
- Correction 1 - Réinitialiser le cache du magasin
- Correction 2 - Service de mise à jour Windows start-stop
- Correction 3 - Dépannage Windows Udpate
- Correction 4 - Utilisez le dépanneur de mise à jour du magasin
- Correction 5 - Vérifiez les mises à jour
- Correction 6 - Automatiser la mise à jour Windows
Correction 1 - Réinitialiser le cache du magasin
La façon la plus simple de résoudre ce problème est de réinitialiser le cache du magasin.
1 - Recherche CMD Dans Windows Search Box. Droite Cliquez sur et choisir courir comme administrateur
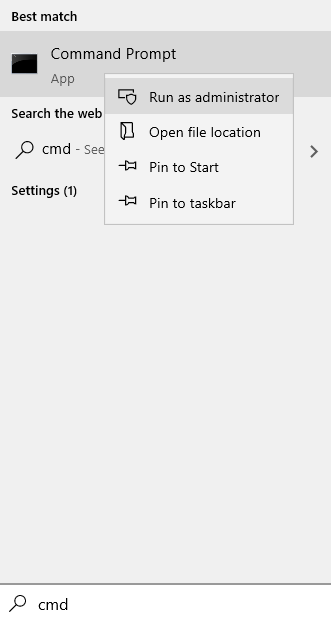
2 - Type wsreset Dans la fenêtre de l'invite de commande et frapper Entrer clé
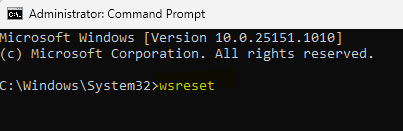
Dès que vous avez cliqué sur le 'Wsreset', Un terminal s'ouvrira et le Magasin sera réinitialisé dans une minute.
Ouvrir le Magasin encore et essayer d'installer à nouveau l'application.
Correction 2 - Service de mise à jour Windows start-stop
1. Taper "CMD"Dans la boîte de recherche.
2. Après cela, vous devez cliquer avec le bouton droit sur le «Invite de commande".
3. Puis cliquez sur le "Exécuter en tant qu'administrateur".
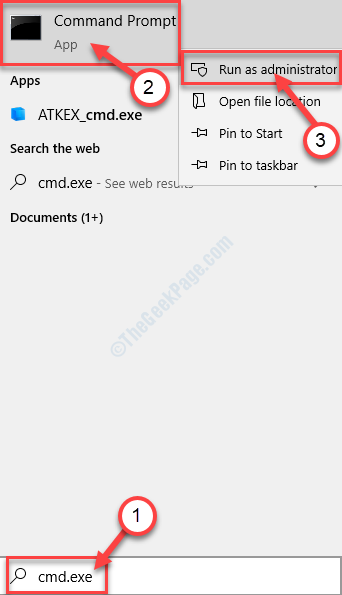
4. Lorsque le terminal apparaît sur votre écran, tapez ce code et appuyez sur Entrer Pour arrêter le service de mise à jour Windows.
net stop wuauserv
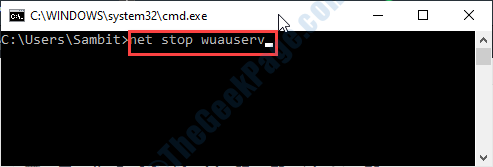
5. Maintenant, pour recommencer le service, exécutez ce code.
net start wuauserv
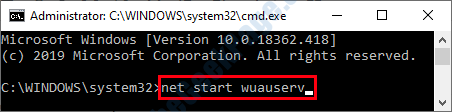
Lorsque le «service Windows Update a été démarré avec succès» apparaît sur votre écran, fermez le terminal.
Redémarrage ton ordinateur.
Correction 3 - Dépannage Windows Udpate
Dépannage Windows Update peut résoudre ce problème.
1. Écrire "Dépannage des paramètres"Dans la zone de recherche.
2. Ensuite, vous devez cliquer sur le "Dépannage des paramètres«Pour y accéder.
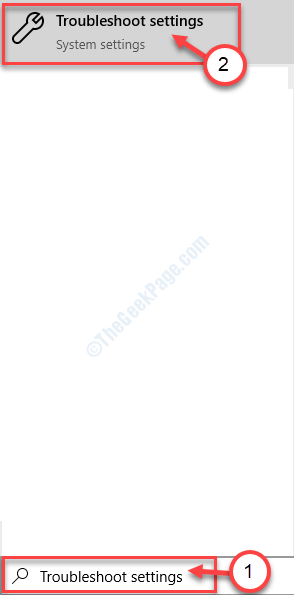
3. Pour voir la liste des dépanneurs supplémentaires, cliquez sur le «Dépanneurs supplémentaires".
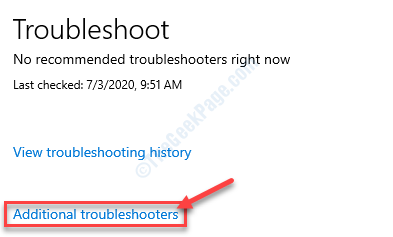
4. Surveillez le "Windows Update”Dépanneur.
5. Cliquez dessus, puis cliquez sur "Exécutez le dépannager ”.
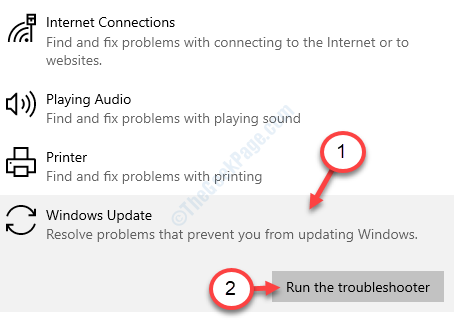
Cela devrait résoudre le problème sur votre appareil. Essayez de mettre à jour / installer l'application.
Correction 4 - Utilisez le dépanneur de mise à jour du magasin
Le dépannage des stocks peut détecter le problème associé à ce problème.
1. Au début, type "Store Apps"Dans la boîte de recherche.
2. Après cela, cliquez sur "Trouver et résoudre des problèmes avec les applications Windows Store".
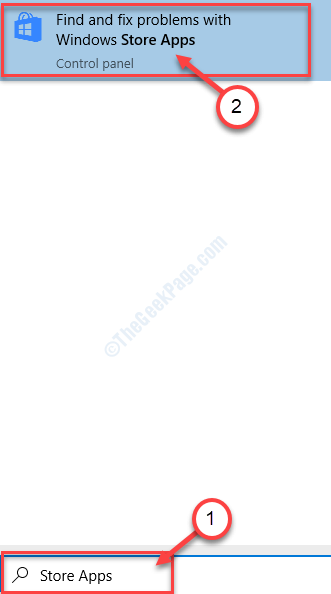
3. Suivez simplement les instructions qui apparaissent sur l'écran de dépannage
4. Après cela, cliquez sur "Suivant".
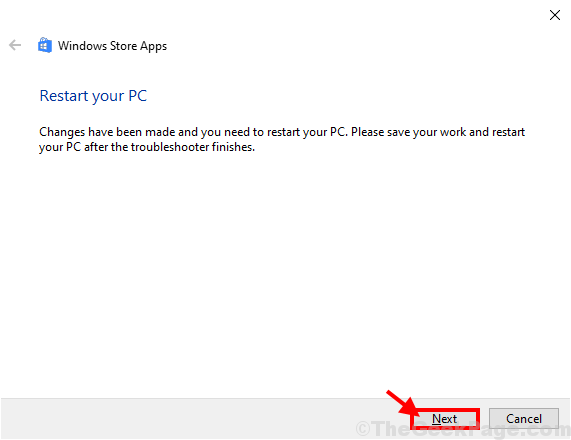
Il réparera le Magasin applications.
Si cela est nécessaire, vous devrez peut-être redémarrer Votre PC.
Correction 5 - Vérifiez les mises à jour
Vérifiez s'il y a une en attente Windows Update et l'installez sur votre ordinateur.
1. appuie sur le Clé Windows de votre clavier et commencez à taper "Vérifier les mises à jour".
2. Ensuite, cliquez sur le "Vérifier les mises à jour"Cela apparaît dans le résultat de la recherche.
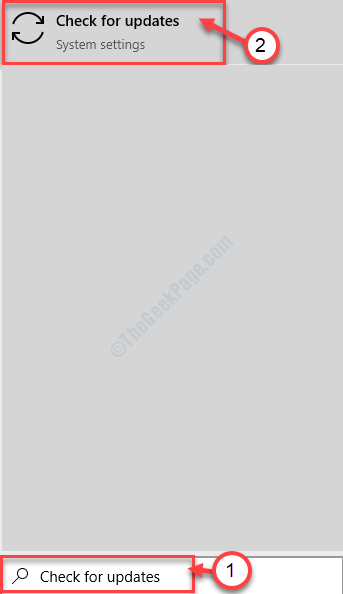
3. Maintenant, sur le côté droit du Paramètres fenêtre, cliquez sur "Vérifier les mises à jour".
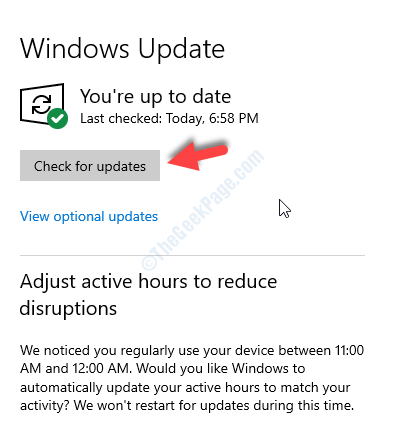
4. Vous remarquerez que les mises à jour téléchargent sur votre ordinateur.
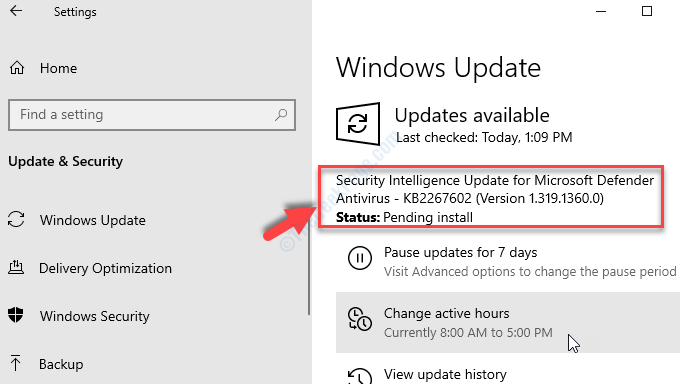
Une fois qu'il sera terminé, il vous sera demandé redémarrer votre appareil.
Le problème sera résolu une fois que votre ordinateur redémarrera.
Correction 6 - Automatiser la mise à jour Windows
1. Taper "prestations de service"Dans la zone de recherche puis frappez Entrer.
Prestations de service L'utilitaire apparaîtra en quelques secondes.
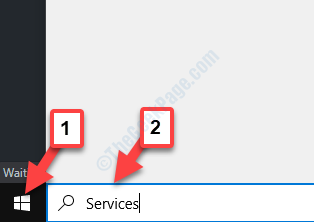
2. Pour modifier le service, double cliquer sur le "Windows Update" service.
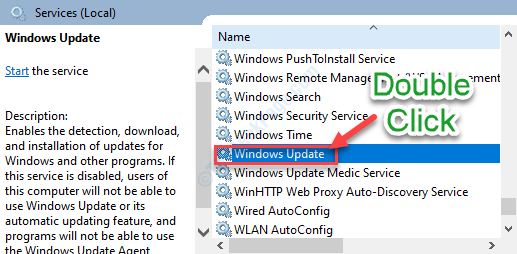
3. Ensuite, vous devez définir le type de démarrage comme 'Automatique'.
4. Vérifiez si le service est en cours d'exécution ou arrêté.
5. Après cela, vous devez cliquer sur "Commencer"Pour démarrer le service s'il ne démarrait pas encore.
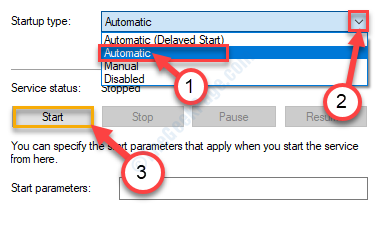
6.Enfin, cliquez sur "Appliquer".
7. Après cela, vous devez cliquer sur "D'ACCORD".
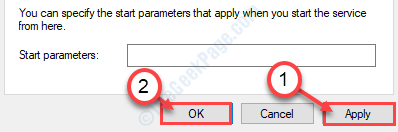
Fermer la Prestations de service fenêtre.
Essayez d'installer à nouveau l'application à partir du magasin.
- « Privilèges de fichiers manquants à vapeur sur Windows 10/11 Correction
- Whea_unControllable_error Fix dans Windows 10 »

