Guide étape par étape pour corriger Rundll32.Erreur EXE dans Windows 11
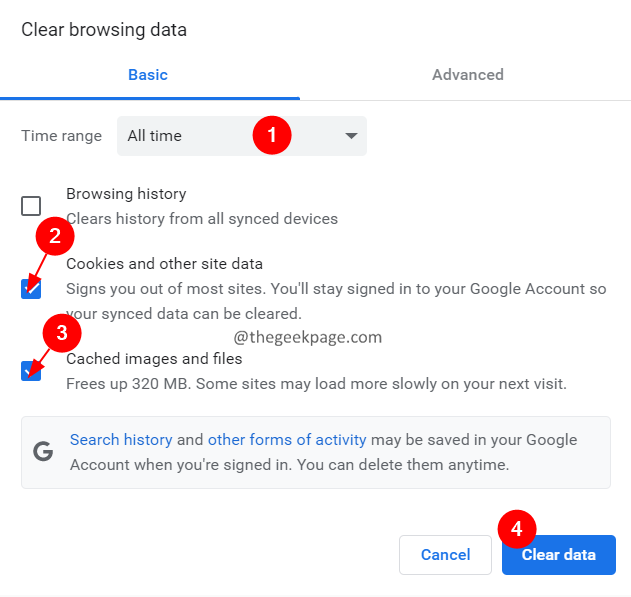
- 1892
- 40
- Anaïs Charles
Les DLL (bibliothèques de liens dynamiques) sont des fichiers qui ont du code, des données et des ressources et sont utilisés par diverses applications en même temps. RunDLL32 est un utilitaire Windows responsable du chargement et de l'exécution de fichiers DLL 32 bits en mémoire. Cet utilitaire aide les applications à utiliser efficacement ces DLL.
De nombreux utilisateurs ont rapporté avoir vu l'erreur ci-dessous lorsqu'ils essaient de démarrer certains programmes.
Il y avait un problème démarrant le module spécifié n'a pas pu être trouvé.
L'erreur est également connue pour apparaître dans les cas suivants:
- Rundll32.virus exe - Lors de la connexion d'un lecteur de stylo au système Windows.
- Rundll.Erreur d'application EXE - Cela peut apparaître à cause de certains paramètres de votre système antivirus.
- Rundll32.Point d'entrée d'erreur EXE INCORTÉ, la mémoire n'a pas pu être écrite, le processus d'ouverture - Cela apparaît lorsqu'il y a des problèmes avec les fichiers système.
- Rundll32.Erreur d'exécution EXE, erreur d'arrêt - Cette erreur apparaît lorsque vous essayez d'arrêter le PC.
- Rundll32.Erreur EXE sur le démarrage, crash au démarrage - Cette erreur apparaît lorsque le PC démarre ou bottise.
Les causes potentielles de ce problème sont:
- Glitches dans l'utilitaire Rundll32.
- Fichiers DLL corrompus.
- Fichiers DLL manquants.
- Il y a un problème avec l'application en utilisant le fichier DLL.
Êtes-vous ennuyé par cette erreur sur votre système? Vous êtes au bon endroit. Dans cet article, nous avons répertorié quelques correctifs qui peuvent vous aider à surmonter l'erreur RunDLL32 sur votre système.
Table des matières
- Correction 1: effectuez un scan SFC et DISM
- Correction 2: effacer le cache du navigateur
- Correction 3: Vérifiez si le logiciel antivirus ou une fonctionnalité à l'intérieur provoque le problème.
- Correction 4: Assurez-vous que Windows est à jour.
- Correction 5: effectuez une restauration du système
Correction 1: effectuez un scan SFC et DISM
Étape 1: Ouvrez le terminal de course. On peut utiliser le raccourci les fenêtres et R Faire la même chose.
Étape 2: Type CMD et tenir les clés Ctrl + Shift + Entrée Pour ouvrir l'invite de commande en mode admin.
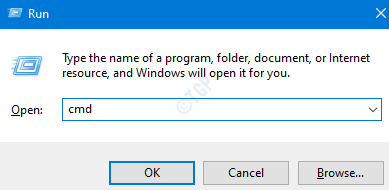
Étape 3: Si vous remarquez une invite UAC demandant l'accès, cliquez sur Oui.
Étape 4: Tapez les commandes ci-dessous l'une après l'autre. Faites un devoir pour appuyer sur Entrée après chaque commande
DISM / en ligne / nettoyage-image / restauration sfc / scanne
Étape 5: Veuillez attendre patiemment jusqu'à la fin du scan. Une fois le scan terminé, redémarrez le système.
S'il y avait des fichiers endommagés, le scan les nettoie. Maintenant, vérifiez si cela résout le problème.
Correction 2: effacer le cache du navigateur
Étape 1: Ouvrez le navigateur Google Chrome
Étape 2: Dans la barre d'adresse, tapez la commande ci-dessous et appuyez sur Entrer
chrome: // Paramètres / clearbrowserdata

Étape 3: Dans la fenêtre de données de navigation claire qui s'ouvre, à partir du Intervalle de temps Drop-down Choisissez Tout le temps
Étape 4: Cocher sur Images et fichiers mis en cache
Étape 5: Appuyez sur le Effacer les données bouton
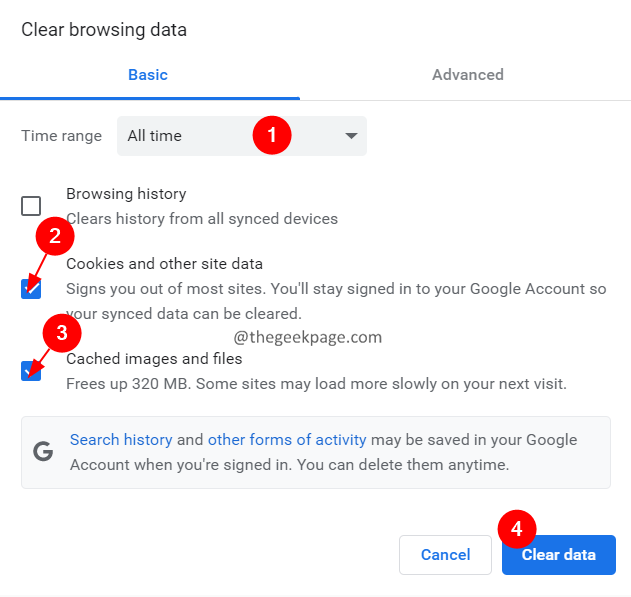
Cela efface le navigateur. Maintenant, vérifiez si le problème a été résolu.
Correction 3: Vérifiez si le logiciel antivirus ou une fonctionnalité à l'intérieur provoque le problème.
De nombreux utilisateurs ont signalé que la fonctionnalité Sandbox du logiciel antivirus a causé ce problème. Recherche les instructions du site Web du fournisseur antivirus et essayez de désactiver cette fonctionnalité.
Si cela n'a pas aidé, essayez le prochain correctif.
Correction 4: Assurez-vous que Windows est à jour.
Étape 1: Maintenez les touches Windows + R pour ouvrir la boîte de dialogue d'exécution.
Étape 2: Entrez la commande ci-dessous et appuyez sur Entrée.
MS-Settings: Windowsupdate
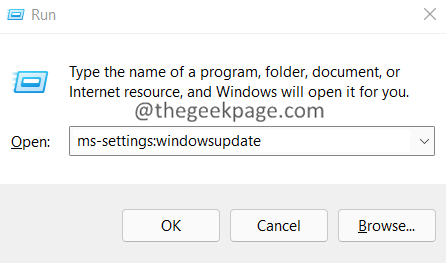
Étape 3: Dans les fenêtres qui s'ouvrent, cliquez sur le Vérifier les mises à jour bouton.
Étape 4: S'il y a des mises à jour en attente, vous serez informé, cliquez sur Télécharger et installer bouton.
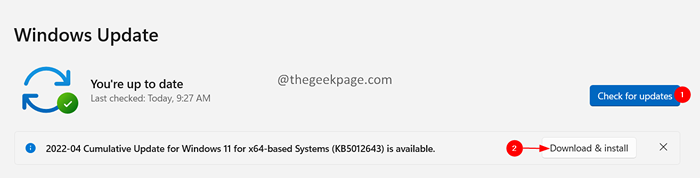
Étape 5: Une fois toutes les mises à jour en attente installées, redémarrez votre système.
Correction 5: effectuez une restauration du système
Si aucune des correctifs ci-dessus ne fonctionne pour vous et que vous avez un point de restauration créé précédemment dans votre système, essayez d'effectuer une restauration du système.
Étape 1: Tenez les clés Windows + R Pour ouvrir le Courir Dialogue.
Étape 2: Entrez la commande ci-dessous et appuyez sur Entrée.
rstrui.exe
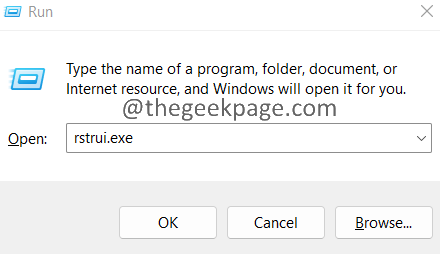
Étape 3: La fenêtre des propriétés du système s'ouvre. Clique sur le Restauration du système bouton comme indiqué ci-dessous.
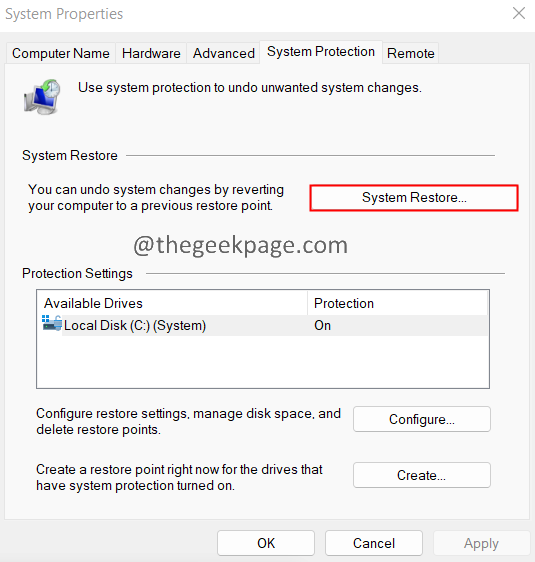
Étape 4: Dans la fenêtre de restauration du système, cliquez sur Suivant.
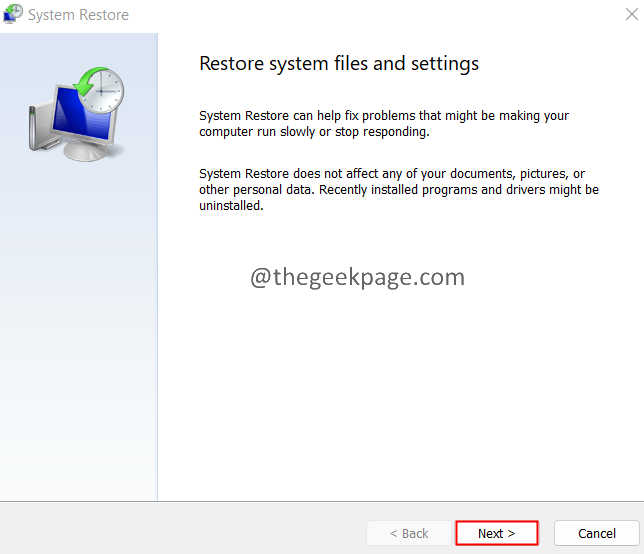
Étape 5: Maintenant, cliquez sur le point de restauration et cliquez sur le Suivant bouton.
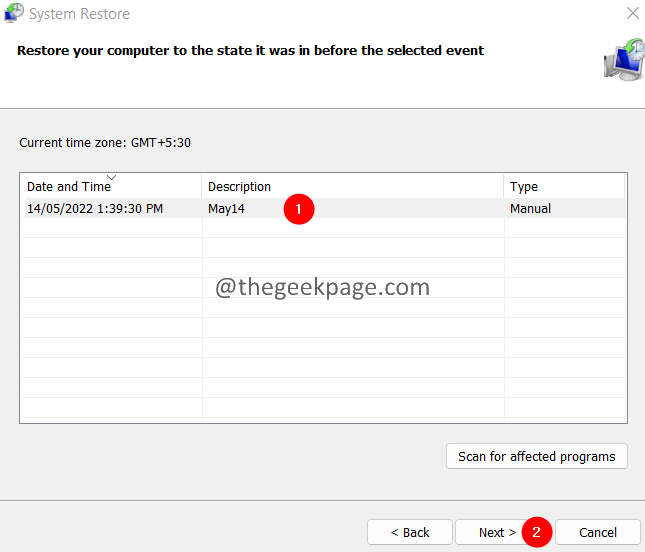
Maintenant, attendez patiemment jusqu'à ce que la restauration du système soit effectuée.
C'est tout.
Nous espérons que cet article a été informatif. Veuillez commenter et nous faire part du correctif qui vous a aidé à résoudre le problème.
Merci pour la lecture.
- « Comment utiliser le clavier international américain dans Windows 10
- Comment réparer le navigateur d'opéra qui s'écrase fréquemment »

