Comment réparer le navigateur d'opéra qui s'écrase fréquemment
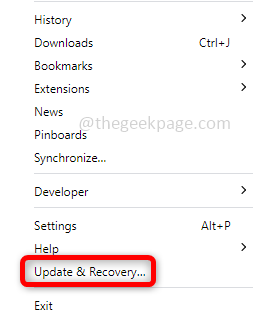
- 1183
- 212
- Anaïs Charles
Plusieurs utilisateurs d'opéra sont confrontés à quelques problèmes concernant les accidents de navigateur d'opéra. Les problèmes sont que l'opéra se bloque chaque fois qu'il est ouvert, se bloque au hasard et lorsqu'un nouvel onglet est ouvert dans le navigateur, etc. La raison pourrait être différente dans chaque cas comme des mises à jour problématiques, des extensions, des fichiers corrompus, un profil d'opéra corrompu et quelques-uns de ces. Mais il n'y a rien à craindre car il peut être réparé facilement. Dans cet article, voyons comment résoudre le problème du crash du navigateur de l'opéra.
Table des matières
- Méthode 1: Mettez à jour le navigateur d'opéra
- Méthode 2: Déconnexion du profil Opera
- Méthode 3: Désactiver les extensions de l'opéra
- Méthode 4: Réinitialisez le navigateur d'opéra à son état par défaut
- Méthode 5: désinstaller et réinstaller l'opéra
Méthode 1: Mettez à jour le navigateur d'opéra
Vérifiez s'il y a des mises à jour disponibles. Parfois, vous pouvez manquer les dernières mises à jour nécessaires pour que le programme s'exécute avec précision.
Étape 1: Ouvrez le navigateur d'opéra, dans le coin supérieur gauche de la fenêtre, il y a une icône d'opéra cliquez dessus.
Étape 2: Dans la liste apparue, cliquez sur Mise à jour et récupération.
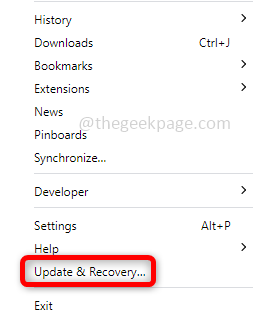
Étape 3: Dans la fenêtre de mise à jour et de récupération, cliquez sur Vérifiez la mise à jour. S'il y a des mises à jour disponibles, ils seront installés.
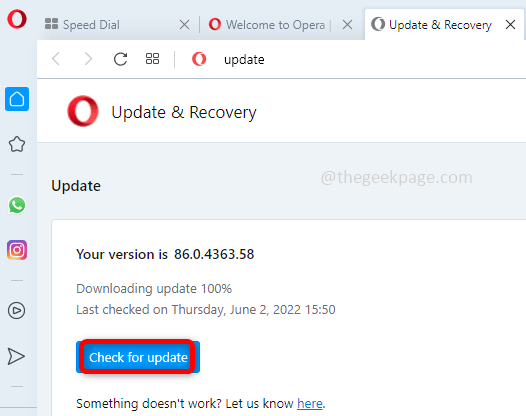
Méthode 2: Déconnexion du profil Opera
Le profil d'opéra corrompu peut également provoquer le crash du navigateur, alors déconnectez-vous à partir du compte et vérifiez si cela aide.
Étape 1: Tapez l'opéra dans la barre de recherche Windows et appuyez sur Entrée pour lancer le navigateur. Dans le coin supérieur gauche de la fenêtre du navigateur, il y a un icône d'opéra Clique dessus.
Étape 2: Dans la liste, cliquez sur Paramètres. Sous synchronisation, cliquez sur se déconnecter. Un sortilège apparaîtra dans la presse D'ACCORD.
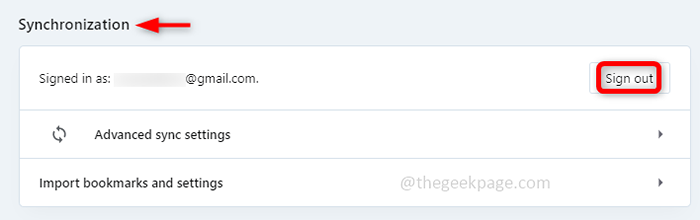
Étape 3: Redémarrez votre système.
Méthode 3: Désactiver les extensions de l'opéra
Les extensions peuvent être l'une des principales raisons du problème. Certains mauvais addons ou extensions peuvent causer plus de mal que d'aide. Désactivez toutes les extensions et si le problème est résolu, revenez en arrière et activez chacun d'eux et vérifiez qui est l'extension exacte qui cause le problème et supprimez cette extension particulière afin que vous puissiez utiliser efficacement les autres.
Étape 1: Ouvrez le navigateur d'opéra pour ce faire, tapez l'opéra dans la barre de recherche Windows et appuyez sur Entrée. Dans le coin supérieur gauche de la fenêtre du navigateur, il y a un icône d'opéra Clique dessus.
Étape 2: Clique sur le Extensions Option de la liste et cliquez à nouveau sur le extensions à partir du menu Flyout, vous pouvez également utiliser ctrl + shift + e Pour ouvrir la fenêtre Extensions.
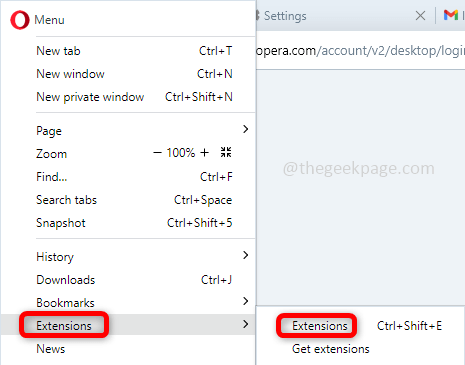
Étape 3: Dans les extensions, cliquez sur le désactiver bouton ou sur la barre à bascule, le navigateur est conçu de manière à ce qu'il existe deux options pour activer / désactiver. Vous pouvez soit utiliser la barre à bascule ou le bouton.
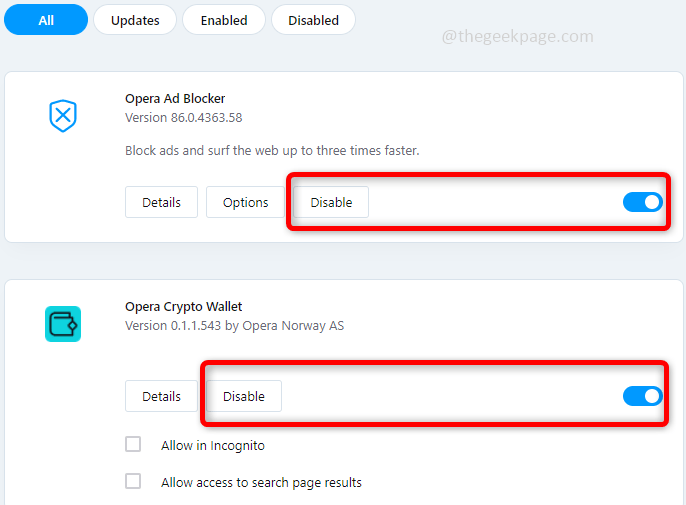
Étape 4: Redémarrage le système et vérifiez si le problème est résolu. Si oui, activez à nouveau chaque extension et redémarrez le système juste pour confirmer quelle extension était la cause profonde du problème si vous voulez vraiment le savoir.
Méthode 4: Réinitialisez le navigateur d'opéra à son état par défaut
Étape 1: Ouvrez le navigateur d'opéra pour ce faire, tapez l'opéra dans la barre de recherche Windows et appuyez sur Entrée. Dans le coin supérieur gauche de la fenêtre du navigateur, il y a un icône d'opéra Clique dessus. Dans la liste des options, cliquez sur Mise à jour et récupération.
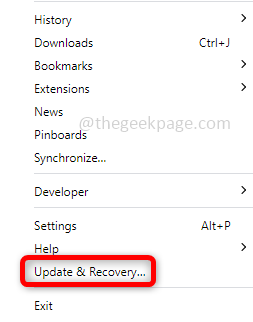
Étape 2: Dans la fenêtre de mise à jour et de récupération, sur le côté droit, cliquez sur le Récupérer bouton.
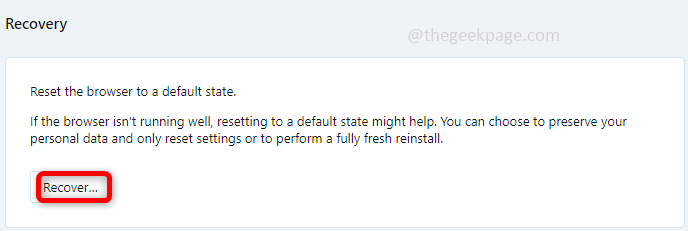
Étape 3: Il a deux options, conservez mes données et seuls les paramètres d'opéra et l'autre est réinitialisé mes données et mes paramètres d'opéra. Sélectionnez l'une des options selon vos besoins et cliquez sur Récupérer. Ici, j'ai sélectionné la première option.
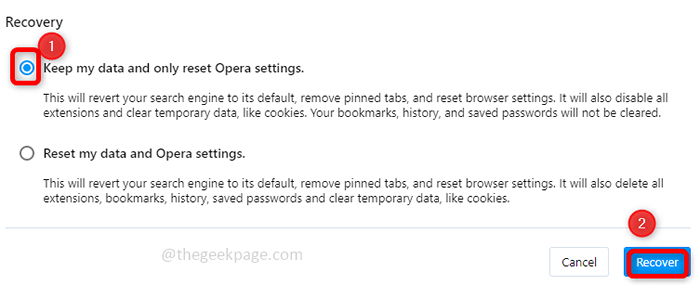
Étape 4: Maintenant, le navigateur d'opéra a les paramètres par défaut. Vérifiez si le problème est résolu.
Méthode 5: désinstaller et réinstaller l'opéra
Si aucune des méthodes ci-dessus ne fonctionne, essayez de désinstaller et de réinstaller le navigateur d'opéra.
Étape 1: D'abord désinstaller l'opéra. Pour ce faire, ouvrez l'invite de course en utilisant Windows + R Clés ensemble. Taper appwiz.cpl et frapper entrer.
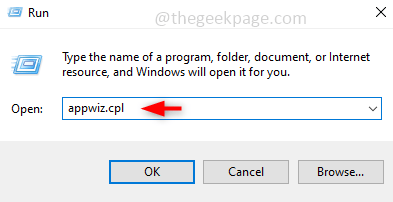
Étape 2: Cela ouvre la fenêtre du programme de désinstallation, recherchez Opéra, et clic-droit dessus. Cliquer sur Désinstaller.
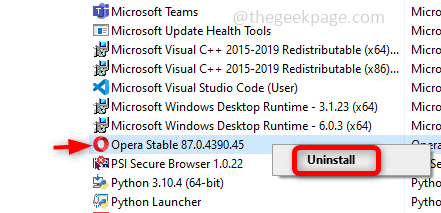
Étape 3: La désinstallation est terminée. Maintenant, pour le réinstaller, allez sur le site Web de l'Opéra et téléchargez-le en cliquant sur l'option Télécharger maintenant qui se trouve sur le côté droit.
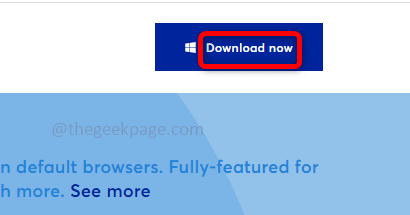
Étape 4: Une fois téléchargé, double-cliquez dessus (OperAsEtup.fichier exe). Suivez maintenant les instructions à l'écran pour installer c'est fraîchement.
Étape 5: Redémarrage votre système.
C'est ça! J'espère que cet article est utile pour résoudre le problème. Merci!!
- « Guide étape par étape pour corriger Rundll32.Erreur EXE dans Windows 11
- Impossible de maximiser les programmes de la barre des tâches dans Windows 10/11 Fix »

