Étapes pour l'allocation de taille personnalisée du bac de recyclage dans Windows 10
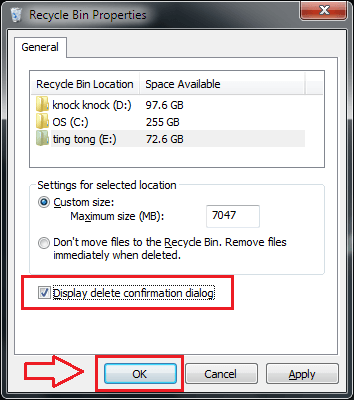
- 3514
- 580
- Jeanne Dupont
Recycyer Bin est en train de se sauver lorsque nous avons des deuxièmes pensées après avoir supprimé un article. Lorsque nous appuyons sur le Supprimer bouton, l'article va à la corbeille, où il est temporairement stocké jusqu'à ce que nous effectuons le Supprimer de la corbeille opération. Le bac de recyclage peut être personnalisé pour s'adapter aux articles. Lorsque de nouveaux articles sont déplacés dans le bac de recyclage et si le bac manque d'espace, les anciens articles dans le bac de recyclage sont supprimés afin de s'adapter aux nouveaux. Cet espace peut être personnalisé. Si nous ne voulons pas que notre bac ne manquait pas d'espace assez rapidement, nous pouvons régler la taille de la poubelle à une grande valeur. De même, si nous voulons que notre bac soit frais avec seulement les articles récemment supprimés occupant son espace, nous pouvons régler la taille à une valeur relativement inférieure.
Le comportement par défaut des fenêtres est tel que le bac de recyclage a une capacité de stockage de 10 pourcentage pour chacune des partitions Windows. C'est-à-dire que si le lecteur D est de 500 Go de stockage et que le lecteur E est de 200 Go, alors Recycle Bin est capable d'empiler jusqu'à 50 Go et 20 Go d'articles supprimés pour les lecteurs D et E respectivement. Lisez la suite, pour apprendre à modifier les allocations de taille par défaut de la corbeille de recyclage sur Windows 10.
ÉTAPE 1
- Loctez l'icône de la corbeille de recyclage sur votre écran Windows et cliquez avec le bouton droit sur celui-ci. Dans le menu contextuel qui apparaît, choisissez Propriétés.
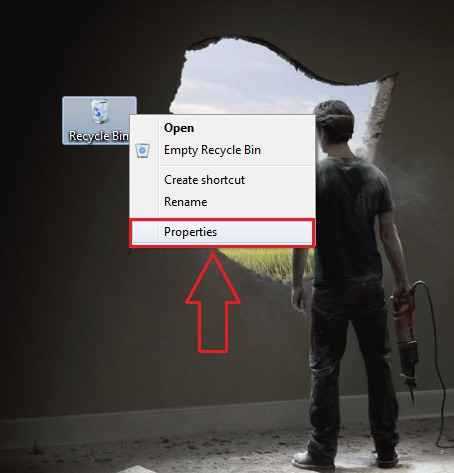
ÉTAPE 2
- Maintenant une nouvelle fenêtre nommée Recycler les propriétés des bacs s'ouvre. Si vous cliquez sur Drive D sous le Emplacement des bacs de recyclage, alors sous Paramètres de l'emplacement sélectionné, Vous pouvez personnaliser la taille maximale comme indiqué dans la capture d'écran. Après avoir apporté les modifications, cliquez sur D'ACCORD bouton pour les modifications à prendre.
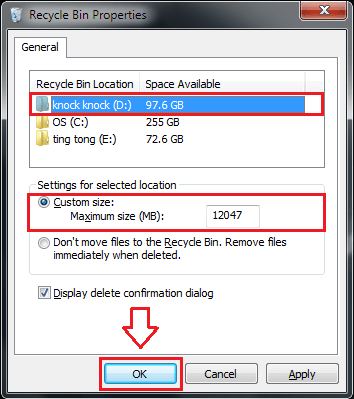
ÉTAPE 3
- De même, vous pouvez également personnaliser la taille maximale du bac de recyclage pour les autres disques.
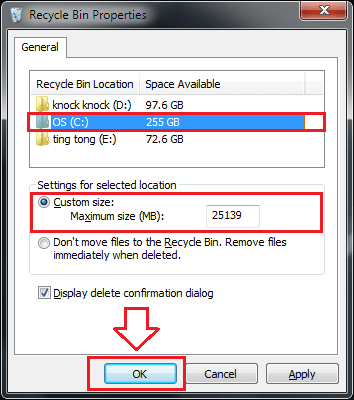
ÉTAPE 4
- Si vous souhaitez que les fichiers soient immédiatement supprimés, sans être déplacé dans le bac de recyclage, vous pouvez vérifier le bouton radio comme indiqué dans la capture d'écran.
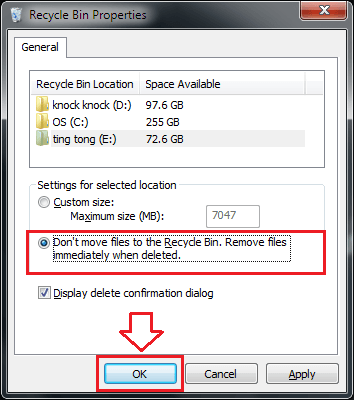
Étape 5
- En outre, vous pouvez choisir de vous montrer ou non la boîte de dialogue de confirmation de suppression chaque fois que vous essayez de supprimer un élément. Pour cela, vous pouvez vérifier / décocher le Afficher la boîte de dialogue de confirmation de suppression bouton comme indiqué dans la capture d'écran.
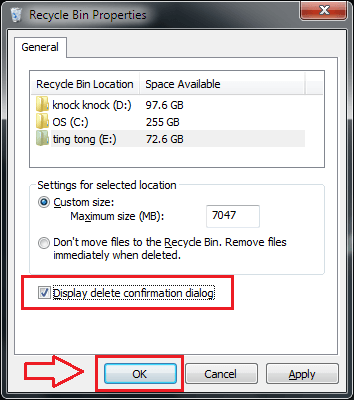
Si vous ne personnalisez pas la taille maximale du bac de recyclage, les chances de perdre des données qui ne sont pas destinées à être perdues sont très élevées. Donc, personnalisez toujours votre taille de bac de recyclage pour protéger vos données. J'espère que l'article a été trouvé utile.
- « Comment modifier les paramètres du serveur d'Internet dans Windows 10
- Les 3 meilleures façons d'empêcher Windows 10 de dormir »

