Les 3 meilleures façons d'empêcher Windows 10 de dormir
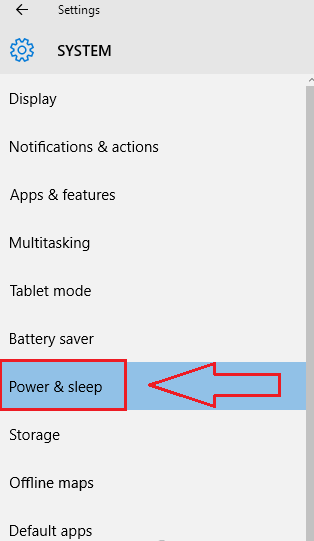
- 3990
- 631
- Maxence Arnaud
Les 3 principales façons d'empêcher que Windows 10 ne puisse dormir: - Mode de sommeil est une fonctionnalité qui aide toujours à économiser beaucoup de puissance. Mais c'est tout ce qu'il fait? Vous êtes au milieu d'un téléchargement. Et vous devez quitter votre système pendant un certain temps. Au moment où vous reviendrez, votre système serait probablement en mode de sommeil. C'est à ce moment que vous maudissez le Mode veille car il gâche votre progression de téléchargement. Il existe un certain nombre de façons dont vous pouvez empêcher votre système d'entrer Mode veille. Dans cet article, j'ai essayé d'explorer les 3 principales manières à travers lesquelles vous pouvez modifier le Mode veille Paramètres, de sorte qu'aucune de vos œuvres ne sera gâchée par le Mode veille Fonctionnalité. Lisez la suite, pour apprendre à sauver votre système Mode veille rencontres.
1. Way 1: à travers les paramètres
Étape 1
- Cliquez sur le menu Démarrer, puis cliquez sur Paramètres option.
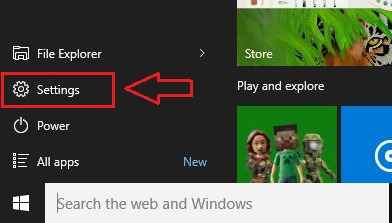
Étape 2
- Maintenant Paramètres se développera pour donner une nouvelle fenêtre. Cliquez sur la première icône qui est nommée Système.
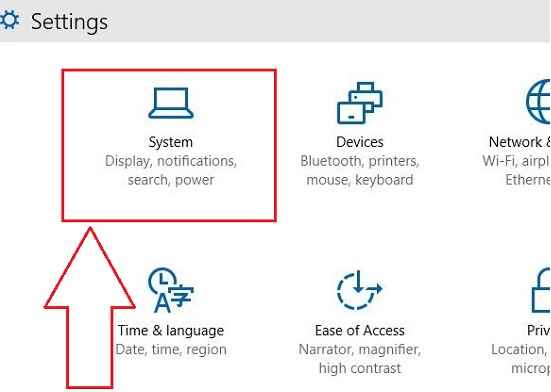
Étape 3
- Une nouvelle fenêtre pour Système s'ouvre. Dans le volet de fenêtre gauche, trouvez l'option nommée Puissance et sommeil Et cliquez dessus.
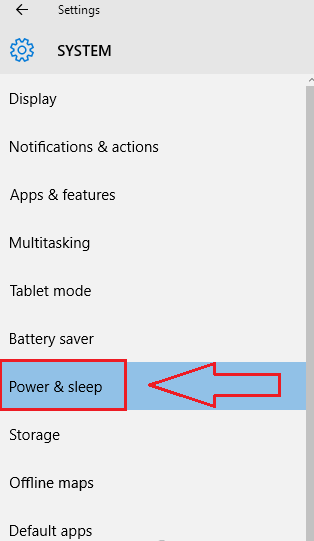
Étape 4
- Maintenant, si vous regardez le volet de la bonne fenêtre, vous pourrez voir les paramètres pour Mode veille. À partir des menus déroulants correspondants, vous pouvez choisir la durée après laquelle votre PC devrait dormir lorsqu'il est sur la batterie, et sur les états branchés. C'est ça.
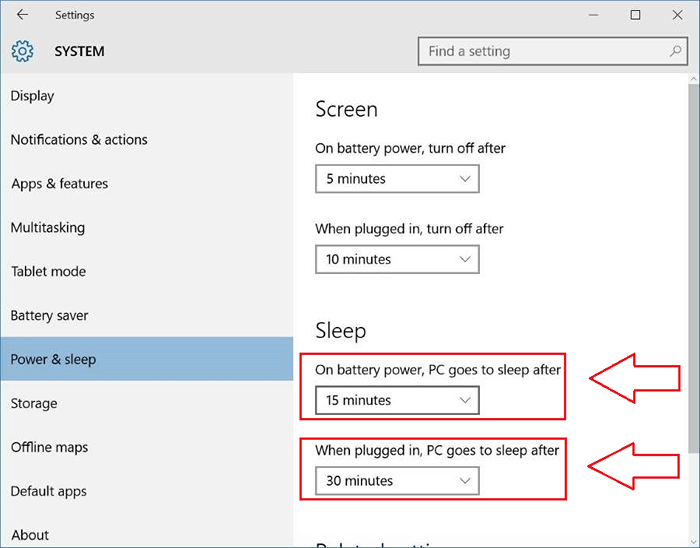
2. Voie 2: à travers le panneau de configuration
Étape 1
- Cliquez sur le menu Démarrer pour naviguer vers Panneau de commande Et cliquez dessus.
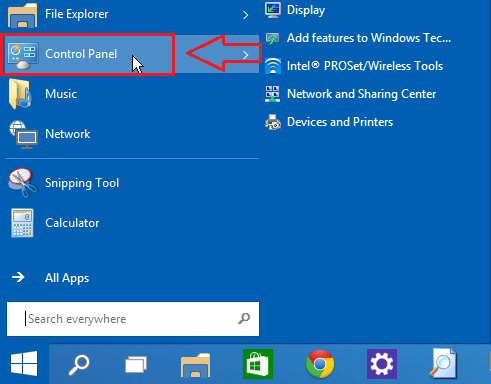
Étape 2
- Maintenant à partir de la liste des options, recherchez Options d'alimentation et cliquez dessus pour passer à l'étape suivante.
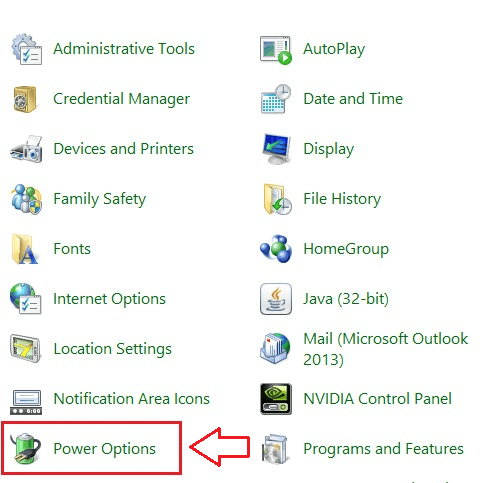
Étape 3
- Dans le volet gauche de la fenêtre qui s'ouvre, cliquez sur Choisissez quand éteindre l'affichage.
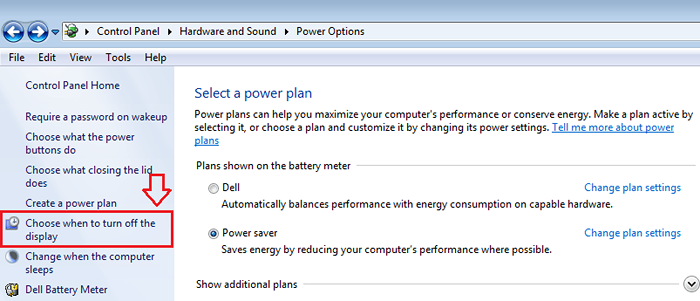
Étape 4
- Maintenant à partir de la fenêtre qui s'ouvre, vous devez trouver une option nommée Mettre l'ordinateur en veille. Des menus déroulants pour Sur la batterie et Branché, Choisissez les durées selon vos préférences. Faire une frappe Sauvegarder les modifications Avant de fermer la fenêtre.
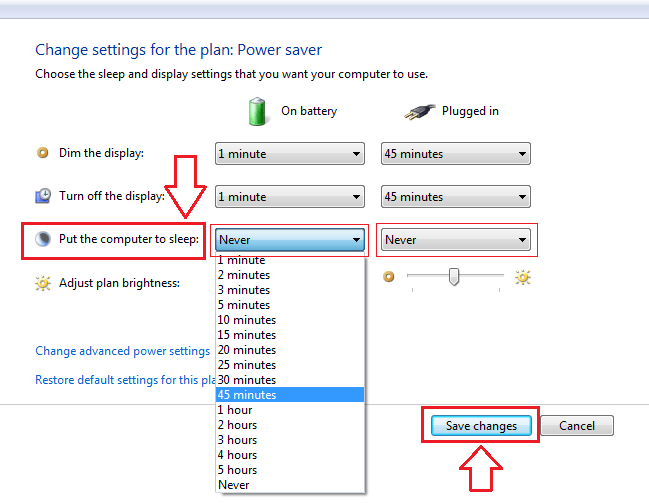
3. Way 3: Grâce à l'insomnie - un outil Microsoft
Étape 1
- Il y a un outil de Microsoft nommé Insomnie. Tant que la fenêtre de cette application est en cours d'exécution, l'ordinateur ne pourra pas s'endormir. Téléchargez la version zippée de l'outil à partir d'ici!
Étape 2
- Extraire maintenant le .Fichier zip que vous avez téléchargé. Lorsque vous déziprez le fichier, vous aurez différentes applications pour différents systèmes d'exploitation bit.
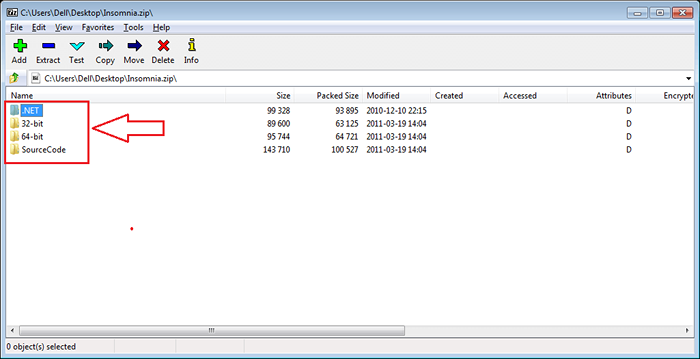
Étape 3
- Si vous avez un système d'exploitation 64 bits, ouvrez le dossier nommé 64 bits et exécutez l'application en double-cliquez dessus. Tant que la fenêtre d'application est ouverte, le sytem ne pourra pas passer en mode sommeil.
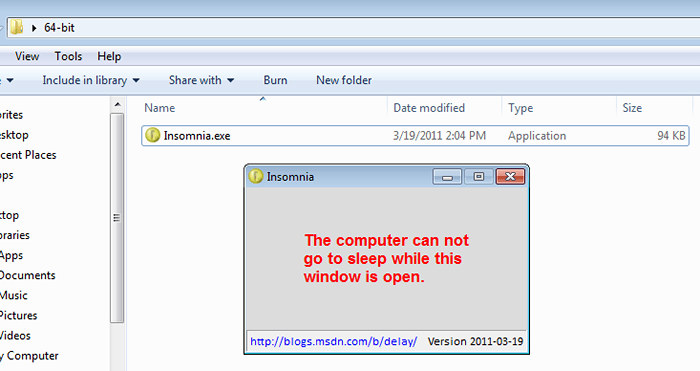
Voilà. Maintenant, vous pouvez facilement personnaliser vos préférences en mode de sommeil aussi simples que celles. J'espère que l'article a été trouvé utile.
- « Étapes pour l'allocation de taille personnalisée du bac de recyclage dans Windows 10
- Top 10 des sites de téléchargement de musique gratuits juridiques et copyright »

