Notes collantes sur Windows 10 en les utilisant dans le bon sens

- 1814
- 443
- Noa Faure
Si vous avez toujours été un peu «à l'ancienne» pour garder les notes sur les petites notes collantes en papier plâtrées autour de votre bureau, vous adorerez le fait que Windows 10 offre l'utilitaire de notes collantes pratique.
Au lieu de coller des notes collantes en papier à votre moniteur ou sur le mur près de votre bureau, vous pouvez coller des notes collantes virtuelles à votre bureau Windows. Et si vous utilisez plusieurs moniteurs, cela signifie beaucoup d'espace pour garder toutes vos notes rapides!
Table des matières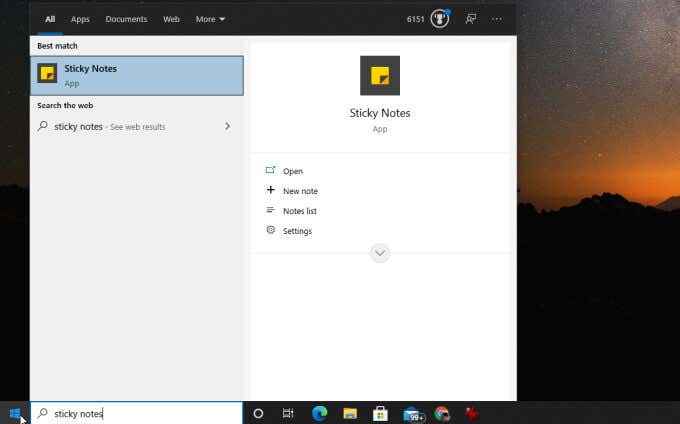
Tout de suite, vous devriez remarquer une chose intéressante à propos de ce pop-up. Non seulement vous pouvez ouvrir l'application à partir d'ici, mais vous pouvez également:
- Créez rapidement une nouvelle note
- Voir votre liste de notes
- Apporter des modifications aux paramètres de l'application
C'est en fait l'une des deux façons de créer de nouvelles notes collantes. En plus du menu Démarrer, une fois que vous avez lancé l'application, vous le verrez épinglé dans la barre des tâches. Vous pouvez cliquer avec le bouton droit sur l'icône pour accéder aux mêmes fonctionnalités.
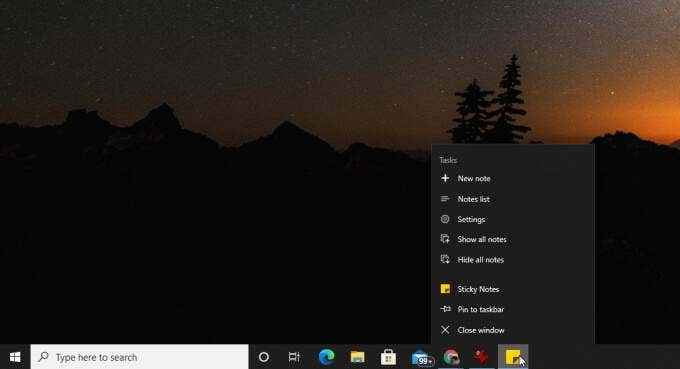
Explorons les commandes de note de base de base une fois que vous avez créé votre première note collante.
En bas, vous verrez une ligne de boutons qui vous aident à formater du texte ou des images sur la note.
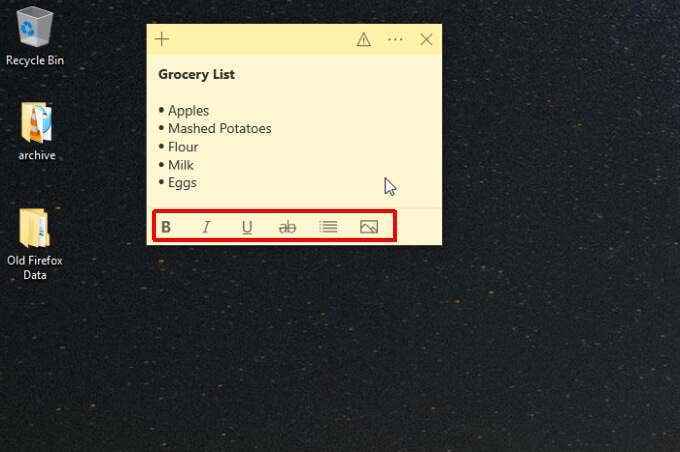
Ceux-ci inclus:
- Gras
- Italique
- Souligner
- Barrer
- Liste de balles
- Ajouter une image
Vous pouvez également sélectionner rapidement l'icône Plus dans le coin supérieur gauche pour créer une nouvelle note collante sur votre bureau.
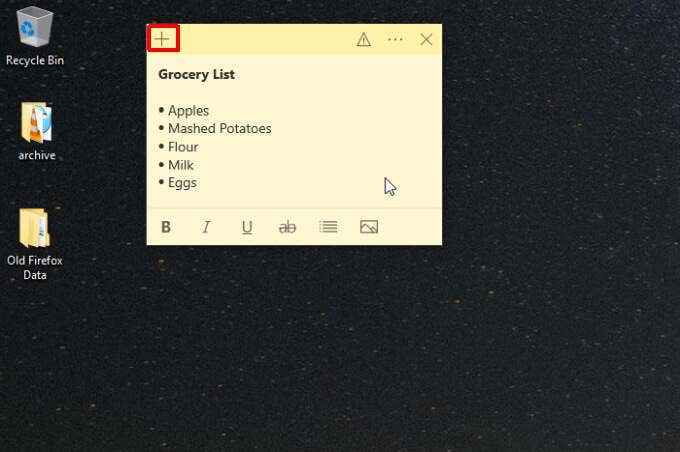
Enfin, le menu à trois points en haut à droite vous permet de supprimer la note elle-même en sélectionnant Supprimer la note, ou jetez un œil à toute votre liste de notes collantes en sélectionnant Liste des notes.
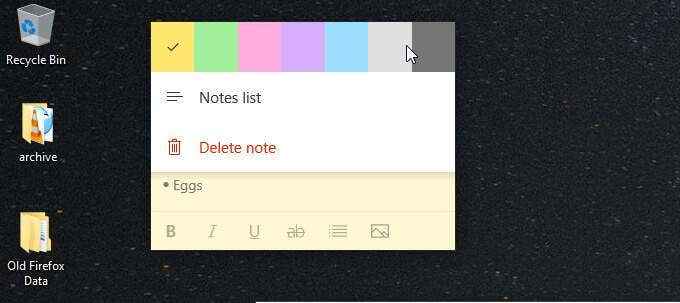
La liste des notes contient chaque note collante que vous avez jamais créée (et non supprimée), avec un champ de recherche utile pour trouver la note collante que vous recherchez même si vous en avez collecté des centaines.
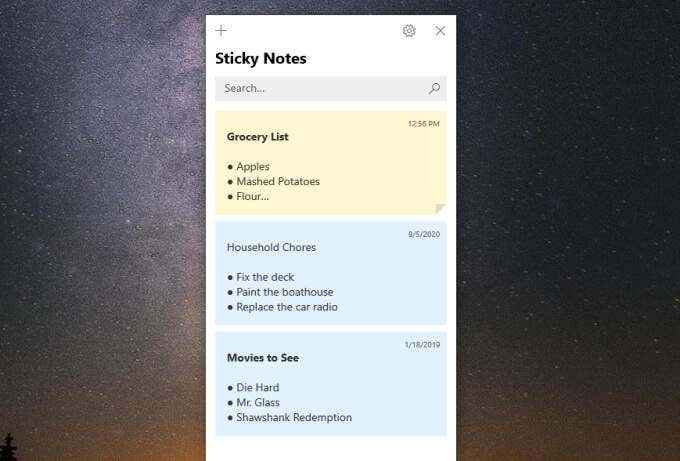
Si vous sélectionnez l'icône de l'équipement en haut à droite de la fenêtre de la liste des notes, vous verrez quelques autres paramètres que vous pouvez ajuster dans l'application Sticky Notes.
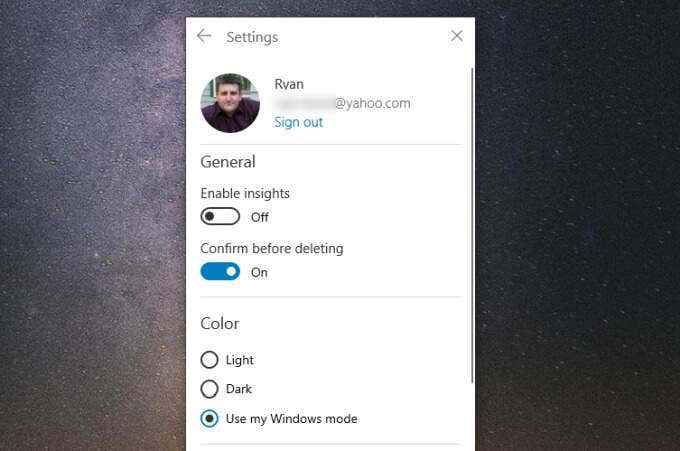
Ceux-ci inclus:
- Activer les informations: Activer la fonction de laisser Cortana scanner vos notes pour obtenir des informations, ou ajouter de nouvelles notes pour vous.
- Confirmer avant la suppression: Active une confirmation contextuelle lorsque vous supprimez une note collante afin de ne pas en supprimer accidentellement une.
- Couleur: Choisissez le schéma de couleurs à utiliser pour correspondre à votre thème Windows global.
Maintenant que vous avez une bonne compréhension de la fonction des notes collantes sur Windows 10 et comment l'utiliser, regardons quelques façons de les rendre encore plus utiles.
Accès aux notes d'autres appareils
Bien que les notes collantes soient très utiles sur un seul appareil, ils sont encore plus utiles si vous pouvez accéder aux mêmes notes à partir de tous les appareils que vous utilisez.
Pour vous assurer que vous pouvez accéder à vos notes collantes sur tous les appareils, assurez-vous que vous êtes connecté à votre compte Microsoft à partir de l'application Sticky Notes.
Pour ce faire, ouvrez la liste des notes que nous avons mentionnée ci-dessus et sélectionnez l'icône de l'équipement pour ouvrir les paramètres. En haut de la fenêtre des paramètres, si vous n'êtes pas déjà connecté, vous devriez voir un S'identifier bouton ici. Sélectionnez-le.
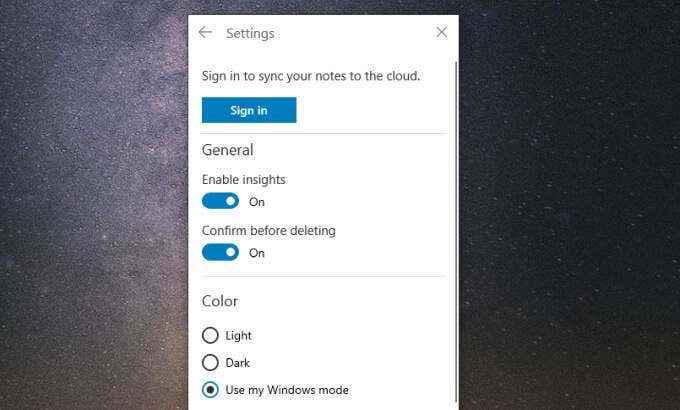
Connectez-vous à votre compte Microsoft. Maintenant, vous êtes prêt à ouvrir les mêmes notes sur tous vos autres appareils.
Accédez aux notes collantes sur Android ou iPhone
Sur votre appareil mobile, soit Android ou iPhone, vous trouverez vos notes collantes lorsque vous êtes connecté à l'application mobile OneNote. OneNote est disponible pour Android et iPhone.
Ouvrez l'application OneNote et appuyez sur Notes autocollantes en bas à droite.
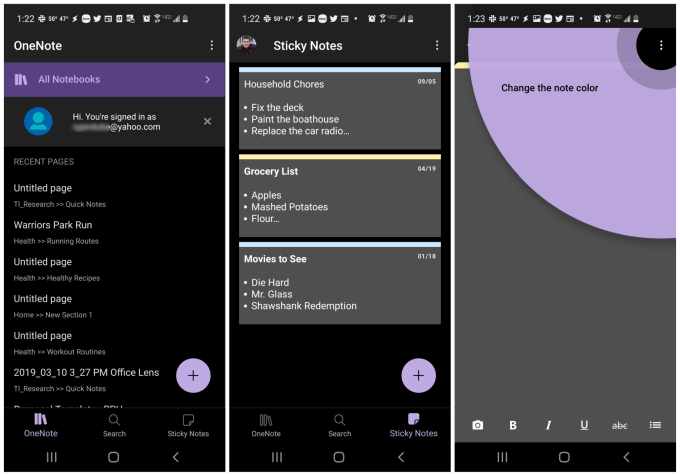
Cela ouvre votre liste de notes collantes sur votre appareil mobile. Vous pouvez soit modifier vos notes collantes existantes, soit appuyer sur l'icône plus en bas à droite pour en créer une nouvelle.
Tout ce que vous modifiez, ajoutez ou supprimez ici sera automatiquement synchronisé avec les notes collantes que vous avez placées sur le bureau de votre ordinateur à la maison ou au travail.
C'est l'une des façons les plus pratiques de vous assurer que les choses que vous avez ajoutées comme les listes d'épicerie ou les listes de tâches sont accessibles lorsque vous êtes en déplacement. Vous n'avez pas besoin d'être lié à votre ordinateur pour voir toutes les choses dont vous avez besoin pour faire.
Conseils et astuces pour tirer le meilleur parti des notes collantes
Il y a plusieurs choses que vous pouvez faire lorsque vous utilisez des notes collantes sur Windows 10 pour rester aussi organisé que possible en les utilisant.
1. Utilisez des couleurs pour organiser les catégories
Avec Windows Notes collantes, vous avez 10 couleurs pour travailler avec. Considérez-les comme 10 catégories potentielles que vous pourriez utiliser pour organiser vos notes.
Par exemple, disons que vous voulez une collection de notes pour les catégories suivantes. Vous pouvez attribuer ces couleurs distinctes.
- Projets liés aux ménages: gris
- Tâches liées au travail: bleu
- Fitness: Jaune
- Finances: vert
- Hobbies: rose
Une fois que vous avez décidé des couleurs de votre catégorie, passez par vos notes existantes et sélectionnez les trois points dans le coin supérieur droit pour sélectionner la couleur que vous souhaitez attribuer.
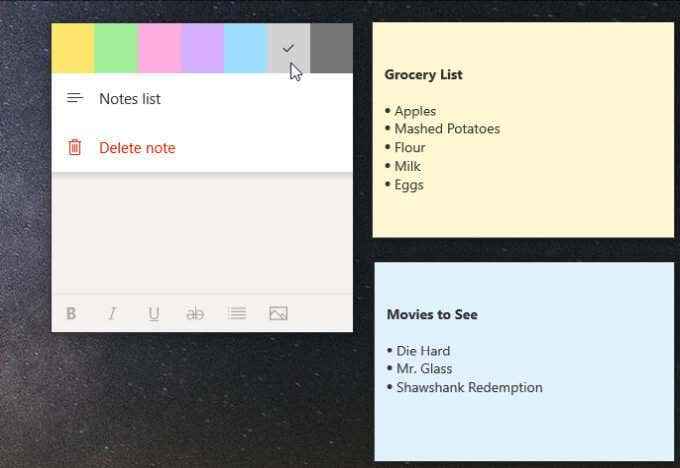
Parcourez toutes vos notes collantes existantes et appliquez les bonnes couleurs.
Lorsque vous souhaitez créer une nouvelle note, le moyen le plus rapide de le faire est de sélectionner l'icône plus en haut à droite d'une note collante qui se trouve dans la même catégorie.
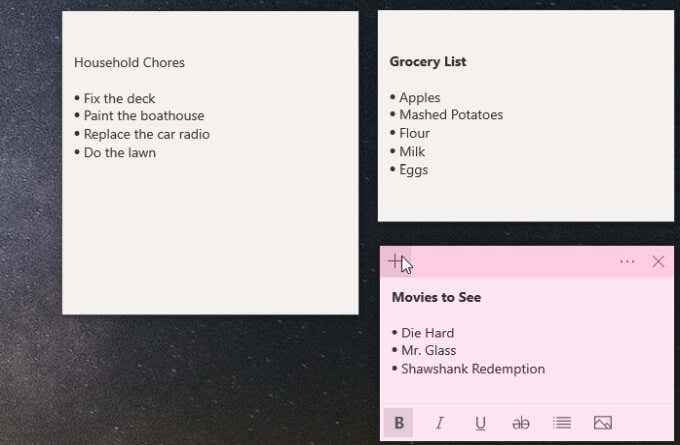
2. Redimensionner pour conserver l'espace de bureau
Une autre chose importante à garder à l'esprit est que les notes collantes peuvent prendre beaucoup d'espace. Nous allons les chevaucher dans la section suivante, ce qui peut vous aider. Mais une autre bonne chose à faire est de redimensionner des notes pour qu'ils soient aussi grands que possible.
Pour redimensionner les notes collantes survolez la souris sur n'importe quel bord et cliquez et faites glisser pour redimensionner.
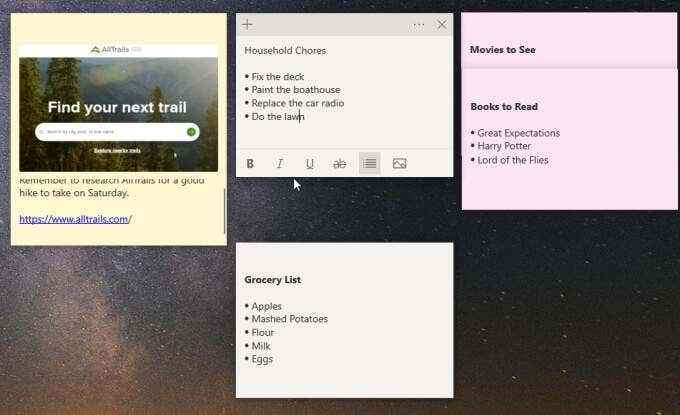
Gardez simplement à l'esprit que si vous redimensionnez trop petit, vous perdrez la barre de formatage en bas lorsque vous cliquez sur la note plus tard. Donc, redimensionnez juste assez pour que seul le texte de la note et la barre de formatage soient affichés.
3. Chevaucher les notes pour conserver encore plus d'espace
Vous reconnaîtrez une note plus tard par le titre que vous avez créé pour cela. Vous pouvez donc chevaucher toutes vos notes collantes pour conserver beaucoup d'espace de bureau.
Pour ce faire, faites glisser chaque note collante inférieure sur celle au-dessus jusqu'à ce que tout ce que vous pouvez voir dans le haut est le titre.
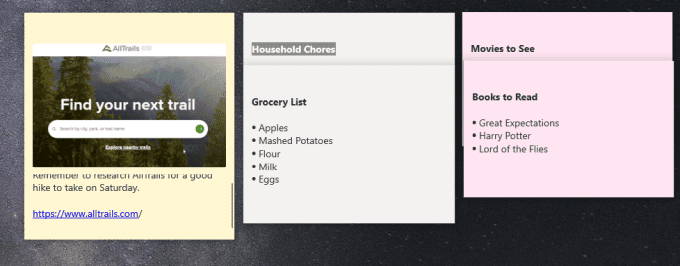
Vous commencerez à voir combien de notes vous pouvez installer sur votre bureau une fois que vous commencerez à les chevaucher tous comme ça.
Note: Pour travailler sur une note individuelle (édition ou autre), déplacez-la hors de la pile. Cela évitera de cacher les notes en dessous. Lorsque vous êtes prêt à le réadapter à la pile, placez-le en bas et faites glisser tous les bas pour remplir l'espace.
4. En utilisant des liens rapides dans des notes collantes
Il y a quelques choses que vous tapez dans des notes collantes qui se transformeront instantanément en liens fonctionnels.
L'une d'elles sont des URL. Ceux-ci deviendront bleus et deviendront un lien cliquable que vous pouvez sélectionner pour ouvrir cette URL dans votre navigateur Web par défaut.
Une autre fonctionnalité intéressante est chaque fois que vous tapez une adresse, qui se transformera également en lien bleu.
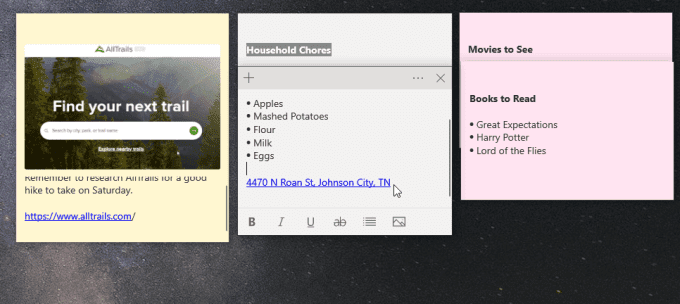
Cependant, au lieu d'ouvrir le lien dans une URL, si vous le sélectionnez, la note collante affiche un bouton vous demandant si vous souhaitez afficher l'adresse. Sélectionnez simplement Afficher l'adresse Pour voir l'emplacement dans une fenêtre Microsoft Maps a pop-up Microsoft.
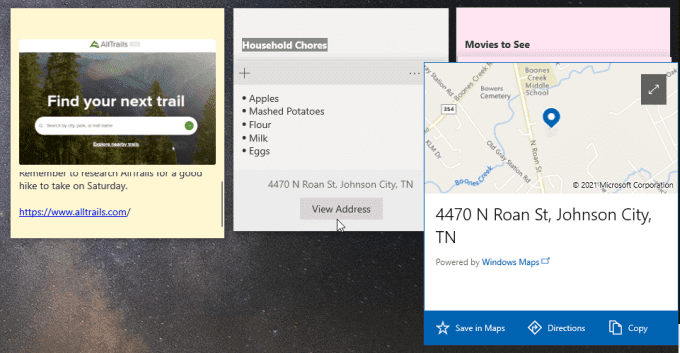
Cette fenêtre vous permettra d'enregistrer l'adresse dans votre application de cartes, ou voir des instructions vers cet emplacement. Ceci est particulièrement utile lorsque vous consultez vos notes sur votre application mobile et que vous devez vous rendre à cet emplacement.
Une autre fonctionnalité intéressante est que si vous tapez un numéro de téléphone, il se transformera également en lien. Lorsque vous sélectionnez le lien, vous verrez un Appel le bouton apparaît en bas.
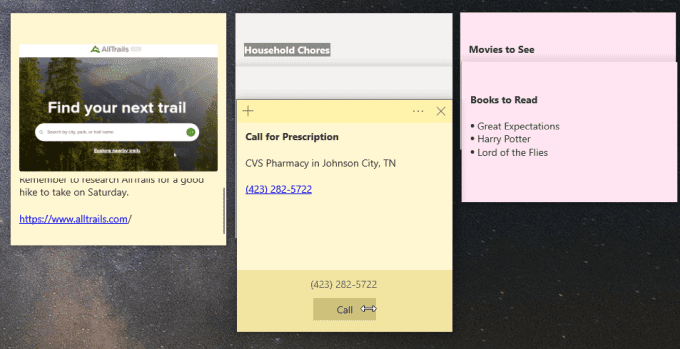
Sélectionnez ceci sur votre ordinateur et il vous demandera quelle application vous souhaitez passer l'appel avec. Faites-le sur votre mobile et vous pouvez passer l'appel immédiatement en utilisant votre application de téléphone.
Les notes collantes sur Windows 10 sont simples mais utiles
L'essentiel est qu'à première vue, la fonction Windows Sticky Notes semble presque trop minimaliste. Mais lorsque vous commencez à l'utiliser et à les disposer sur votre bureau, vous constaterez qu'ils vous aident à rester plus organisé et efficace.
- « Windows Explorer ne répond pas ou ne cessait de fonctionner? 13 façons de réparer
- Comment télécharger des clips Twitch »

