Windows Explorer ne répond pas ou ne cessait de fonctionner? 13 façons de réparer
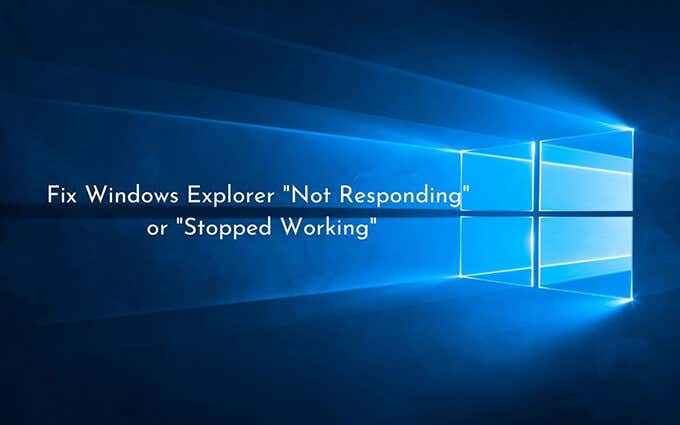
- 4511
- 295
- Jeanne Dupont
Windows Explorer a une longue histoire de problèmes de stabilité, et le changement de marque «File Explorer» dans les récentes itérations de Windows n'a pas fait grand-chose pour améliorer les choses. Donc, il n'est pas rare de rencontrer des gel aléatoires et des plantages avec des messages d'erreur d'accompagnement tels que «Windows Explorer ne répond pas» et «Windows Explorer a cessé de fonctionner» lors de l'interaction avec le système de fichiers sur un PC.
La plupart des complications avec Windows Explorer ou File Explorer sont des cas uniques qui n'apparaissent que pendant que le système d'exploitation est sous le stress. Mais si vous rencontrez le même problème à plusieurs reprises, les conseils de dépannage ci-dessous devraient vous permettre de le régler.
Table des matières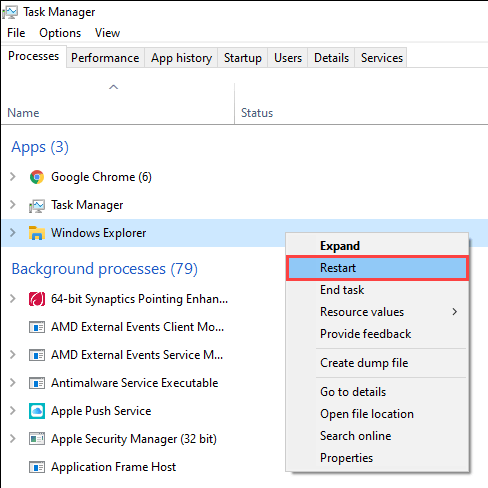
Rouvrir l'explorateur de fichiers
Mis à part la gestion des fichiers, File Explorer alimente également les interfaces utilisateur derrière des éléments tels que la barre des tâches et le bureau. Donc, s'il se bloque complètement (comme dans, vous ne voyez pas la barre des tâches et le bureau), vous devez le rouvrir manuellement.
1. Presse Changement + Ctrl + Esc Pour ouvrir le gestionnaire de tâches.
2. Ouvrir le Déposer menu et sélectionnez le Exécuter une nouvelle tâche option.
3. Taper explorateur.exe et sélectionner D'ACCORD.
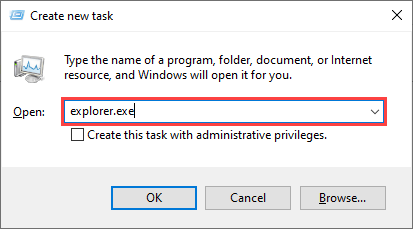
Désactiver les détails et les vitres d'aperçu
Si vous ne rencontrez que "l'Explorateur Windows ne répond pas" ou "Windows Explorer a cessé d'erreurs" lors de la sélection des fichiers et des dossiers dans File Explorer, essayez de désactiver le Détails et Aperçu volets.
1. Ouvrez une nouvelle fenêtre d'explorateur de fichiers.
2. Sélectionnez le Voir languette.
3. À l'intérieur de Volets groupe, désactiver à la fois le Prévisualisation et Détails.
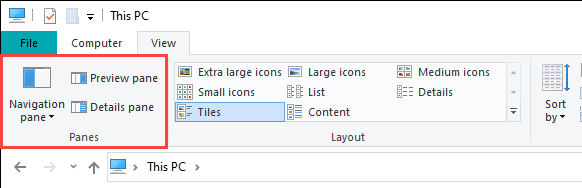
4. Redémarrer le Windows Explorer processus via le gestionnaire de tâches.
5. RELAUT LA FICHIER EXPLORER et Vérifiez si le problème persiste. Si c'est le cas, continuez avec le reste des correctifs.
Modifier la vue de l'explorateur de fichiers par défaut
Si File Explorer se fige ou plante dès que vous l'ouvrez, modifiant la vue par défaut de Accès rapide pour Ce PC pourrait empêcher que. Vous ne verrez plus de liste de vos fichiers et dossiers récents, mais cela vous permet d'exclure les problèmes causés par des entrées obsolètes ou cassées dans l'histoire de l'explorateur de fichiers.
1. Presse les fenêtres + R Pour ouvrir la boîte de course. Ensuite, tapez dossiers de contrôle et sélectionner D'ACCORD. La boîte de dialogue Options d'explorateur de fichiers doit s'afficher à l'écran.
2. Sous le Général Onglet, ouvrez le menu déroulant à côté de Ouvrez l'explorateur de fichiers à et sélectionner Ce PC.
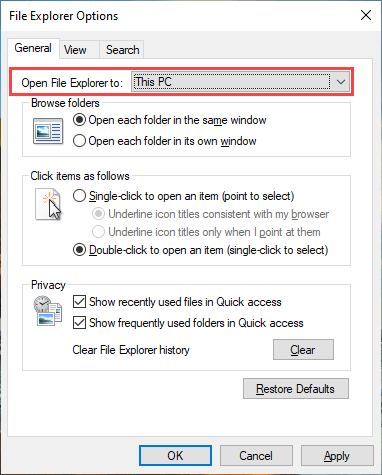
3. Sélectionner Appliquer > D'ACCORD Pour enregistrer les modifications.
Si cela a aidé, rouvrez la boîte de dialogue Options d'explorateur de fichiers et sélectionnez Clair Pour supprimer l'histoire de l'explorateur de fichiers. Ensuite, modifiez la vue par défaut vers Accès rapide. Après cela, le problème ne doit pas se reproduire.
Cache de vignettes effacer
Fichier Explorer affiche les avant-premières vignettes des fichiers et dossiers. Mais un cache miniature obsolète est une autre raison possible des gelées et des accidents, donc il peut aider à aider.
1. Presse les fenêtres + R, taper cleanmgr dans la boîte de course et sélectionner D'ACCORD.
2. Cochez la case à côté de Vignettes.
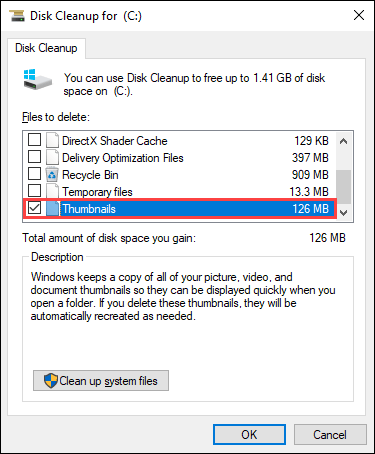
3. Sélectionner D'ACCORD.
Désactiver les aperçus de miniatures
Si l'effondrement du cache miniature n'a pas aidé, essayez de désactiver tous les aperçus de vignettes dans File Explorer.
1. Ouvrez la boîte de dialogue Options d'explorateur de fichiers et passez à la Voir languette.
2. Sous Réglages avancés, Cochez la case à côté de Afficher toujours les icônes, jamais les miniatures.
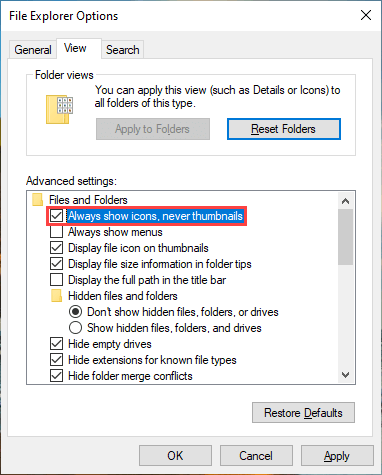
3. Sélectionner Appliquer > D'ACCORD.
Définissez l'échelle d'affichage et la mise en page sur les valeurs par défaut
L'utilisation d'une taille d'affichage plus grande pour le texte et les applications peut également déclencher que «l'Explorateur Windows ne répond pas» et «Windows Explorer a cessé de fonctionner». Il est préférable de réinstaller cela au paramètre recommandé par défaut.
1. Ouvrir le Commencer menu et aller à Paramètres > Système > Afficher.
2. Faites défiler vers le bas vers le Échelle et disposition section.
3. Ensemble Modifier la taille du texte, des applications et d'autres éléments pour 100% (recommandé).
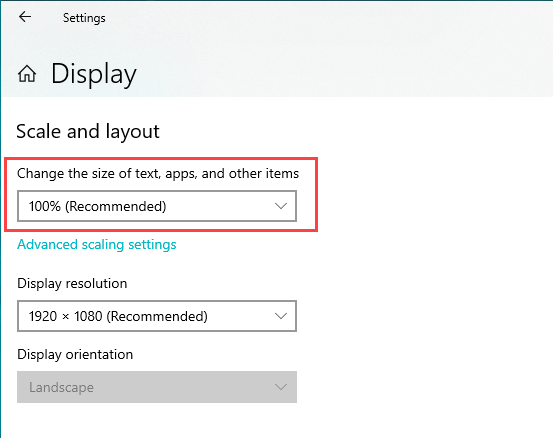
Mettre à jour ou rouler le pilote d'affichage
Un pilote d'affichage obsolète peut entraîner toutes sortes de problèmes liés aux explorateurs de fichiers. Vous pouvez télécharger et installer la dernière version du pilote en vous dirigeant vers le site Web du fabricant de cartes vidéo - Nvidia, AMD ou Intel.
Cependant, si le problème s'est produit juste après une récente mise à jour du pilote d'affichage, vous devez le faire reculer.
1. Presse les fenêtres + X et sélectionner Gestionnaire de périphériques.
2. Développer Prises d'écran.
3. Cliquez avec le bouton droit sur le pilote de la carte vidéo que vous souhaitez faire reculer et sélectionner Propriétés.
4. Passez au Conducteurs languette.
5. Sélectionner Rouler le conducteur.
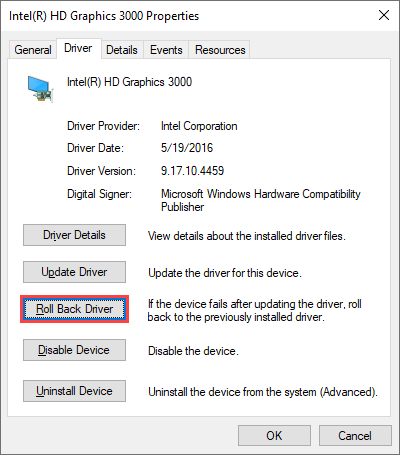
Mettre à jour Windows 10
Afficher les pilotes à part, File Explorer peut également ne pas répondre ou arrêter de travailler en raison d'une version obsolète de Windows 10. Si vous n'avez pas mis à jour le système d'exploitation récemment, essayez de le faire dès que possible.
1. Aller à Commencer > Paramètres > Mise à jour et sécurité > Windows Update.
2. Sélectionner Vérifier les mises à jour Pour rechercher de nouvelles mises à jour.
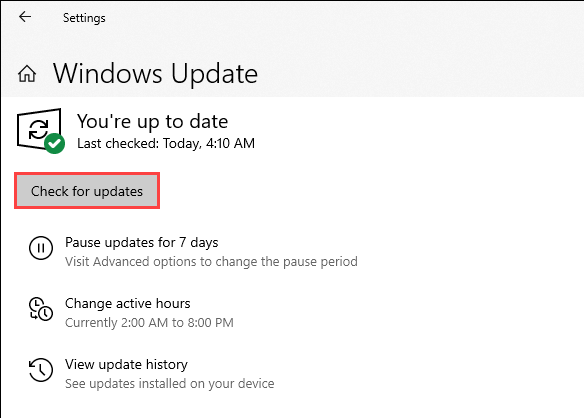
3. Sélectionner Télécharger et installer Pour appliquer les mises à jour en attente.
De plus, vérifiez et installez tous les pilotes liés à l'écran sous Afficher les mises à jour facultatives (Si vous voyez l'option).
Exécuter un scan de logiciel malveillant
Les programmes malveillants peuvent induire toutes sortes de problèmes et empêcher les composants Windows critiques tels que File Explorer de fonctionner correctement. Si vous n'avez pas de solution antivirus tierce sur votre ordinateur, vous pouvez utiliser Windows Security pour supprimer les logiciels malveillants à la place.
1. Sélectionner Sécurité Windows sur le plateau système.
2. Aller à Virus et protection des menaces > Vérifier les mises à jour Pour installer les dernières définitions anti-anti-logiciels.
3. Sélectionner Scan rapide.
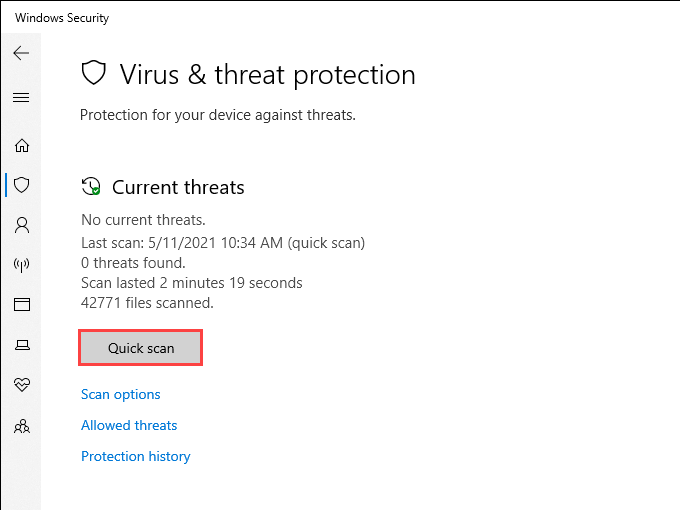
Si Windows Security ne détecte pas les logiciels malveillants, sélectionnez Options de numérisation et suivi avec un Scan complet ou un Microsoft Defender Offline Scan.
Désactiver les extensions de coquille tierce
File Explorer se fige-t-il uniquement? Les entrées de menu contextuelles contradictoires des programmes tiers provoquent généralement que. Utilisez un programme comme ShellexView pour les désactiver.
1. Télécharger et ouvrir Shellexview sur votre ordinateur.
2. Ouvrir le Options menu et sélectionner Masquer toutes les extensions Microsoft.
3. Sélectionnez toutes les extensions tierces et sélectionnez Désactiver les articles sélectionnés.
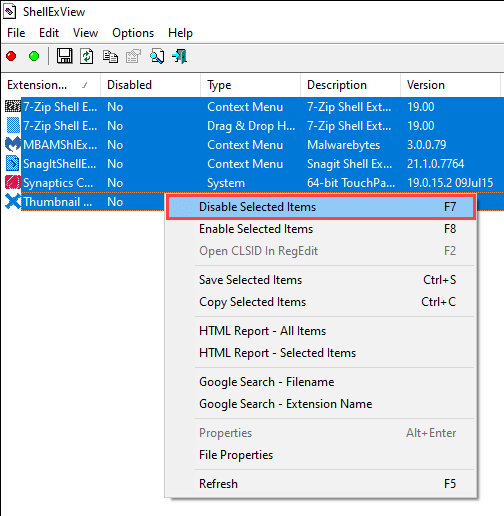
Si l'explorateur de fichiers commence à fonctionner correctement, réactivez chaque extension de coquille désactivée jusqu'à ce que vous rencontriez l'élément problématique. Ensuite, mettez à jour le programme connexe (qui pourrait résoudre le problème), garder l'extension désactivée ou le supprimer de votre ordinateur.
Réinitialiser les associations de fichiers
Les associations de fichiers incorrectes, contradictoires ou cassées dans Windows 10 sont une autre raison qui entraîne des gel et des plantages liés aux explorateurs de fichiers. Essayez de les réinitialiser.
1. Ouvrir le Commencer menu et sélectionner Paramètres.
2. Aller à applications > Applications par défaut.
3. Sélectionner Réinitialiser.
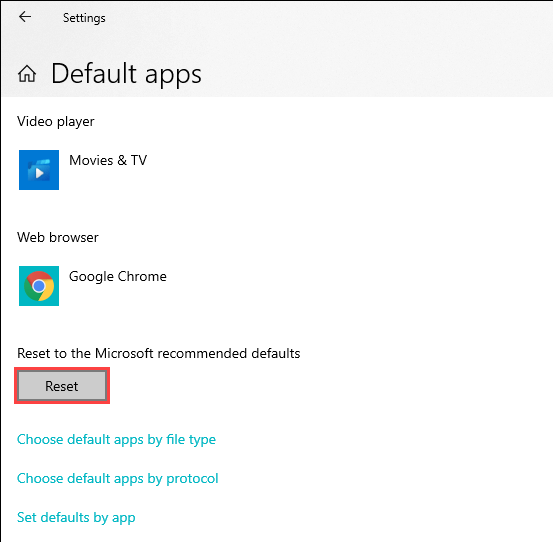
La réinitialisation des associations de fichiers réintégre également les programmes par défaut (tels que le navigateur Web) aux applications d'actions de Microsoft, vous devrez donc peut-être reconfigurer vos préférences.
Exécuter l'outil SCAN SNC et DISM
Si le «Windows Explorer ne répond pas» et que «Windows Explorer a cessé de fonctionner», les erreurs continuent de s'afficher, c'est une bonne idée d'exécuter le vérificateur du fichier système et l'outil DISM (service d'image de déploiement et gestion). Cela devrait résoudre les problèmes liés à l'explorateur de fichiers causés par des fichiers système corrompus.
Exécuter le vérificateur du fichier système
1. Presse les fenêtres + X Pour ouvrir le menu Power User. Ensuite, sélectionnez Windows PowerShell (Admin).
2. Tapez la commande suivante:
sfc / scanne
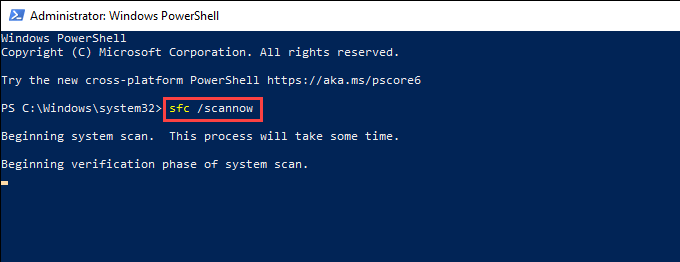
3. Presse Entrer Pour exécuter le vérificateur du fichier système.
Pour de meilleurs résultats, répétez le scan SFC un total de trois fois.
Exécuter l'outil DISM
1. Ouvrez une console de PowerShell Windows surélevée.
2. Exécutez la commande suivante:
Dism / en ligne / Cleanup-Image / CheckHealth
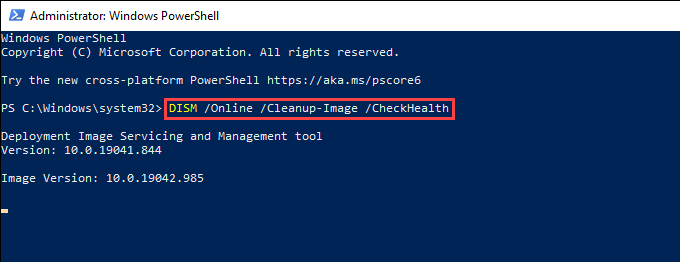
3. Si l'outil DISM détecte des problèmes, exécutez les deux commandes ci-dessous:
DISM / en ligne / Cleanup-Image / ScanHealth
DISM / en ligne / nettoyage-image / restauration
Windows Explorer ne fonctionne toujours pas: quoi d'autre?
Les correctifs ci-dessus auraient dû vous aider à résoudre les problèmes avec l'explorateur de fichiers ne répondant pas. Sinon, voici plusieurs correctifs avancés que vous pouvez essayer:
- Reessayez les correctifs ci-dessus après le chargement de Windows 10 en mode sans échec
- Supprimer les fichiers temporaires dans Windows 10
- Effectuer une botte propre
- Utiliser la restauration du système pour retourner Windows 10
- Restaurer Windows 10 vers les paramètres d'usine
À l'avenir, la mise à jour du système d'exploitation est le meilleur moyen de minimiser les problèmes potentiels liés aux explorateurs de fichiers.
- « Correction de «Windows n'a pas pu être installé sur cette erreur de disque»
- Notes collantes sur Windows 10 en les utilisant dans le bon sens »

