Arrêtez Microsoft Edge de l'ouverture automatiquement lorsque Windows 11/10 PC démarre
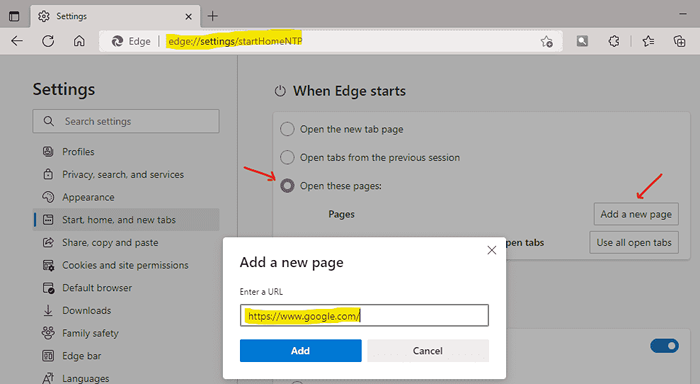
- 2648
- 728
- Victor Charpentier
Microsoft Edge Browser est le meilleur et amélioré la mise à niveau sur Internet Explorer qui a été publié en 2015 par Microsoft. Si quelqu'un n'exécute pas le navigateur Microsoft Edge par défaut et qu'il ouvre toujours à chaque fois que vous allumez votre ordinateur portable, alors cela peut être vraiment ennuyeux. Afin d'éviter cela, nous avons trouvé 2 solutions différentes dans cet article sur la façon d'empêcher Microsoft Edge de s'ouvrir automatiquement sur Windows 11 PC.
Table des matières
- Méthode 1 - Modifiez la page de démarrage de Edge en quelque chose d'autre
- Méthode 2: désactivez l'option «Enregistrer automatiquement mes applications redémarrées
- Méthode 3 - Désactiver les projecteurs Windows
- Méthode 4 - Mettre à jour Microsoft Edge
- Méthode 5: Utilisation de l'éditeur de registre
- Méthode 6: Désactiver le bord dans le gestionnaire de tâches
- Méthode 7: réglage de modification dans Microsoft Edge
Méthode 1 - Modifiez la page de démarrage de Edge en quelque chose d'autre
1 - Open Microsoft Edge
2 - Maintenant, allez à Edge: // Paramètres / Starthomentp Dans Microsoft Edge de Adddres Bar
3 - Maintenant, sélectionnez Ouvrez ces pages.
4 - Maintenant, cliquez sur Ajouter une nouvelle page
5 - Ajouter Google.com ou Microsoft.com ou votre site Web préféré comme page d'accueil,
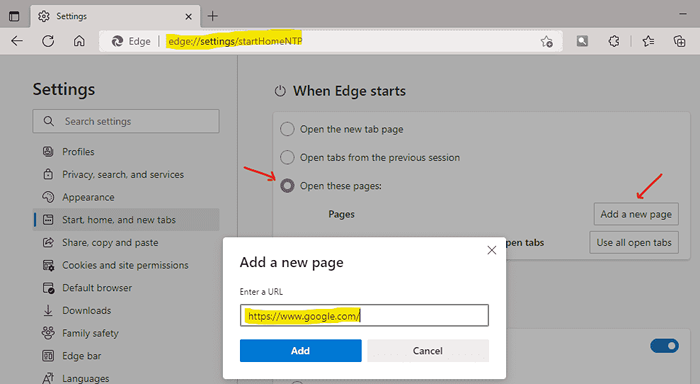
Méthode 2: désactivez l'option «Enregistrer automatiquement mes applications redémarrées
Étape 1: Ouvrir Paramètres appliquer
Presse Gagner Clé de votre clavier et tapez Paramètres.
Cliquez sur Paramètres application à partir des résultats de recherche.
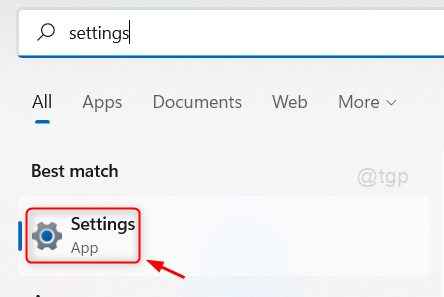
Étape 2: Dans la page Paramètres
Cliquer sur Comptes dans le volet gauche et
Ensuite, sélectionnez Options de connexion comme indiqué ci-dessous.
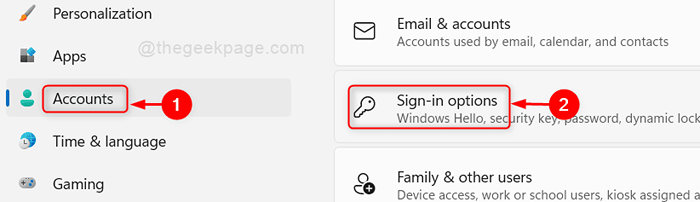
Étape 3: Dans la page des options de connexion
Cliquez sur Enregistrer automatiquement mes applications redémarrées et les redémarrer lorsque je me connecte Basceau pour l'éteindre comme indiqué dans la capture d'écran donnée.
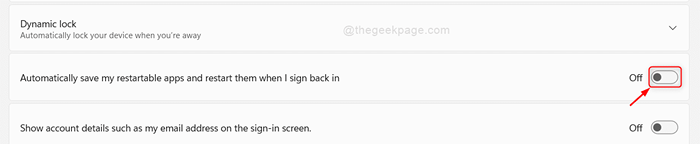
J'espère que cela résout le problème.
Méthode 3 - Désactiver les projecteurs Windows
1 -Search Paramètres de l'écran de verrouillage Dans la boîte de recherche Windows 11.
2-maintenant, cliquez sur Paramètres de l'écran de verrouillage.
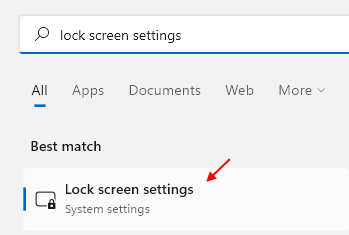
3 - Maintenant, sélectionnez Image de la liste déroulante dans Personnaliser votre option d'écran de verrouillage.

Méthode 4 - Mettre à jour Microsoft Edge
1 - Open Microsoft Edge
2-maintenant, allez à Edge: // Paramètres / Aide de la barre d'adresse du navigateur.
3-LET EDGE MISE À JOUR SUI.
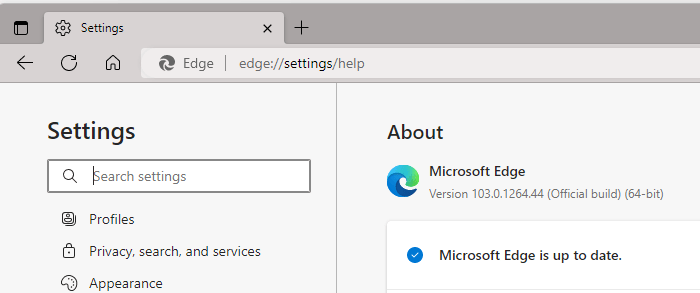
Méthode 5: Utilisation de l'éditeur de registre
NOTE: Veuillez prendre une copie du registre avant de continuer afin que si quelque chose ne va pas, vous pouvez le revenir à tout moment.
Étape 1: Éditeur de registre ouvert
Presse Win + R Clés ensemble sur votre clavier pour ouvrir la boîte de dialogue Run.
Taper regedit Dans la boîte de course.
Frapper Entrer clé.
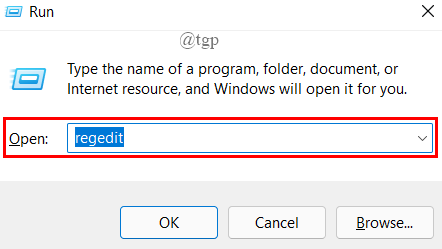
Étape 2: Dans l'éditeur de registre
Copiez et collez le chemin suivant dans la barre d'adresse et frappez Entrer clé.
HKEY_LOCAL_MACHINE \ Software \ Politiques \ Microsoft
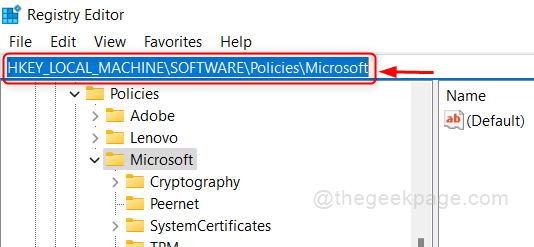
Étape 3: Dans le volet gauche de l'éditeur de registre
Cliquez avec le bouton droit sur Microsoft et sélectionner Nouveau > Clé.
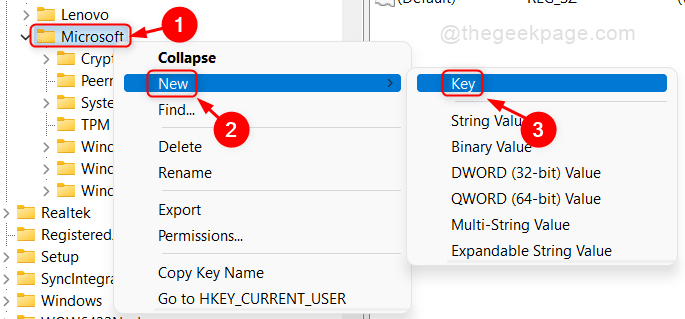
Étape 4: Modifiez le nom de la clé en Microsoftedge.
Ensuite, cliquez avec le bouton droit sur Microsoftedge et sélectionner Nouveau > Clé.
Répétez-le à nouveau pour créer une autre clé sous Microsoftedge.
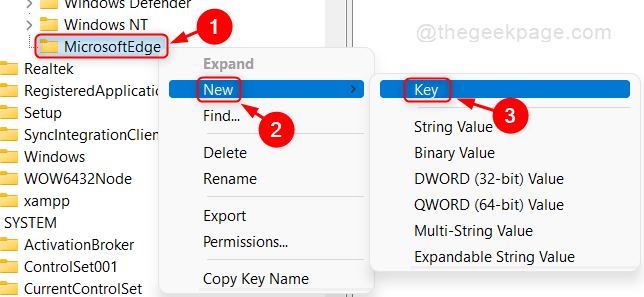
Étape 4: Maintenant, il y a deux clés sous Microsoftedge.
Veuillez renommer "Nouvelle clé n ° 1" comme Principal et "Nouvelle clé n ° 2" comme Tabpreloader.
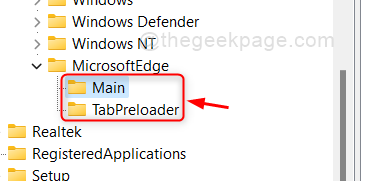
Étape 5: Ensuite, cliquez avec le bouton droit sur le principal.
Cliquer sur NOUVEAU> DWORD (32 bits) Valeur de la liste.
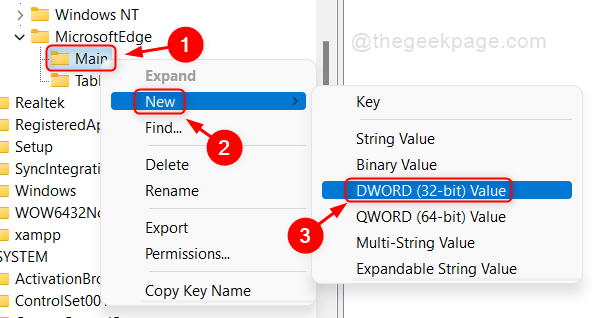
Étape 6: Puis, renommer cette valeur dword comme Permettre.
Double-cliquez sur le Permettre et entrez les données de valeur comme 0.
Cliquez sur D'ACCORD Pour appliquer et fermer.
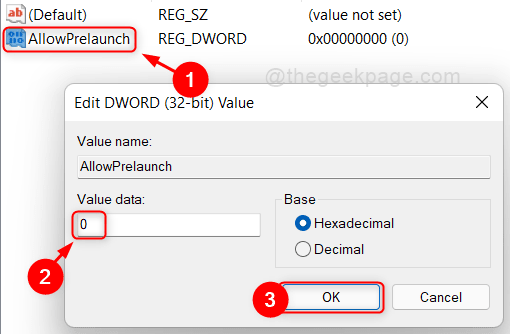
Étape 7: Faites un clic droit sur le Tabpreloader clés sous Microsoftedge.
Ensuite aller à NOUVEAU> DWORD (32 bits) Valeur.
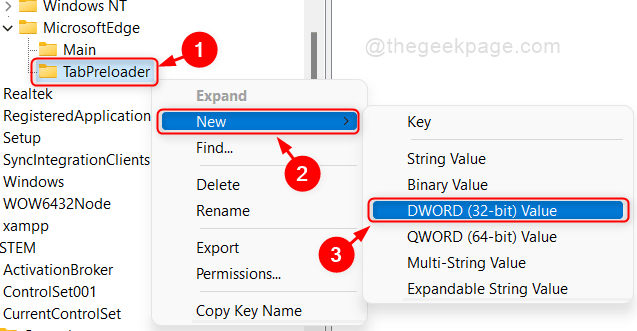
Étape 8: Renommez-le comme Perle.
Double cliquer sur Perle et changer la valeur en 0.
Frapper Entrer clé.
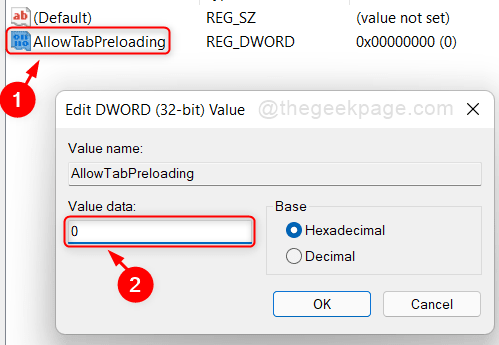
Après avoir terminé ces étapes, veuillez redémarrer votre système et le navigateur Microsoft Edge n'apparaît pas pendant le démarrage du système.
Méthode 6: Désactiver le bord dans le gestionnaire de tâches
1 - Appuyez sur Ctrl + Shift + ESC Leys ensemble pour ouvrir le gestionnaire de tâches.
2 - Maintenant, allez à Commencez Languette.
3 - Localisez Microsoft Edge, Faites un clic droit et cliquez sur désactiver.
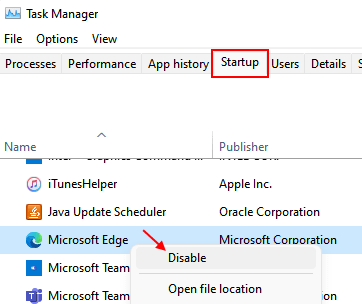
Méthode 7: réglage de modification dans Microsoft Edge
1 - Open Microsoft Edge.
2 - aller à Edge: // Paramètres / Starthomentp
3 - Maintenant, désactiver Préchargez la nouvelle page d'onglet pour une expérience plus rapide
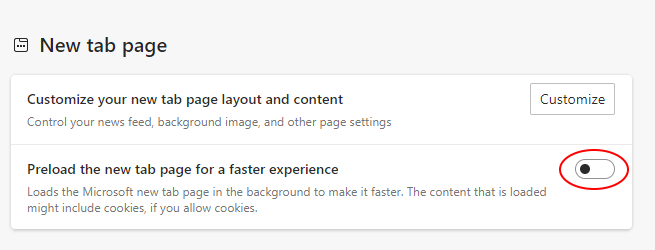
C'est tous les gars.
J'espère que cet article a résolu votre problème et était informatif.
Veuillez nous laisser les commentaires ci-dessous pour toutes les questions.
Merci pour la lecture!
- « Comment télécharger et installer Discord dans Windows 11
- Comment corriger le code d'erreur 0x0000011b tout en utilisant des imprimantes réseau »

