Comment corriger le code d'erreur 0x0000011b tout en utilisant des imprimantes réseau
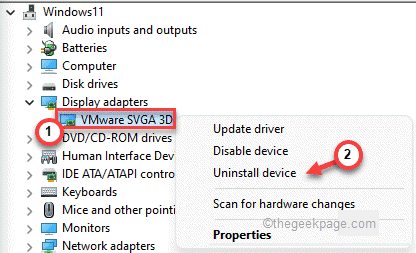
- 966
- 155
- Rayan Lefebvre
Les imprimantes partagées sur un réseau de bureaux fonctionnent généralement efficacement indépendamment du système d'exploitation utilisé dans le système. Mais, parfois, tout en imprimant certains documents, vous pouvez voir l'invite d'erreur 'L'opération n'a pas pu être terminée (erreur 0x0000011b)'. La raison de ce problème est assez compliquée, mais le principal problème réside dans le conflit entre la mise à jour Windows avec le niveau d'authentification TPC pour l'imprimante. Vous pouvez facilement résoudre ce problème avec un hack de registre.
Table des matières
- Correction 1 - Ajouter une nouvelle valeur de registre
- Correction 2 - Utilisez le conducteur d'imprimante local pour le port local
- Correction 3 - Désinstaller la récente mise à jour Windows
Correction 1 - Ajouter une nouvelle valeur de registre
Vous devez ajouter une nouvelle valeur au registre pour résoudre ce problème.
1. Au début, appuyez sur le Clé Windows + R Clés ensemble.
2. Ensuite, tapez "regedit"Et cliquez sur"D'ACCORD«Pour accéder à l'éditeur de registre.
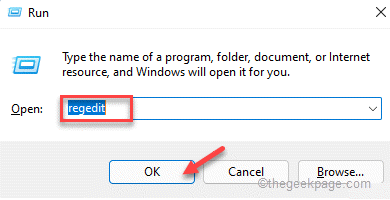
Avertissement - Avant de modifier le registre sur votre ordinateur, vous devez créer une sauvegarde de registre sur votre système. Alors, portez une attention particulière à ces instructions.
Lorsque l'éditeur de registre s'ouvre, cliquez sur "Déposer". Puis appuyez sur "Exporter«Pour créer une nouvelle sauvegarde de registre sur votre système.
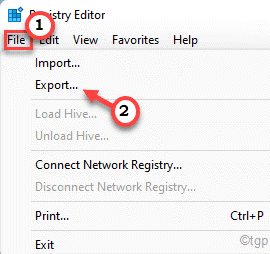
3. Sur le côté gauche, élargissez le côté gauche de cette façon ~
HKEY_LOCAL_MACHINE \ System \ CurrentControlset \ Control \ Print
4. Ensuite, sur le volet droit, cliquez avec le bouton droit sur l'espace et appuyez sur "Nouveau>"Et cliquez sur"Valeur dword (32 bits)".
5. Maintenant, nommez cette valeur comme «RPCAUTHNLEVELPRIVACYENABABLE".
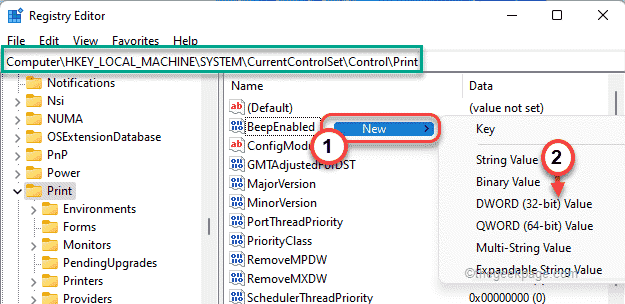
6. Suivant, double cliquer sur la valeur pour le modifier.
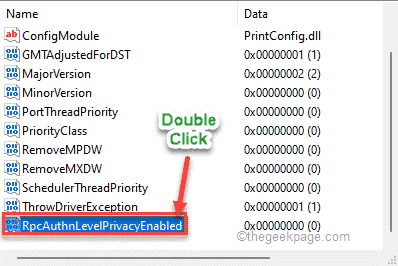
7. Ensuite, définissez la valeur sur "0".
8. Enfin, cliquez sur "D'ACCORD«Pour enregistrer les modifications.
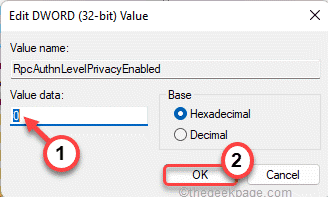
Après cela, fermez l'écran de l'éditeur de registre.
9 - Maintenant, Open Run en appuyant sur les fenêtres et R clé ensemble
10 - Maintenant, Type prestations de service.MSC et cliquez D'ACCORD
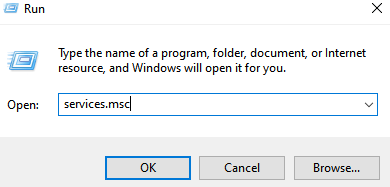
11 - Maintenant, cliquez avec le bouton droit sur Bobinerie imprimée et cliquez sur Redémarrage
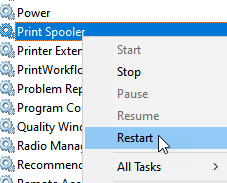
Vérifiez si cela fonctionne pour vous.
Correction 2 - Utilisez le conducteur d'imprimante local pour le port local
Vous pouvez ajouter une nouvelle imprimante à l'aide du port local à partir du panneau de configuration.
1. Au début, appuyez sur le Clé Windows + R Clés ensemble.
2. Ensuite, tapez ce code et cliquez sur "D'ACCORD".
Contrôle des imprimantes
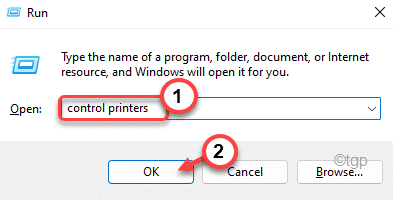
3. Lorsque les appareils et les imprimantes s'ouvrent, appuyez sur "Ajouter une imprimante".
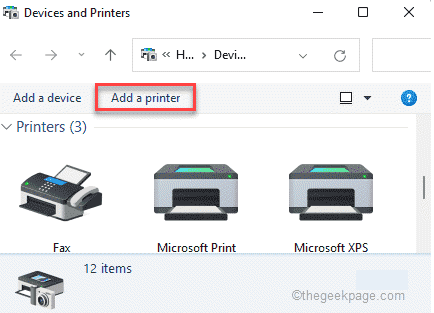
4. Attendez que Windows scanne de nouveaux périphériques d'imprimante. Une fois que c'est le cas, appuyez sur le «L'imprimante que je veux n'est pas répertoriée".
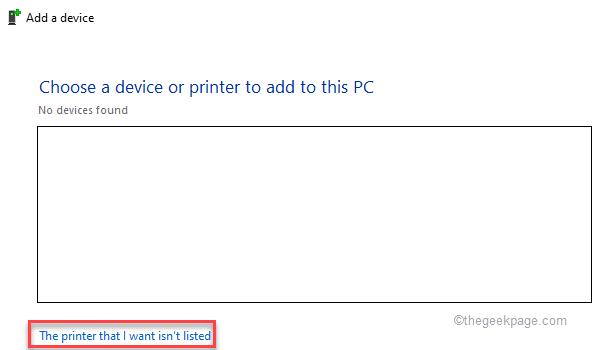
5. Ensuite, sélectionnez le "Ajouter une imprimante locale ou une imprimante réseau avec des paramètres manuels".
6. Après cela, cliquez sur "Suivant".
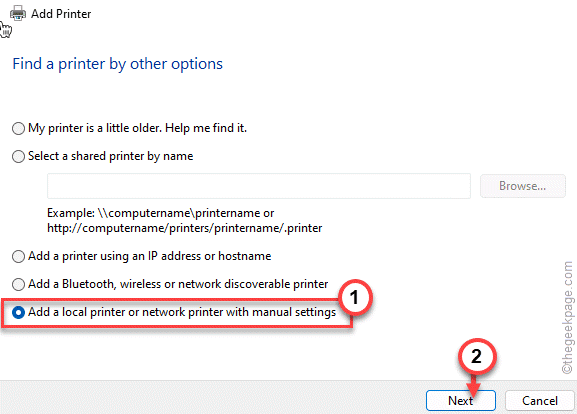
7. Ensuite, cliquez sur le bouton radio à côté de "Créez un nouveau port:".
8. Après cela, sélectionnez le «Port local"De la liste déroulante.
9. Ensuite, cliquez sur "Suivant"Pour aller plus loin.
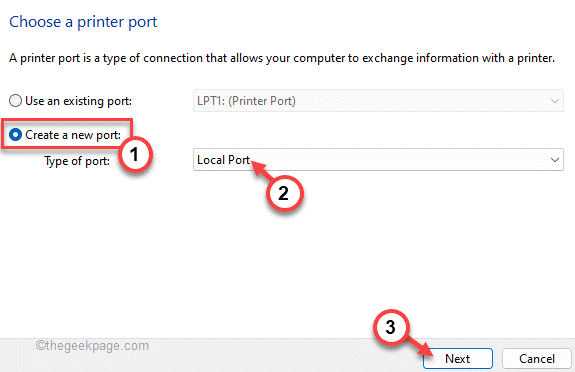
dix. Maintenant, collez simplement votre chemin de fichier suivi du nom de l'imprimante réseau dans la case.
11. Enfin, appuyez sur "D'ACCORD".
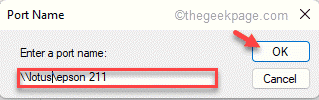
Maintenant, Windows trouvera l'imprimante sur votre réseau.
12. Sur le côté gauche, appuyez sur le fabricant d'imprimantes.
13. Ensuite, sélectionnez le conducteur d'imprimante correct dans le volet droit.
14. Enfin, appuyez sur "Suivant«Pour procéder à l'installation.
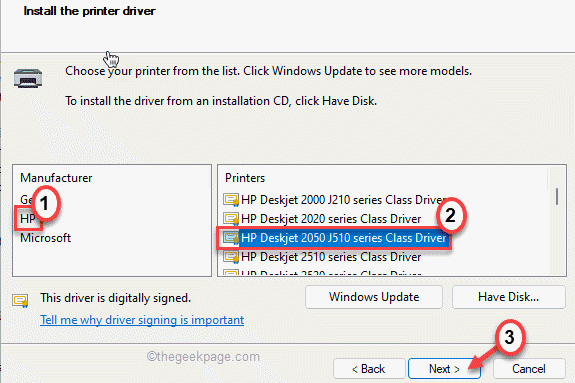
Vous verrez que l'imprimante est apparue dans la liste des appareils.
Fermez les appareils et la fenêtre d'imprimante. Essayez d'imprimer quoi que ce soit en utilisant l'imprimante et vérifiez si cela fonctionne.
Correction 3 - Désinstaller la récente mise à jour Windows
Il semble que la récente mise à jour Windows cause ce problème.
1. Au début, appuyez sur le Clé Windows + R Clés ensemble.
2. Ensuite, tapez "appwiz.cpl"Et cliquez sur"D'ACCORD".
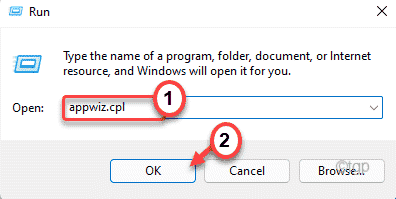
3. Dans la fenêtre Programme et fonctionnalités, appuyez sur "Afficher les mises à jour installées".
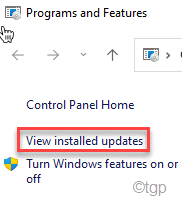
4. Maintenant, vous verrez la liste des mises à jour installées sur votre système.
5. Maintenant, cliquez avec le bouton droit sur la plus dernière mise à jour et cliquez sur "Désinstaller".
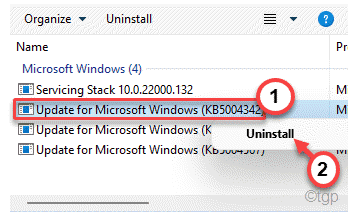
Suivez les instructions à l'écran pour désinstaller la mise à jour de votre système.
- « Arrêtez Microsoft Edge de l'ouverture automatiquement lorsque Windows 11/10 PC démarre
- Comment résoudre le problème des indicateurs de pointeurs dans Windows 11 »

