Empêcher Windows de minimiser lorsqu'un moniteur se déconnecte sur Windows 11
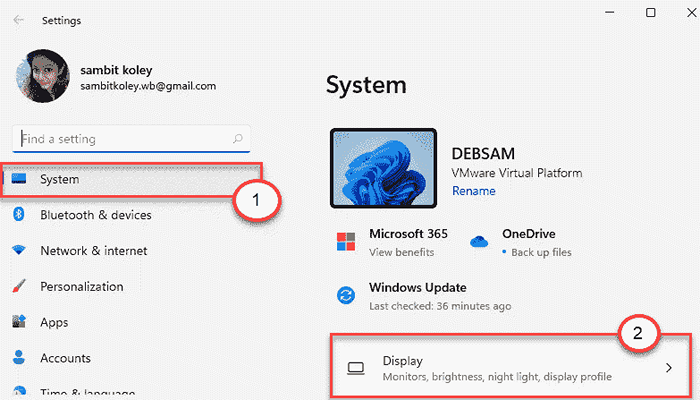
- 810
- 162
- Emilie Colin
L'un des problèmes les plus ennuyeux pour les utilisateurs avec plusieurs écrans sur Windows 10 a été la minimisation automatique des fenêtres ouvertes lorsqu'un moniteur est déconnecté du système. Grâce à Windows 11, vous pouvez désormais modifier les paramètres du système pour empêcher les fenêtres de minimiser automatiquement lorsqu'un moniteur est détaché du système multi-moniteur.
Comment empêcher les fenêtres de minimiser lorsqu'un moniteur se déconnecte
Suivez simplement ces instructions simples pour résoudre ce problème très rapidement.
1. Au début, appuyez sur le Clé Windows + je touches ensemble pour ouvrir la fenêtre Paramètres.
2. Ensuite, appuyez sur le "Système" paramètres.
3. Ensuite, sur le volet à droite, sélectionnez le «Afficher»Onglet.
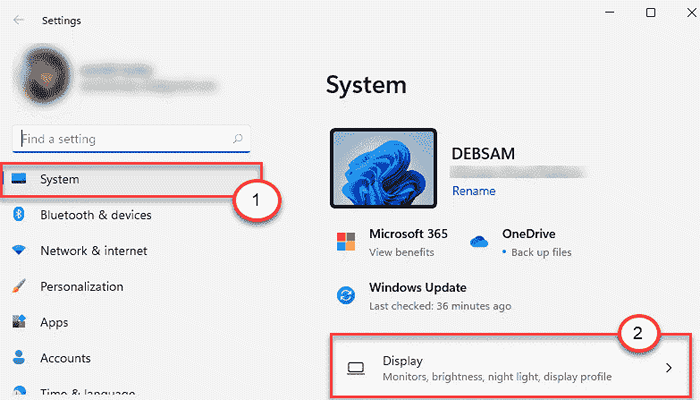
4. Sur le côté droit, faites défiler vers le bas vers les paramètres `` à l'échelle et à la mise en page '' et cliquez sur la liste déroulante du «Plusieurs écrans" paramètres.
5. Alors, vérifier la boîte à côté des paramètres, "Minimiser les fenêtres lorsqu'un moniteur est déconnecté".
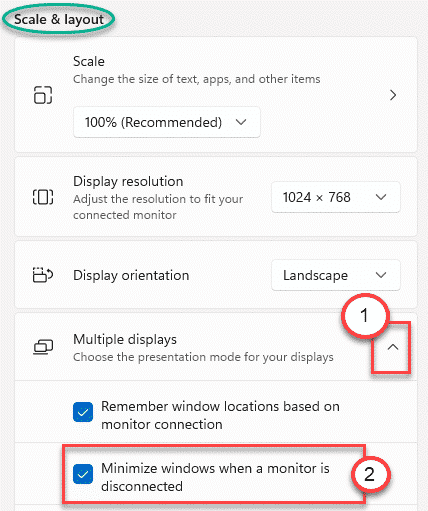
Fermez la fenêtre Paramètres.
C'est ça! Les fenêtres ne se dispersent pas si vous détachez un moniteur de votre système.
Comment faire de Windows Remember les emplacements des fenêtres en fonction de la connexion du moniteur
Il existe une autre fonctionnalité dans Windows 11 qui peut garantir que Windows se souvient de l'emplacement ou du modèle des fenêtres ouvertes sur le système. De cette façon, votre système récupérera automatiquement les emplacements des fenêtres en fonction de la façon dont vous les avez placés avant.
1. Ouvrez l'écran des paramètres.
2. Ensuite, cliquez sur le "Système"Sur le volet gauche.
3. Ensuite, appuyez sur le "Afficher”Sur le côté droit de la fenêtre Paramètres.
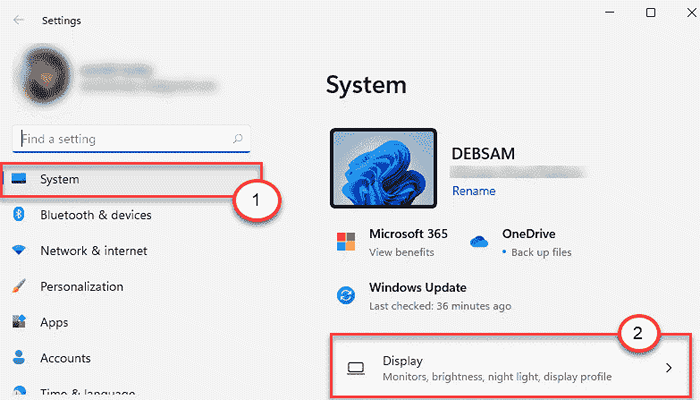
4. Ensuite, allez au 'Échelle et mise en page' paramètres.
5. Appuyez sur le "Plusieurs écrans”Option pour l'étendre. Suivant, vérifier la boîte "N'oubliez pas les emplacements des fenêtres en fonction de la connexion du moniteur".
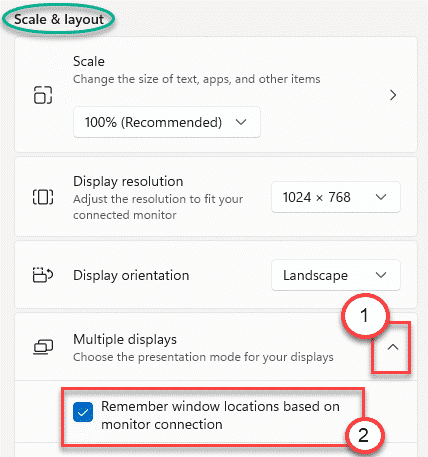
Cela garantira que Windows rappelle les positions de fenêtre exactes lorsque vous reconnectez le moniteur au système.
C'est ça! Détachez et attachez les moniteurs à votre testament, vous obtiendrez une expérience transparente de vos fenêtres 11.
- « Comment télécharger et installer Windows 11 via le programme d'initié
- Correction de l'outil de snipping ne fonctionne pas dans Windows 10 »

