<strong>Comment corriger le code d'erreur 0xc0000225</strong>
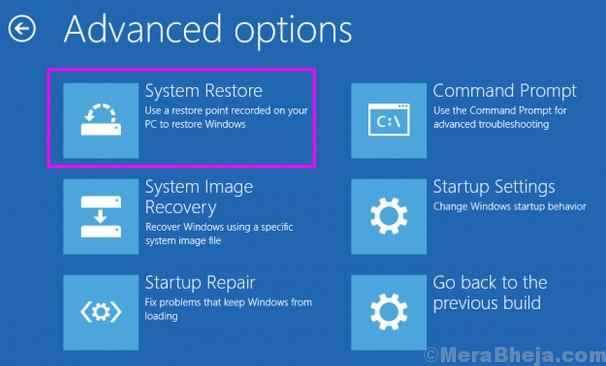
- 3143
- 1006
- Zoe Dupuis
BSOD ou l'écran bleu de la mort peut apparaître sur votre écran pour plusieurs raisons. Ces raisons peuvent être quelque chose, du registre corrompu, du virus ou du malware à une erreur de mémoire physique. Tout cela peut conduire à l'écran bleu de la mort, qui est connu pour apparaître sur un ordinateur Windows après une erreur du système fatal. Si vous voyez un BSOD sur l'écran de votre ordinateur, ainsi qu'une erreur, cela signifie également que votre système s'est écrasé. L'erreur pourrait être temporaire, ce qui signifie que le BSOD n'apparaîtra pas après un redémarrage. Mais, si l'erreur était grave, vous serez coincé dans une boucle BSOD. Cela signifie que vous continuerez à voir l'écran bleu chaque fois que vous essayez d'allumer votre ordinateur. Et, vous ne pourrez pas dépasser cet écran, à moins que vous ne corrigez l'erreur qui a fait apparaître le BSOD.
Table des matières
- Qu'est-ce que le code d'erreur 0xc0000225
- Correction 1 - Reconstruire les données de configuration de démarrage (BCD)
- Étapes pour aller à la récupération avancée en utilisant la création de médias
- Comment créer des médias d'installation Windows de Windows 10
- Comment démarrer à partir du lecteur flash USB (Windows Installation Media)
- 1. Réparation automatique de Windows
- 3. Exécutez le vérificateur du fichier système et vérifiez la numérisation du disque
- 4. Définir la partition active
- 5. Restauration du système ou réinstallation Windows
- 6. Matériel défectueux
Qu'est-ce que le code d'erreur 0xc0000225
Ce n'est pas une erreur BSOD temporaire, et cela empêchera votre ordinateur de démarrer. La raison de cette erreur est manquante ou corrompue les données de configuration de démarrage (BCD), qui se produit normalement après une mise à niveau ou une tentative de mise à jour sans succès. Signification, vous amélioriez probablement votre ordinateur à partir de Windows 7 ou Windows 8/8.1 à Windows 10, ou une mise à jour importante a été installée et votre ordinateur a été fermé. Le BCD peut être corrompu en raison des erreurs d'écriture de disque et des logiciels malveillants / virus attaquant également les fichiers système.
Le code d'erreur 0xc0000225 peut également se produire lorsque votre ordinateur n'est pas en mesure de vérifier la signature numérique d'une application ou un pilote d'application récemment installé. En d'autres termes, le code d'erreur 0xC0000225 se produira si votre ordinateur a des fichiers système corrompus (BCD), un matériel défectueux ou un malware affectant les fichiers système.
Le code d'erreur 0xc0000225 est une erreur très fatale et il devrait être corrigé dès que possible si vous souhaitez accéder à votre ordinateur. Mais ne vous inquiétez pas, nous vous aiderons à corriger cette erreur en utilisant un certain nombre de méthodes, peu importe ce que la cause peut être.
Avant de commencer par les méthodes pour corriger cette erreur, vous aurez besoin d'un support d'installation de Windows 10/11 démarré. Il est nécessaire de corriger cette erreur car l'erreur est liée aux fichiers système corrompus. Donc, si vous n'avez pas de support d'installation Windows 10 ou Windows 11, nous vous aiderons à le créer. Vous devrez créer des supports d'installation de Windows 10 ou Windows 11 à l'aide d'un autre ordinateur Windows 10 et 11.Et, si vous l'avez déjà, vous pouvez simplement passer aux méthodes.
Correction 1 - Reconstruire les données de configuration de démarrage (BCD)
Comme la cause la plus courante derrière l'erreur est les données de configuration de démarrage corrompues, nous essaierons de le reconstruire. Suivez les étapes pour reconstruire les données de configuration de démarrage.
Pour cela, nous devrons aller à l'écran de réparation automatique.
Il existe deux méthodes pour aller à l'écran de réparation automatique.
Le premier est la méthode de redémarrage forcé
Étapes pour aller à la récupération avancée en utilisant la méthode de redémarrage forcé
1. Éteindre ton ordinateur.
2. Alors, commencer votre ordinateur à l'aide du bouton d'alimentation une fois.
Dès que quelque chose apparaît à l'écran (généralement le logo de votre fabricant d'ordinateurs portables), appuyez simplement sur le bouton d'alimentation pendant 5 secondes pour forcer l'arrêt de votre appareil.
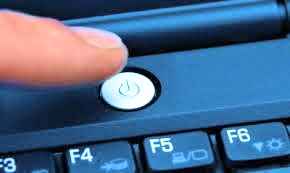
3. Continuez à répéter ce processus (arrêt de force puis recommencer) 2-3 fois jusqu'à ce que vous voyiez Écran de réparation automatique.
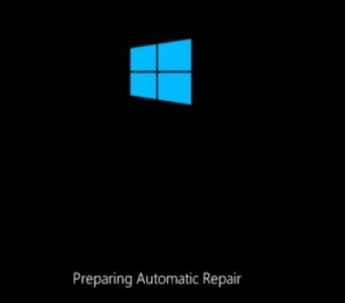
4. Ensuite, cliquez sur "Options avancées«Dans l'écran suivant.
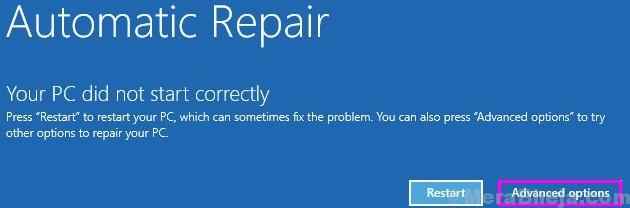
Étapes pour aller à la récupération avancée en utilisant la création de médias
Créez tout d'abord un outil de création de supports et montez-le sur un lecteur USB. Maintenant, insérez USB dans votre ordinateur.
Étape 1. Lorsque vous démarrez à l'aide du lecteur flash Windows, vous verrez bientôt un écran de configuration Windows. Ici, sélectionnez votre langue et cliquez Suivant.

Étape 2. Sur l'écran suivant, vous verrez un Installer maintenant bouton au milieu de l'écran. Vous n'avez pas à cliquer dessus. Cliquer sur Répare ton ordinateur. Il sera situé dans le coin inférieur à gauche de votre écran.

Maintenant, suivez les étapes ci-dessous
5. Après cela, vous devez cliquer sur "Dépanner".
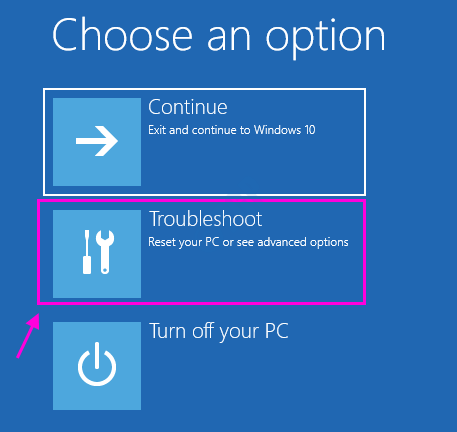
6 Dans l'écran de dépannage, sélectionnez Options avancées.

7. Maintenant, dans l'écran des options avancées, sélectionnez Invite de commande.

Étape 5. La dernière étape ouvrira la fenêtre d'invite de commande. Ici, entrez les commandes suivantes et appuyez sur Entrée après avoir tapé chaque commande.
bootrec / scanos
bootrec / fixembr
bootrec / fixeboot
bootRec / Rebuildbcd
Étape 6. Attendez que le processus se termine. Une fois terminé, redémarrez votre ordinateur.
Essayez de démarrer votre ordinateur normalement et vérifiez si cette méthode a résolu le problème ou non. Si cela ne fonctionnait pas, essayez la méthode suivante.
Comment créer des médias d'installation Windows de Windows 10
Le support d'installation Windows est requis et peut être utilisé pour installer ou réparer Windows 10. En utilisant la méthode mentionnée ci-dessous, vous pourrez télécharger légalement Windows 10 sur le site Web du Microsoft. Nous créerons un disque flash USB Windows 10 démarrable, en utilisant lequel vous pourrez effectuer une installation de Windows 10 propre et réparer tous les problèmes Windows 10. Suivez simplement la méthode mentionnée ci-dessous pour créer un support d'installation Windows 10.
Étape 1. Tout d'abord, vous devrez télécharger l'outil de création de médias sur le site Web de Microsoft. Après le téléchargement, ouvrez-le.
Étape 2. Après avoir vu le Obtenir l'écran de préparation des choses, Vous serez accueilli avec Avis applicables et conditions de licence. Cliquer sur Accepter.
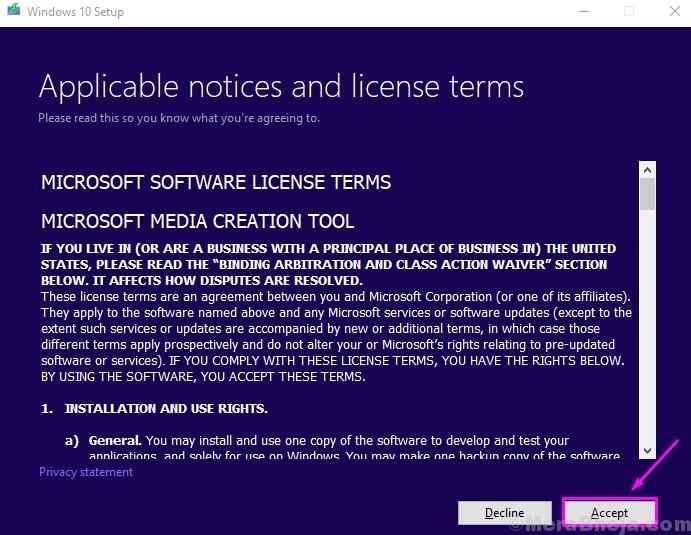
Étape 3. L'outil de création de médias prendra un certain temps pour préparer quelques choses. Après cela, à l'écran, sélectionnez Créer des supports d'installation (lecteur flash USB, le DVD ou le fichier ISO) pour un autre PC, et cliquez sur Suivant.
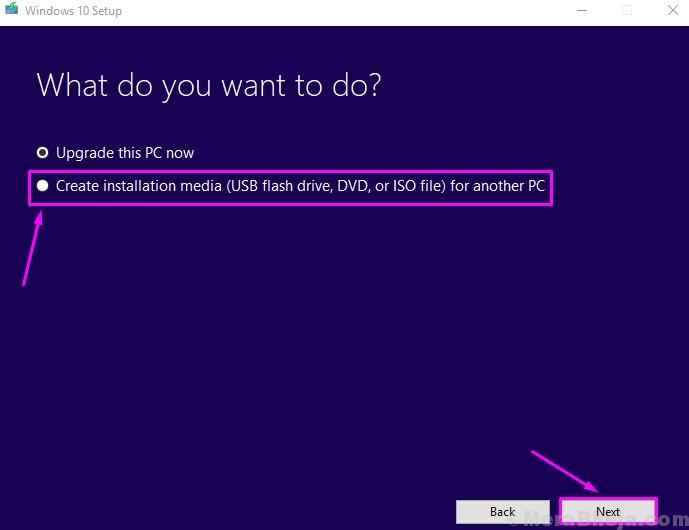
Étape 4. Dans l'écran suivant, vous verrez que l'outil de création de médias a automatiquement reconnu la version Windows 10 que vous utilisez actuellement. Si vous souhaitez télécharger le Windows 10 pour le même ordinateur, ne le modifiez pas. Mais, si vous souhaitez réparer ou installer Windows 10 sur un autre ordinateur, sélectionnez la langue, l'édition et l'architecture en conséquence, et cliquez sur Suivant.
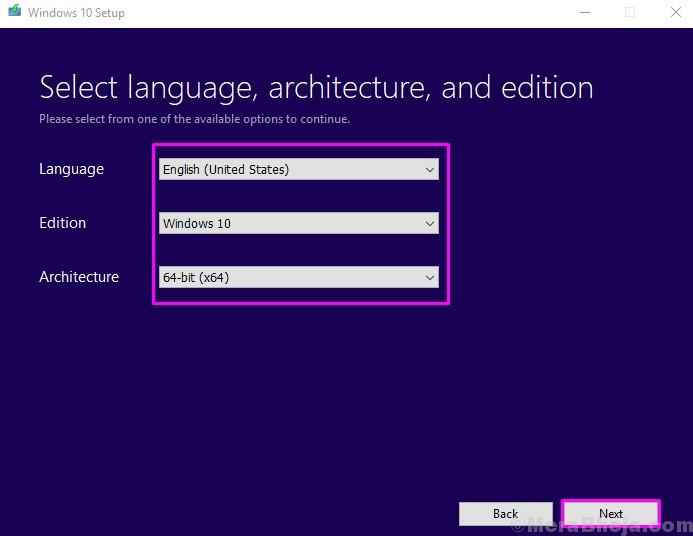
Étape 5. À l'étape suivante, vous devrez sélectionner clé USB puis cliquez sur Suivant.
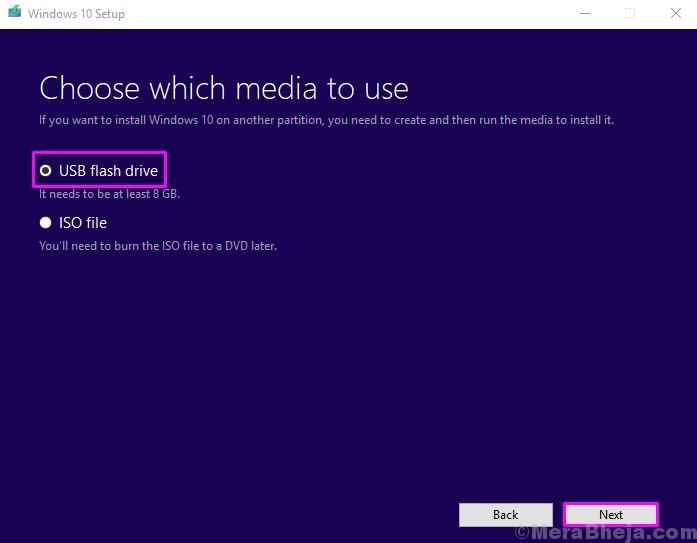
Étape 6. Maintenant, vous devrez brancher un lecteur flash USB vide dans la fente du lecteur USB, qui doit avoir une taille d'au moins 8 Go, puis cliquer Suivant.
Après la dernière étape, l'outil de création de médias commencera à télécharger les fichiers de configuration de Windows 10. Une fois le téléchargement terminé, votre lecteur flash USB sera prêt à l'emploi comme support d'installation de Windows 10.
Comment démarrer à partir du lecteur flash USB (Windows Installation Media)
Après avoir créé les supports d'installation de Windows 10, vous devrez démarrer à partir de celui-ci. Pourquoi? Parce que le code d'erreur 0xc0000225 vous empêche de vous connecter sur votre ordinateur. Donc, pour corriger cette erreur, vous devrez démarrer à partir du lecteur flash USB et pour ce faire, vous devez modifier l'ordre de démarrage sur votre ordinateur. Voici comment faire.
Étape 1. Insérez le lecteur flash USB Windows 10 dans la fente du lecteur USB et allumez votre ordinateur. Maintenant, dès que vous appuyez sur le bouton d'alimentation pour allumer l'ordinateur, gardez vos doigts près du clavier. Vous verrez bientôt un court texte d'instruction, qui vous demandera d'appuyer sur une touche spécifique pour accéder à l'écran du BIOS. Il s'agit principalement de la clé de suppression, ou F1 ou F2. Il peut également être n'importe quelle clé de F3 à F12. Cela dépend du fabricant du système. Quelle que soit la clé, appuyez sur.
Si vous n'êtes pas en mesure de le faire, redémarrez votre ordinateur et répétez le processus jusqu'à ce que vous puissiez lancer l'écran du BIOS.
Étape 2. Après être monté sur l'écran du BIOS, vous devrez trouver le menu de démarrage. Vous devrez utiliser les touches flèches pour naviguer. (Tous les contrôles sont mentionnés en bas de l'écran, lisez et utilisez-les en conséquence.)
Maintenant, dans les anciens écrans du bios, le menu de démarrage est étiqueté comme BOTTE. Si vous ne pouvez pas le trouver, recherchez Configuration du système. Le menu de démarrage sera situé sous le nom de sous-menu dans Configuration du système.
Étape 3. Dans le menu Order Order, recherchez le lecteur flash USB et sélectionnez-le. Vérifiez les contrôles sur la façon de le sélectionner. Après l'avoir sélectionné, modifiez sa commande en premier et appuyez sur Entrée pour confirmer.
Étape 4. Après avoir sélectionné le lecteur flash USB comme lecteur de démarrage principal, vous devrez Sauvegarder et quitter. Vérifiez le contrôle pour effectuer cette action spécifique. Souvent, cela peut être fait en appuyant sur F10 dans la plupart des ordinateurs.
Après la dernière étape, votre ordinateur redémarrera et vous pourrez démarrer à l'aide d'un lecteur flash USB. Après avoir démarré à partir du lecteur Flash Windows, vous verrez un écran de configuration Windows, où il vous sera demandé de sélectionner une langue.
Comment corriger le code d'erreur 0xc0000225
Comme vous êtes maintenant capable de démarrer à l'aide du lecteur Flash Windows, nous pouvons commencer les méthodes pour corriger le code d'erreur 0xc0000225. Effectuez simplement les méthodes mentionnées ci-dessous, jusqu'à ce que le problème soit résolu.
1. Réparation automatique de Windows
Dans la première méthode, nous essaierons de corriger l'erreur à l'aide de Windows Automatic Repair, qui est le dépanneur de Windows. Le dépanneur vérifie automatiquement les erreurs et les problèmes affectant votre système et les corrige. Voyons s'il peut résoudre le code d'erreur 0xc0000225 sur votre ordinateur.
Étape 1. Lorsque vous démarrez à l'aide du lecteur flash Windows 10, vous verrez bientôt un écran de configuration Windows. Ici, sélectionnez votre langue et cliquez Suivant.

Étape 2. Sur l'écran suivant, vous verrez un Installer maintenant bouton au milieu de l'écran. Vous n'avez pas à cliquer dessus. Cliquer sur Répare ton ordinateur. Il sera situé dans le coin inférieur à gauche de votre écran.

Étape 3. Dans l'écran suivant, sélectionnez Dépanner.

Étape 4. Vous serez emmené à Dépanner filtrer. Sélectionner Options avancées.

Étape 5. Maintenant sur le Options avancées Écran, cliquez sur Réparation de startups.
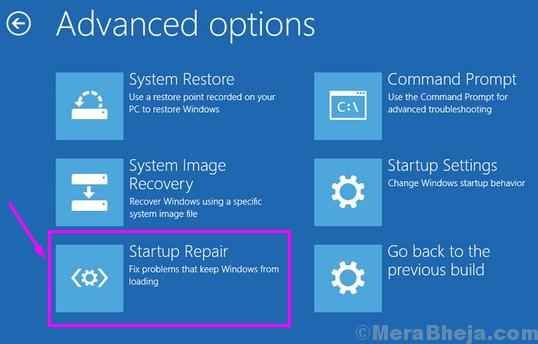
La dernière étape commencera le processus de réparation automatique. Laissez-le terminer puis redémarrez votre ordinateur. Essayez de démarrer votre ordinateur normalement et vérifiez si cela a résolu le problème. Sinon, essayez la méthode suivante.
3. Exécutez le vérificateur du fichier système et vérifiez la numérisation du disque
Dans cette méthode, nous exécuterons le vérificateur de fichiers système et vérifierons la numérisation du disque, en utilisant l'invite de commande. Suivez simplement les étapes ci-dessous pour effectuer cette méthode.
Étape 1. Sélectionnez la langue sur le premier écran, cliquez sur Suivant, puis dans l'écran suivant, cliquez sur Répare ton ordinateur.

Étape 2. Dans l'écran suivant, sélectionnez Dépanner.

Étape 3. Sélectionner Options avancées dans l'écran de dépannage.

Étape 4. Dans l'écran des options avancées, sélectionnez Invite de commande.

Étape 5. Dans la fenêtre d'invite de commande, vous devez taper les commandes suivantes et appuyer sur Entrée après avoir tapé chaque commande. Vous devrez attendre après avoir entré la première commande, car il prendra un certain temps à la commande SFC Scan pour terminer son processus de numérisation.
sfc / scannowchkdsk c: / r
Note: Dans la deuxième commande, si les fichiers système Windows sont installés dans un autre lecteur, remplacez «C» par le nom du lecteur de ce lecteur.
Étape 6. Attendez que les commandes terminent les scans. Une fois terminé, redémarrez votre ordinateur.
Redémarrez normalement votre ordinateur et vérifiez si cette méthode a résolu le problème. Si le problème persiste, essayez la méthode suivante.
4. Définir la partition active
Dans cette méthode, nous changerons la partition active. Cela devrait corriger l'erreur. Suivez les étapes mentionnées ci-dessous pour effectuer cette méthode.
Étape 1. Sélectionnez la langue sur le premier écran et cliquez sur Suivant.

Étape 2. Dans l'écran suivant, cliquez sur Répare ton ordinateur.

Étape 3. Dans l'écran suivant, sélectionnez Dépanner.

Étape 4. Cliquer sur Options avancées dans l'écran de dépannage.

Étape 5. Sélectionner Invite de commande Dans l'écran des options avancées.

Étape 6. Dans la fenêtre d'invite de commande, vous devez taper les commandes suivantes et appuyer sur Entrée après avoir tapé chaque commande.
disque de partage de disque
Étape 7. Après avoir effectué la dernière étape, vous verrez la liste des disques, avec des disques étiquetés comme disque 0, disque 1, etc. Maintenant, vous devez noter le numéro de disque de votre disque dur, qui est probablement le disque 0. Vous pourrez le deviner par sa taille. Entrez maintenant la commande suivante et remplacez l'alphabet Z en commande par le numéro de disque de votre disque dur. Appuyez sur Entrée après avoir tapé chaque commande.
Sélectionner la partition de disque zlist
Étape 7. Après être entré dans la deuxième commande de la dernière étape, vous verrez les partitions sur votre lecteur. Ici, recherchez la partition principale et notez son numéro de partition. Entrez la commande suivante et remplacez Y par le numéro de partition noté. N'oubliez pas d'appuyer sur Entrée après avoir tapé chaque commande.
Sélectionner la partition yactive
Après être entré dans la dernière commande, redémarrez votre ordinateur. Démarrer normalement et vérifier si cette méthode a résolu le problème. Sinon, effectuez la méthode suivante.
5. Restauration du système ou réinstallation Windows
Comme Windows 10 a une fonction de restauration du système, vous pouvez restaurer votre ordinateur au point où votre ordinateur fonctionnait complètement. Pour effectuer cette méthode, vous devez avoir un disque de récupération avec un point de restauration avant le début du problème. Si vous l'avez fait, démarrez simplement à nouveau en utilisant les supports d'installation Windows de démarrage et sélectionnez la restauration du système sous des options avancées. Suivez les instructions à l'écran après cela.
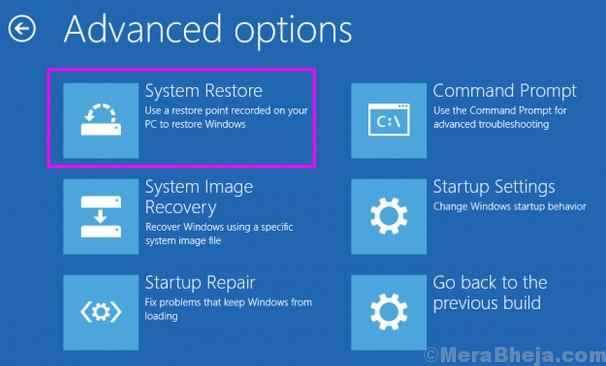
Si vous n'avez pas de disque de récupération ou de point de restauration avant le début du problème, vous devrez réinstaller Windows 10 sur votre ordinateur. Cela remplacera tous les fichiers système cassés et corrompus sur votre ordinateur et vous pourrez à nouveau utiliser votre ordinateur. Pour ce faire, démarrez à l'aide des supports d'installation Windows et sélectionnez Réinitialisez votre PC sous le dépannage. Suivez les instructions à l'écran après cela.
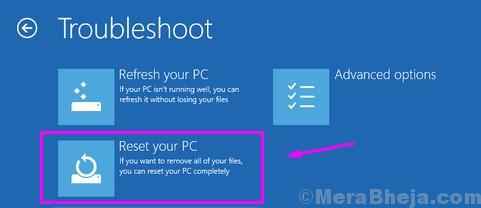
La réinstallation devrait résoudre le problème. Si vous n'êtes toujours pas exempt de code d'erreur 0xc0000225, effectuez la méthode suivante.
6. Matériel défectueux
Si la dernière méthode n'a pas fonctionné pour vous, alors c'est probablement le cas d'un matériel défectueux qui gâche avec vos fichiers système. Vous devez donc faire vérifier votre disque dur par un technicien autorisé. Amenez votre ordinateur au centre de services du fabricant et discutez de votre problème avec eux.
- « [Résolu] Correction de l'erreur de chrome ERR_SSL_VERION_INTERNERFE
- Comment bloquer l'outil de journaliste du logiciel Chrome »

