[Résolu] Correction de l'erreur de chrome ERR_SSL_VERION_INTERNERFE
![[Résolu] Correction de l'erreur de chrome ERR_SSL_VERION_INTERNERFE](https://ilinuxgeek.com/storage/img/images_5/[solved]-fix-err_ssl_version_interference-chrome-error.png)
- 1603
- 22
- Jeanne Dupont
Il peut arriver que vous n'êtes pas en mesure d'accéder à des sites Web spécifiques ou multiples dans Chrome qui ont une certification SSL. Si le code d'erreur que Chrome renvoie est Err_ssl_version_interference, alors c'est une erreur liée à Certificat SSL des sites Web. Le dépannage de base pourrait ne pas être en mesure de résoudre ce problème; Cependant, il peut être résolu en utilisant des méthodes non si courantes, mais simples.
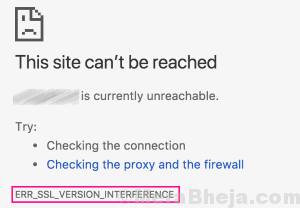
Le Err_ssl_version_interference chrome error peut se produire pour les raisons suivantes:
1. Heure et date incorrectes définies sur votre PC.
2. Interférence antivirus ou anti-logiciels.
3. Les données de navigation ou les cookies gâchent.
4. Accélérateur matériel activé en chrome.
5. Une ancienne version de Google Chrome installée sur PC.
Il pourrait s'agir de l'une des raisons ci-dessus qui pourraient provoquer l'erreur ERR_SSL_VERSION_INTERNERFED dans Chrome. Il est impératif que vous essayiez chacune de ces méthodes à partir de la méthode n ° 1 mentionnée ci-dessous, jusqu'à ce que votre problème soit résolu.
Table des matières
- Comment corriger l'erreur de chrome err_ssl_version_interference
- Conseil de pro - Désactiver TLS 1.3
- # 1 - Heure et date de vérification dans Windows
- # 2 - Désactiver les logiciels antivirus / pare-feu
- # 3 - Effacer les données de navigation
- # 4 - Utilisez l'outil de nettoyage Chrome
- # 5 - Mettre à jour Chrome
- # 6 - Réinitialiser Chrome
- # 8 - Désactiver l'accélération matérielle
Comment corriger l'erreur de chrome err_ssl_version_interference
Conseil de pro - Désactiver TLS 1.3
Désactiver TLS 1.3 dans Chrome peut également être un Sauveur si vous obtenez une erreur ERR_SSL_VERSION_INTERFENTEF tout en accédant à un site Web. Voici les étapes pour le faire:
Étape 1: Ouvrez un nouvel onglet dans Chrome, et dans la barre d'adresse, tapez chrome: // drapeaux / et presser Entrer clé. Cela ouvrira les options de drapeaux dans Chrome.
Étape 2: Maintenant, dans la boîte de recherche de drapeaux, tapez TLS. Vous obtiendrez le TLS 1.3 option sur l'écran. À partir de son menu déroulant, qui serait défini sur Défaut, sélectionnez le Désactiver option. Dès que vous sélectionnez l'option, vous obtiendrez le Relancer maintenant Option à l'écran pour redémarrer Chrome; Clique dessus.
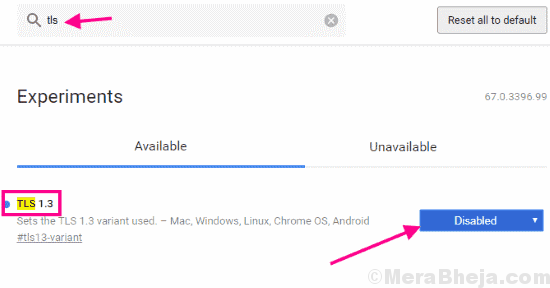
Une fois que Chrome redémarre, essayez d'accéder au site Web qui a récupéré l'erreur ERR_SSL_VERSION_INTERFENTE. Toujours obtenir une erreur? Essayez la méthode suivante.
# 1 - Heure et date de vérification dans Windows
Si vous obtenez le Err_ssl_version_interference Erreur dans Chrome, alors la première chose à faire est de passer vos yeux à travers l'heure et la date actuelles sous Windows. Vous pouvez afficher l'heure et la date dans le coin inférieur droit de votre moniteur dans la barre des tâches. Faites correspondre l'heure et la date avec votre montre ou la date et l'heure de votre téléphone pour Assurez-vous que l'heure correcte est définie. S'il est réglé correctement, passez à la méthode n ° 2. Si votre heure et votre date sont mal définies, vous devez corriger les deux.
Maintenant vous pouvez Définissez manuellement l'heure et la date sur votre PC, mais il est préféré si vous Définissez l'heure et la date à mettre à jour automatiquement.
Pour définir l'heure et la date manuellement, cliquez simplement sur le panneau d'heure et de date, puis cliquez sur Modifier les paramètres de date et d'heure Option de la petite fenêtre qui apparaît.
Pour définir l'heure et la date, suivez automatiquement ces étapes rapides:
Étape 1: Appuie sur le Commencer bouton pour ouvrir le menu Démarrer. Là, cliquez sur le Paramètres option. Cela ouvrira la fenêtre Paramètres.
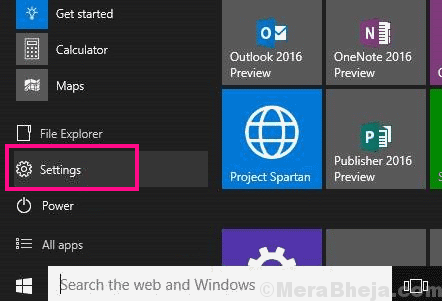
Étape 2: Dans le menu des paramètres, cliquez sur le Temps et langue option. À partir des options de temps et de langue, activez le Réglez le temps automatiquement et Définir automatiquement le fuseau horaire.
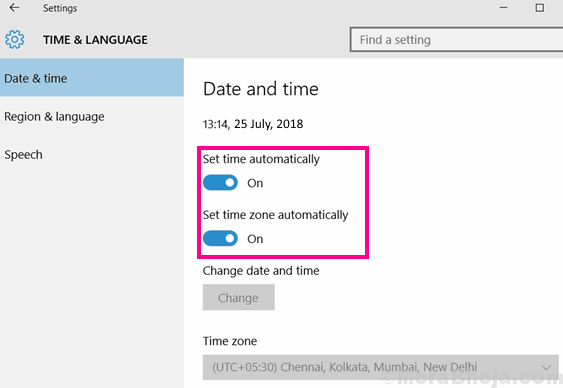
Maintenant, redémarrez Chrome et essayez de charger le site Web qui affichait l'erreur de chrome ERR_SSL_VERION_INTERFENTE. Si le problème n'a pas été résolu, essayez la méthode n ° 2.
# 2 - Désactiver les logiciels antivirus / pare-feu
Cette méthode a été signalée pour faire l'affaire pour la plupart des utilisateurs pour résoudre Err_ssl_version_interference chrome error. Vous avez juste besoin de désactiver tous les logiciels antivirus, antivirus tiers, ou un logiciel de feu. Désactivez temporairement ces logiciels, puis redémarrez Chrome et essayez d'accéder au site Web que vous n'avez pas pu.
Si vous pouvez accéder au site Web, il y a deux façons pour vous d'aller.
Vous pouvez désactiver les logiciels antivirus, anti-anti-logiciels ou pare-feu chaque fois que vous avez besoin d'accéder au site Web. Ou, vous pouvez désinstaller votre antivirus actuel, votre antivirus, votre pare-feu. Ce serait complètement un Hit and Tessay Method, Vous devrez donc continuer d'essayer de trouver une alternative qui fonctionne pour vous. Voilà quelque Meilleur logiciel antivirus que tu devrais considérer.
# 3 - Effacer les données de navigation
Pour corriger l'erreur ERR_SSL_VERSION_INTERFENTE, la simple compensation de l'historique de navigation de Chrome a également fonctionné. C'est une méthode assez simple, et vous pouvez suivre ces étapes pour la même chose:
Étape 1: Ouvrir Menu de Chrome En cliquant sur les trois points présents sur l'extrême droite de la barre d'adresse. Dans le menu, sélectionnez le Paramètres option.
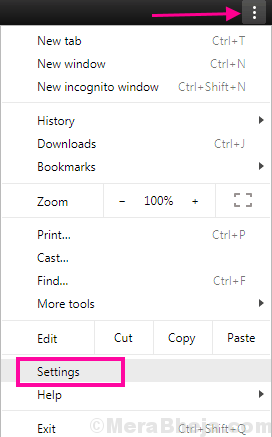
Étape 2: Ouvrez les paramètres avancés de Chrome. Pour cela, faites défiler tout le long du menu des paramètres du Chrome; Là, cliquez sur Avancé option.
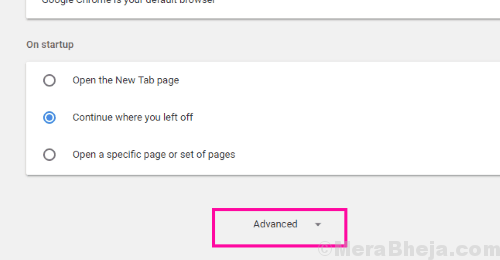
Étape 3: Allez à la section de confidentialité et de sécurité là-bas. Vous trouverez le Effacer les données de navigation bouton; Clique dessus.
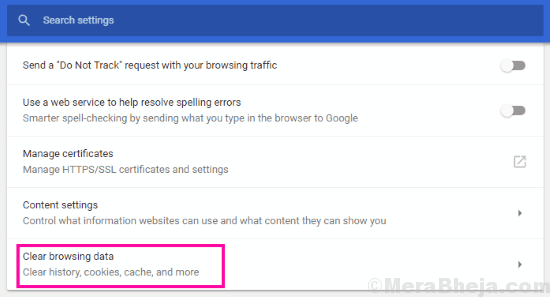
Étape 4: Sur la nouvelle fenêtre contextuelle qui s'ouvrera, sélectionnez toutes les options, puis dans le Intervalle de temps en déroute, cliquez sur Tout le temps option.
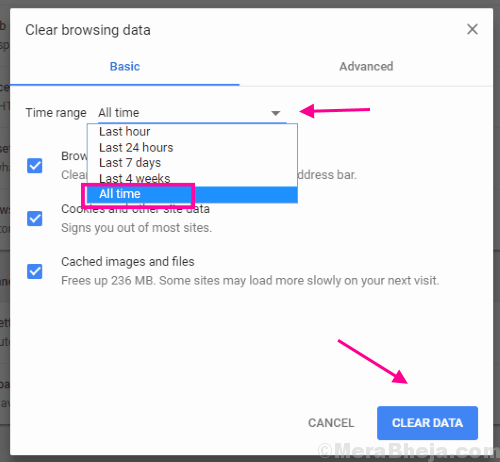
Cela se débarrassera de tous les antécédents et cookies de la navigation et cookies. Redémarrez le navigateur Chrome et essayez d'accéder au site Web maintenant. Si vous obtenez toujours une erreur SSL dans Chrome, essayez la méthode suivante.
# 4 - Utilisez l'outil de nettoyage Chrome
L'outil de nettoyage Chrome est un outil intégré qui est livré avec Chrome. Non, il ne nettoie pas Chrome, mais recherche un logiciel installé sur votre PC qui est nocif. Il suffit d'exécuter le scan et il affichera ces programmes installés sur votre PC. Une fois détecté, vous pouvez aller de l'avant et les retirer de votre PC. Voici les étapes:
Étape 1: Suivre Étape 1 et Étape 2, Comme mentionné dans Méthode n ° 3 Ci-dessus pour ouvrir Paramètres chrome avancés.
Étape 2: Aller au Réinitialiser et nettoyer section là-bas, et cliquez sur le Nettoyer l'ordinateur option.
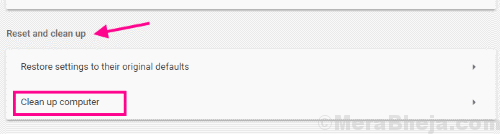
Si un programme nocif est détecté, désinstallez-le depuis votre PC. Après cela, redémarrez votre PC et ouvrez Chrome. Dans Chrome, vérifiez si vous pouvez accéder au site Web sans erreur ERR_SSL_VERSION_INTERNERFE. Sinon, essayez la méthode n ° 5.
# 5 - Mettre à jour Chrome
Une ancienne version de Chrome installée sur votre PC pourrait provoquer l'erreur de chrome ERR_SSL_VERSION_INTERFENTE. Tout d'abord, vous devez vérifier si votre chrome est à jour, et sinon, mettez-le à jour. Pour ce faire, suivez ces étapes:
Étape 1: Ouvrez le menu du Chrome en suivant le Étape 1 dans Méthode n ° 4. Mais, au lieu de cliquer sur le Paramètres Option, cliquez sur le Aider Option, puis dans le menu d'aide, cliquez sur À propos de Google Chrome option.
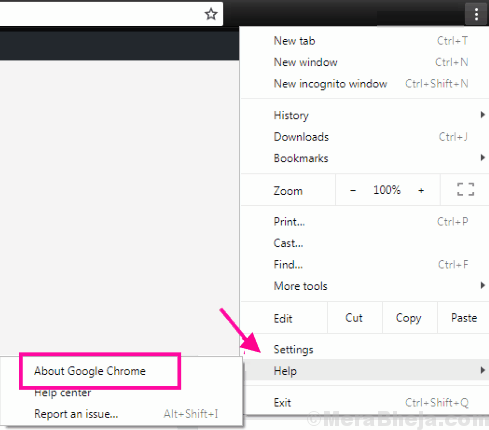
Étape 2: Cela ouvrira une nouvelle fenêtre dans Chrome. Dans cette fenêtre, Chrome commencera à chercher si une nouvelle version de Chrome est disponible. S'il est disponible, vous verrez l'option de mettre à jour Google Chrome. Une fois la mise à jour terminée, redémarrez simplement Chrome.
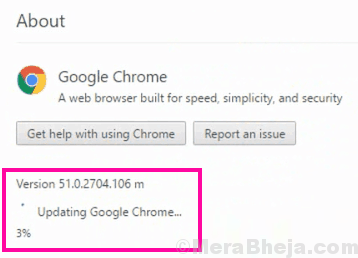
Essayez de charger le site Web. Si vous obtenez toujours l'erreur, vous devez réinitialiser Chrome.
# 6 - Réinitialiser Chrome
Réinitialiser Chrome pour modifier son statut comme s'il était installé pour la première fois pourrait également fonctionner pour vous. Voici comment le faire:
Étape 1: Open Chrome's Réglages avancés menu en suivant Étape 1 et Étape 2 depuis Méthode n ° 3.
Étape 2: Ici, allez au Réinitialiser et nettoyer section. Maintenant, vous devez cliquer sur le Restaurer les paramètres de leurs valeurs par défaut d'origine option. Une boîte de dialogue vous demandera si vous souhaitez réinitialiser le navigateur. Laissez-le et attendez que la réinitialisation soit complète.
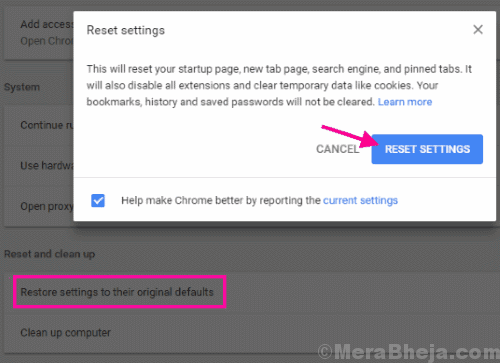
Une fois terminé, redémarrez Google Chrome et vérifiez si vous obtenez toujours ERR_SSL_VERSION_ILTERFERFE ERREUR Tout en chargeant le site Web. Essayez la méthode suivante si cette étape a échoué.
# 8 - Désactiver l'accélération matérielle
Il y a un Accélération matérielle fonction dans Chrome qui vous permet d'accélérer la vitesse de navigation. La fonctionnalité d'accélération matérielle invalidante a également fonctionné pour de nombreux utilisateurs de Chrome pour Correction d'err_ssl_version_interference chrome erreur. Pour le désactiver, suivez ces étapes:
Étape 1: Ouvrez les paramètres avancés de Chrome. Pour cela, répéter Étape 1 et Étape 2 depuis Méthode n ° 3.
Étape 2: Dans le Système Section, recherchez Utiliser l'accélération matérielle si disponible option. Lorsqu'il est trouvé, désactivez-le.
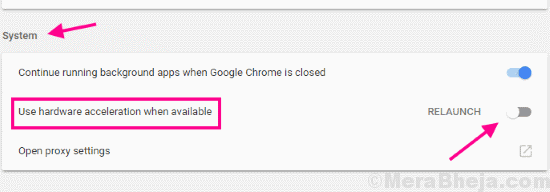
Après avoir désactivé l'accélération matérielle, redémarrez Chrome sur votre PC et vérifiez l'erreur.
Enfin,
Si vous n'êtes pas en mesure de résoudre le problème par vous-même et d'essayer tout, il y a des chances que le certificat SSL du site Web ait expiré. Essayez d'accéder au même site Web sur tout autre appareil. S'il ne s'ouvre pas aussi sur eux, alors vous ne pouvez probablement rien faire.
- « Comment s'approprier des fichiers dans Windows 10
- <strong>Comment corriger le code d'erreur 0xc0000225</strong> »

