<strong>Comment corriger le code d'erreur du magasin Windows 0x80073cf9</strong>
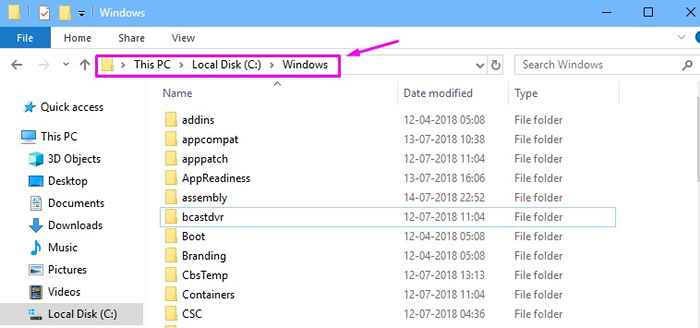
- 4792
- 163
- Victor Charpentier
Tout comme Google Play et Mac App Store, Microsoft a sa propre boutique pour les appareils Windows. Avec les applications, vous pouvez télécharger de la vidéo numérique, du livre électronique et de la musique numérique. Plus tôt, ce magasin d'App n'a été mis à disposition que pour Windows 8 et Windows Server 2012. Mais, depuis le lancement de Windows 10, Windows Store est accessible à partir de différentes plates-formes telles que Windows Marketplace, Xbox Video, Windows Phone Store et Xbox Music.
Dernièrement, Windows 10, Windows 8 et Windows 8.1 utilisateurs a été confronté à une erreur lorsqu'ils essaient de télécharger certaines applications. «Quelque chose s'est produit et cette application n'a pas pu être installée. Veuillez réessayer. Code d'erreur: 0x80073cf9." Cette erreur ne se produit pas lors du téléchargement d'un ensemble particulier d'applications. Parfois, vous pourrez télécharger n'importe quelle application, tandis que d'autres fois cette erreur apparaîtra à chaque fois. L'erreur semble également apparaître lors du téléchargement des mises à jour Windows via Windows Store. Si vous rencontrez ce problème, vous êtes l'un des nombreux utilisateurs de Windows. Mais ne t'inquiète pas. Nous vous aiderons à résoudre ce problème. Suivez simplement les méthodes mentionnées ci-dessous, et votre Windows Store sera libre de cette erreur en un rien de temps.
Comment corriger le code d'erreur du magasin Windows: 0x80073cf9
Les utilisateurs du monde entier ont essayé un certain nombre de méthodes pour résoudre ce problème, mais seuls quelques-uns ont fonctionné pour eux. Nous mentionnerons toutes les méthodes qui peuvent résoudre cette erreur pour vous. Suivez les méthodes mentionnées ci-dessous une par une, jusqu'à ce que vous ne voyiez plus cette erreur. Nous commencerons par la plus simple des correctifs, en descendant avec des plus complexes.
Table des matières
- # 1 - Créer des dossiers d'évaluation / auinstallagent
- # 2 - Vérifiez la date et l'heure et la région
- # 3 - Connectez-vous et connectez-vous dans Windows Store
- # 4 - Réinitialisez Windows Store
- # 5 - Éteignez le pare-feu / antivirus
- # 6 - Redémarrer les services de mise à jour Windows
- # 7 - Exécutez le vérificateur du fichier système
- # 8 - Supprimer le dossier OLE
# 1 - Créer des dossiers d'évaluation / auinstallagent
Cette solution a aidé de nombreux utilisateurs à résoudre le problème. L'évaluation des dossiers et Auinstallagent existent normalement à l'intérieur du répertoire Windows. Mais, si ces dossiers ne sont pas présents dans le répertoire C: \ Windows \ de votre appareil, vous devrez les créer. Avant de commencer la méthode, assurez-vous d'être connecté en tant qu'administrateur. Maintenant, suivez les étapes pour effectuer cette méthode.
Étape 1. Explorateur de fichiers ouvrir. Si vous n'êtes pas en mesure de le localiser, cliquez simplement avec le bouton droit sur le bouton Démarrer le menu et sélectionnez Explorer de fichier.
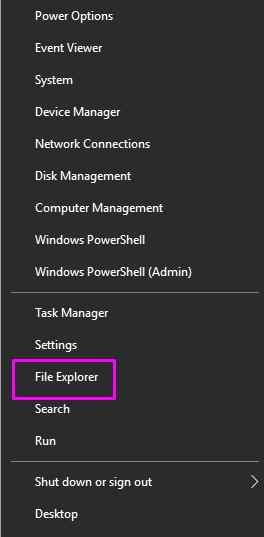
Étape 2. Maintenant, allez sur ce PC et suivez ce chemin:
C:> Windows>
Si vous avez fait installer le système d'exploitation Windows dans une autre partition de disque, accédez au dossier Windows dans cette partition de disque.
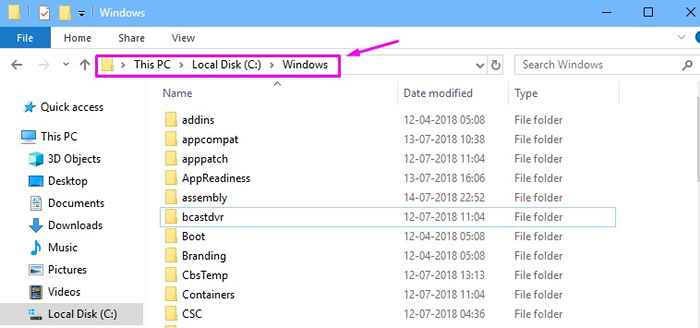
Étape 3. Ici, vous devez créer deux nouveaux dossiers. Pour ce faire, cliquez avec le bouton droit sur l'espace vide, allez à Nouveau et sélectionner Dossier. Lorsqu'on vous demande la permission, sélectionnez Oui. Répétez cette fois de plus pour créer un autre dossier.
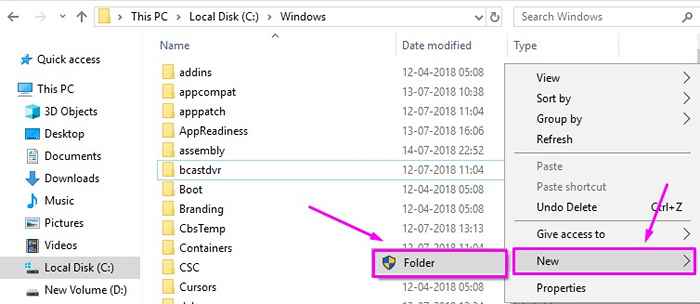
Étape 4. Renommer Nouveau dossier pour Auinstallagent et Nouveau dossier (2) pour Excitation. Pour ce faire, cliquez avec le bouton droit sur les dossiers et sélectionnez Renommer, puis entrez le nouveau nom.
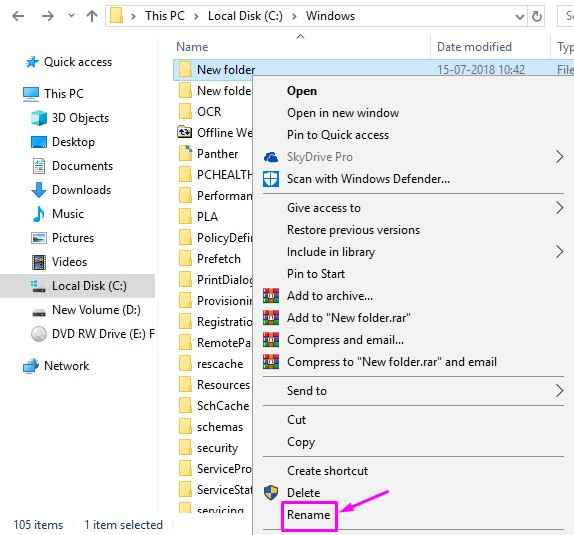
Après avoir créé les deux dossiers, redémarrez votre ordinateur et vérifiez si le problème est résolu. Si l'erreur apparaît toujours, accédez à la méthode suivante.
# 2 - Vérifiez la date et l'heure et la région
La méthode la plus simple qui pourrait faire le travail pour vous consiste à vérifier si la région et la date et l'heure sont correctes. S'ils sont définis pour corriger, vous pouvez passer à la méthode suivante. Mais, s'ils n'ont pas raison, vous devrez les définir pour corriger. Pour ce faire, suivez simplement les étapes.
Étape 1. Allez sur Cortana et Type Control Panel. appuyez sur Entrée.
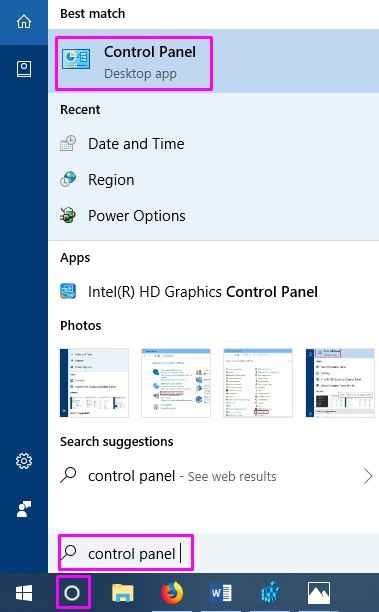
Étape 2. Aller à l'horloge et à la région.
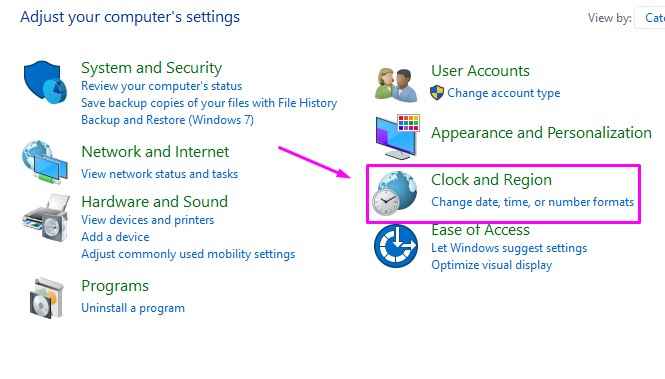
Étape 3. Maintenant, un par un, allez à Date et l'heure et Région. Corrigez-les tous les deux selon votre emplacement et votre fuseau horaire.
Étape 4. Redémarrez votre appareil.
Cela devrait résoudre le problème. Si vous obtenez toujours l'erreur, essayez la méthode suivante.
# 3 - Connectez-vous et connectez-vous dans Windows Store
De nombreux utilisateurs ont signalé que la déconnexion, puis la connexion à nouveau dans Windows Store, a résolu le problème pour eux. Essayez-le vous-même et voyez s'il fait le travail. Si vous êtes toujours confronté à l'erreur, passez à la méthode suivante.
# 4 - Réinitialisez Windows Store
Dans cette méthode, nous essaierons de réinitialiser le cache de Windows Store. Suivez les étapes pour le faire.
Étape 1. Cliquez avec le bouton droit sur le bouton de démarrage et sélectionnez Exécuter.
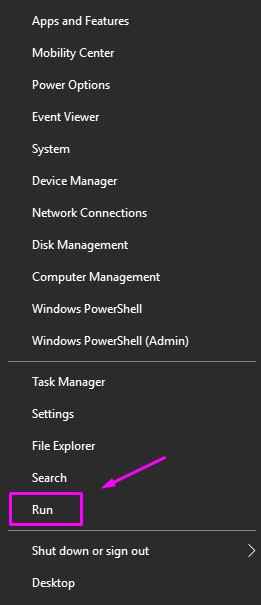
Étape 2. Taper wreset et cliquez sur D'ACCORD.
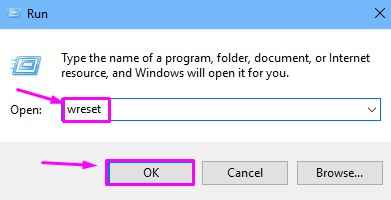
Après avoir effectué l'étape 2, la fenêtre d'invite de commande s'ouvrira et wreset La commande sera exécutée. Attendez qu'il termine. Quand c'est terminé, Windows Store s'ouvrira. Essayez de télécharger les applications et de vérifier si votre magasin Windows est gratuit. Si vous obtenez toujours la même erreur, essayez la méthode suivante.
# 5 - Éteignez le pare-feu / antivirus
Le pare-feu ou l'antivirus peut également affecter Microsoft Store, entraînant une erreur OX80073CF9. Alors, essayez de l'éteindre, puis essayez de télécharger l'application. Si vous pouvez terminer le téléchargement sans aucun problème, activez le pare-feu / antivirus. Et si vous obtenez toujours l'erreur, essayez la méthode suivante.
# 6 - Redémarrer les services de mise à jour Windows
Dans cette méthode, nous redémarrons les services de mise à jour Windows. Cette méthode aidera les utilisateurs qui obtiennent le code d'erreur OX80073CF9 tout en essayant de télécharger Windows Update via Windows Store. Voici comment effectuer la méthode.
Étape 1. Cliquez avec le bouton droit sur le bouton de démarrage et sélectionnez Courir.
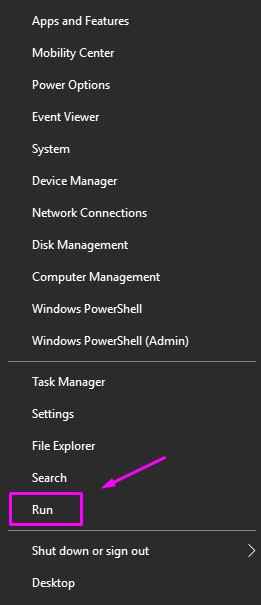
Étape 2. Taper prestations de service.MSC et cliquer D'ACCORD.
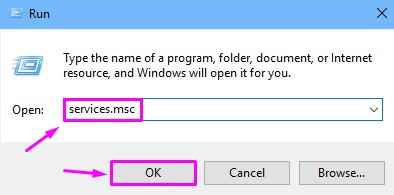
Étape 3. Maintenant, recherchez le service avec le nom Windows Update. Cliquez avec le bouton droit dessus et sélectionnez Redémarrage. Si l'option de redémarrage n'est pas cliquable, cela signifie que le service n'est même pas défini pour démarrer. Alors, cliquez sur Commencer.
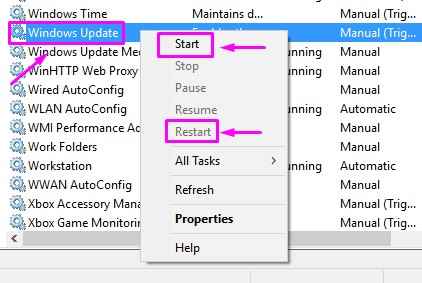
Étape 4. Redémarrez votre appareil.
Cela devrait corriger l'erreur. Si vous êtes toujours confronté au problème, essayez la méthode suivante.
# 7 - Exécutez le vérificateur du fichier système
Les fichiers système corrompus peuvent également être la cause de cette erreur. Pour résoudre ce problème, nous exécuterons le vérificateur du fichier système. Suivez les étapes mentionnées ci-dessous pour le faire.
Étape 1. Cliquez avec le bouton droit sur le bouton de démarrage et cliquez avec le bouton droit sur Invite de commande. Sélectionner Exécuter en tant qu'administrateur.
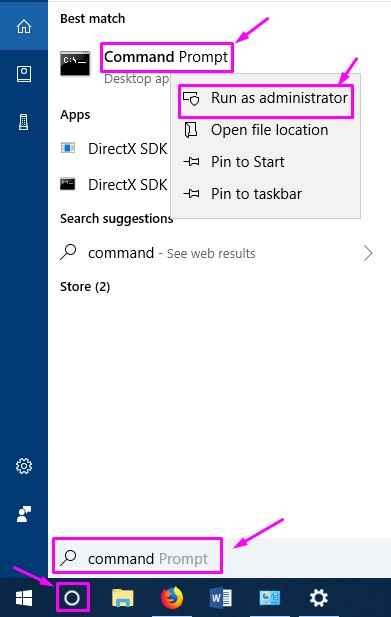
Étape 2. Tapez la commande suivante et appuyez sur Entrée après.
sfc / scanne
L'étape 2 démarrera le processus de numérisation pour les fichiers endommagés et les remplacera également. Le processus prendra beaucoup de temps, alors attendez patiemment qu'il termine. Lorsque c'est fait, redémarrez votre appareil, puis vérifiez si le problème est résolu. Si le code d'erreur OX80073CF9 vous dérange toujours, essayez la méthode suivante.
# 8 - Supprimer le dossier OLE
Cette méthode a semblé fonctionner pour de nombreux utilisateurs confrontés au même problème. Dans cette méthode, vous devrez supprimer le dossier OLE du registre. Mais, avant de faire quoi que ce soit avec le registre, vous devriez en prendre une sauvegarde. Donc, nous allons d'abord en faire une sauvegarde et ensuite nous en supprimerons le dossier OLE.
Supprimer le dossier OLE
Étape 1. Aller à Cortana et type regedit et presser Entrer.
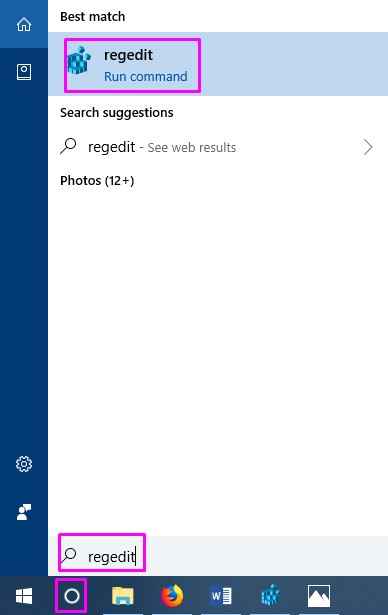
Étape 2. Suivez ce chemin sur le côté gauche de la fenêtre pour localiser le dossier OLE:
HKEY_CURRENT_USER > Logiciel > Microsoft
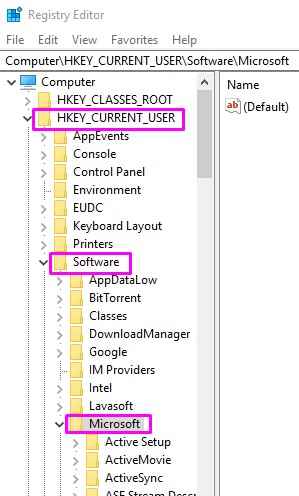
Étape 3. Supprimer le dossier OLE en cliquant avec le bouton droit sur la sélection de Supprimer.
Étape 4. Redémarrez votre appareil.
Cela devrait corriger le code d'erreur 0x80073cf9. Si vous avez pu vous débarrasser de cette erreur en utilisant une autre méthode, n'oubliez pas de les mentionner ci-dessous dans les commentaires.
- « Comment modifier l'action du couvercle de fermeture sur l'ordinateur portable Windows 10/11
- Comment importer / exporter le fichier de registre de sauvegarde sur Windows 10 »

