Comment modifier l'action du couvercle de fermeture sur l'ordinateur portable Windows 10/11
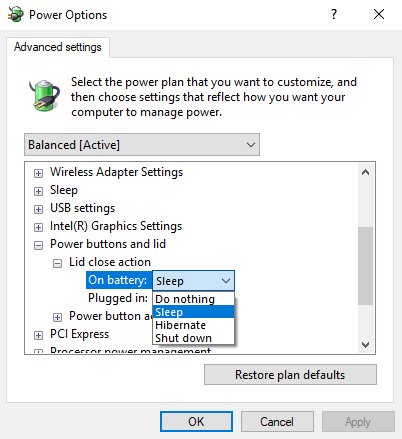
- 3694
- 375
- Mohamed Brunet
Un fait notable est que chaque fois que le couvercle d'un ordinateur portable est fermé, le système s'endorme. L'utilisateur doit appuyer sur le bouton d'alimentation pour le raviver et pourrait avoir besoin de se connecter à l'appareil. Il s'agit d'un paramètre par défaut pour les systèmes Windows 10 et l'intention est d'enregistrer la batterie lorsque le système n'est pas utilisé.
Cependant, il pourrait ne pas être absolument favorable aux utilisateurs qui pourraient trouver le gênant de se connecter au système à chaque fois. Quelques autres pourraient avoir besoin de masquer totalement leurs données en fermant leur système lors de la fermeture du couvercle. Windows 10 offre aux utilisateurs des options pour choisir ce qui se passe lors de la fermeture du couvercle de leur ordinateur portable.
Table des matières
- Méthode 1 - Utilisation d'options d'alimentation
- Méthode 2 - Utilisation d'options d'alimentation avancées
- Méthode 3 - Utilisation de l'invite de commande
Méthode 1 - Utilisation d'options d'alimentation
1] Searh Powercfg.Cpl Dans la zone de recherche Windows et cliquez dessus
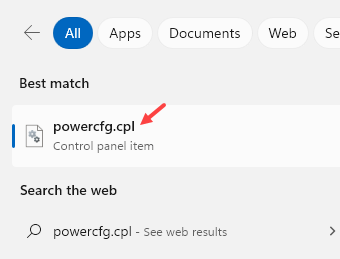
2] Sur la liste du côté gauche, cliquez sur l'option "Choisissez ce que fait la fermeture du couvercle."
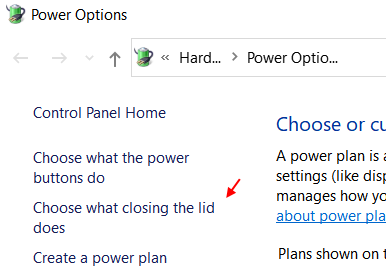
3] dans le «Quand je ferme la section du couvercle», Choisissez l'action lors de la fermeture du couvercle pour les deux états de batterie branchés et sur la batterie.
4] Cliquez sur Enregistrer les modifications pour enregistrer les nouveaux paramètres.
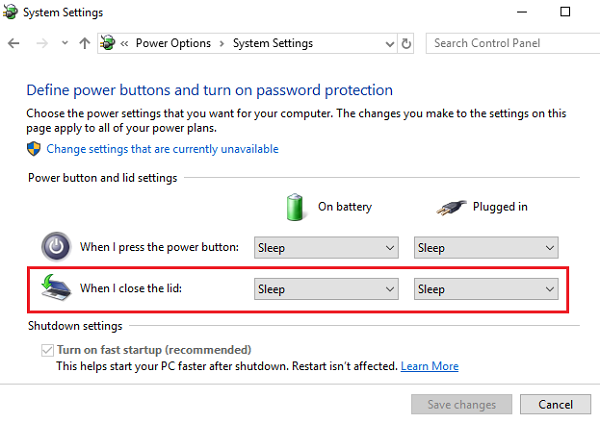
Méthode 2 - Utilisation d'options d'alimentation avancées
1] Appuyez sur Win + R Pour ouvrir la fenêtre d'exécution et taper la commande powercfg.cpl. Appuyez sur Entrée pour ouvrir la fenêtre des options d'alimentation.

2] Cliquez sur Modifier les paramètres du plan correspondant au Actuellement sélectionné plan d'électricité.
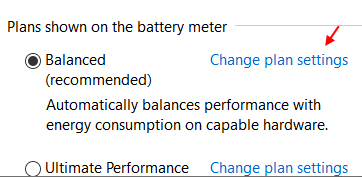
3] Sélectionnez Modifier les paramètres d'alimentation avancés et dans la fenêtre qui s'ouvre après cela, développez les boutons d'alimentation et le couvercle. Ensuite à l'action de fermeture du couvercle et modifiez les paramètres pour les deux sur batterie et branchés.
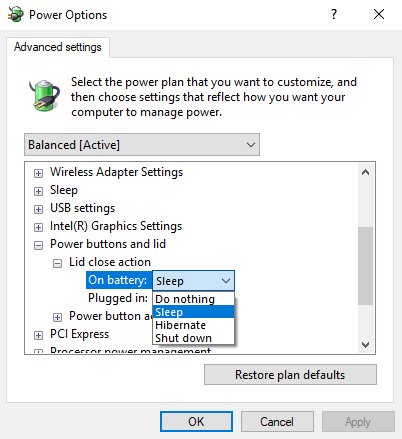
4] Cliquez sur Appliquer et le D'ACCORD.
Méthode 3 - Utilisation de l'invite de commande
Dans le cas où les 2 méthodes ci-dessus échouent, ce qui est rarement le cas, nous pourrions essayer de modifier les paramètres via l'invite de commande.
1] Appuyez sur Win + R pour ouvrir la fenêtre d'exécution et tapez la commande cmd. Appuyez sur Entrée pour ouvrir la fenêtre d'invite de commande.
2] Tapez la commande suivante dans la fenêtre de l'invite de commande et appuyez sur Entrée:
Si votre système fonctionne sur la batterie:
powercfg -setDCValueIndex Schéma_current 4f971e89-EEBD-4455-A8DE-9E59040E7347 5CA83367-6E45-459F-A27B-476B1D01C936 INDEX_NUMBER
Si le câble d'alimentation est branché dans le système:
powercfg -setAcValueIndex Schéma_current 4f971e89-EEBD-4455-A8DE-9E59040E7347 5CA83367-6E45-459F-A27B-476B1D01C936 INDEX_NUMBER

Le Numéro d'index doit être remplacé par les valeurs suivantes:
0: ne faites rien
1: dormir
2: Hibernate
3: Arrêtez
Donc, pour exapmle si nous voulons modifier l'action du couvercle pour dormir, exécutez la commande ci-dessous en remplaçant l'index_number par 1
powercfg -setDCValueIndex Schéma_current 4f971e89-EEBD-4455-A8DE-9E59040E7347 5CA83367-6E45-459F-A27B-476B1D01C936 1
Pour enregistrer les modifications, utilisez la commande suivante:
PowerCFG -SetActive Scheme_current
Appuyez sur Entrée et redémarrez le système.
- « [Résolu] «Ce site ne peut pas être atteint» Correction d'erreur chromée
- <strong>Comment corriger le code d'erreur du magasin Windows 0x80073cf9</strong> »

