Profile temporaire Profile, documents et images manquants
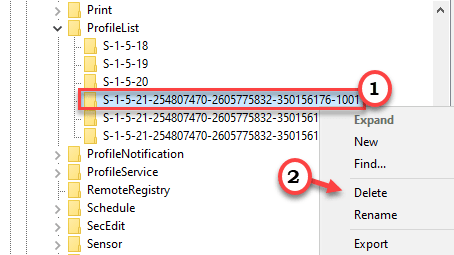
- 597
- 88
- Zoe Dupuis
Un profil temporaire dans Windows signifie un profil utilisé par l'utilisateur lorsque le profil de compte principal est corrompu ou inaccessible. Le profil temporaire n'autorise pas les modifications de l'utilisateur à de nombreux paramètres du système (ceux qui nécessitent des droits administratifs) et toutes les modifications sont annulées, le système est redémarré. Si vous êtes confronté à ce problème sur votre ordinateur, suivez ces solutions. Ce problème est généralement causé par la corruption dans les fichiers système, entrées de registre.
Exigence initiale - Créez un compte administrateur
Vous devez créer un compte administrateur pour essayer tous les correctifs mentionnés ci-dessous.
1. Connectez-vous au profil temporaire.
2. Ensuite, appuyez sur le Clé Windows + Q Clés ensemble. Plus tard, Type "CMD"Dans la boîte de recherche.
3. Maintenant, cliquez avec le bouton droit sur le «Invite de commande". Après cela, cliquez sur "Exécuter en tant qu'administrateur".

4. Ensuite, cette commande sur votre ordinateur pour créer un nouveau compte administrateur sur votre ordinateur.
Administrateurs locaux Net / actifs: oui
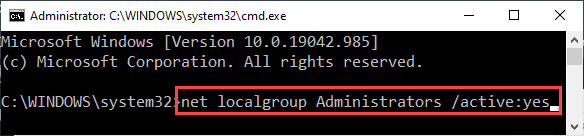
Fermez le terminal de l'invite de commande. Redémarrage Votre ordinateur et connectez-vous au système à l'aide du compte administrateur.
[
NOTE -
Après le dépannage du problème, ouvrez un terminal CMD élevé et exécutez cette commande pour désactiver cela 'Administrateur'.
Administrateur utilisateur net / actif: non
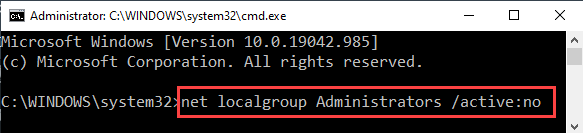
Redémarrage le système.
]]
Table des matières
- Correction 1 - Vérifiez le lecteur système
- Correction 2 - modifier le registre
- Correction 3 - Exécutez Windows Update
- Correction 4 - Exécutez un scan SFC
- Correction alternative - Créez un nouveau compte utilisateur
Correction 1 - Vérifiez le lecteur système
Il y a une chance qu'il y ait des erreurs dans le pilote où Windows est installé.
1. Connectez-vous au compte administrateur que vous avez créé.
2. Ensuite, ouvrez l'explorateur de fichiers.
3. Ensuite, sur le volet gauche, cliquez sur le "Ce PC".
4. Ensuite, cliquez avec le bouton droit sur le «Disque local (c :)"Drive et cliquez sur"Propriétés".
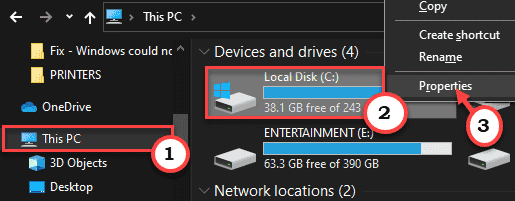
5. Lorsque la fenêtre des propriétés apparaît, accédez au «Outils»Onglet.
6. Dans la section «RECHERCHE D'ERREUR», cliquez sur «Vérifier".
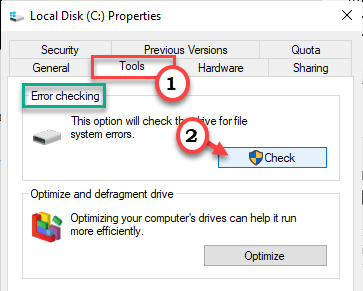
7. Désormais, cliquez sur le «Scanner”Option pour exécuter l'opération de vérification du disque.
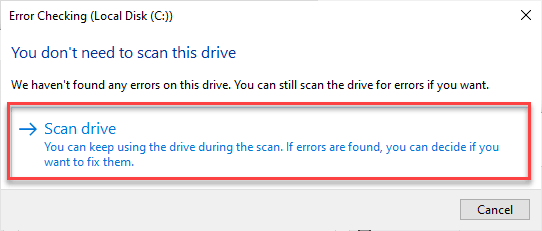
Laissez Windows terminer le processus de vérification. Une fois le processus terminé, déconnectez-vous du compte «administrateur», puis essayez de vous connecter avec le compte problématique. Vérifiez si cela fonctionne ou non.
Correction 2 - modifier le registre
Si votre compte principal est corrompu, la modification du registre devrait résoudre.
Étapes pour identifier l'utilisateur SID sur votre ordinateur -
un. Au début, appuyez sur le Clé Windows + Q Clés ensemble. Plus tard, Type "CMD"Dans la boîte de recherche.
b. Maintenant, cliquez avec le bouton droit sur le «Invite de commande". Après cela, cliquez sur "Exécuter en tant qu'administrateur".

c. Pour connaître l'ID utilisateur exact sur votre ordinateur, pâte Cette commande et frappe Entrer.
whoami / utilisateur
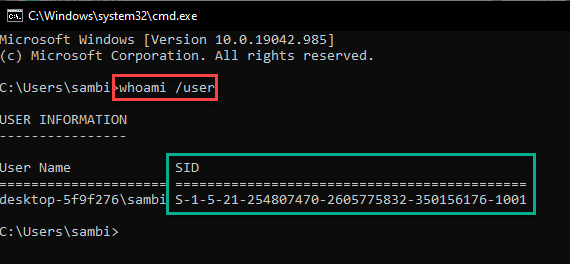
Le SID est le compte sur votre ordinateur.
Fermez l'invite de commande.
Maintenant, suivez ces étapes -
1. appuie sur le Clé Windows + R Clés ensemble.
2. Dans le panneau Run, notez "regedit"Et cliquez sur"D'ACCORD".
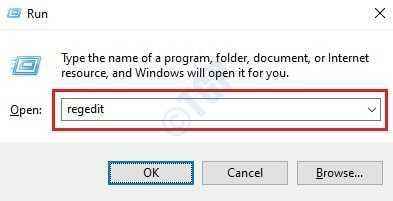
Avertissement -
L'éditeur de registre est l'un des emplacements les plus délicats de votre système. Donc, nous vous suggérons de créer une sauvegarde du registre en deux étapes.
Une fois que vous avez ouvert l'éditeur de registre, cliquez sur "Déposer". Puis cliquez sur "Exporter«Pour faire une nouvelle sauvegarde sur votre ordinateur.
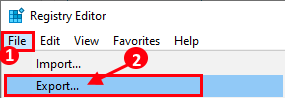
Si quelque chose se détraque, fusionnez simplement cette sauvegarde avec votre registre système.
3. Accédez simplement à cet emplacement -
Computer \ Hkey_Local_Machine \ Software \ Microsoft \ Windows NT \ CurrentVersion \ ProfileList
4. Dans le profillist, vous remarquerez plusieurs longues clés sur la section de gauche.
Une clé particulière aura le «.bak”À la fin de son nom.
Ce sont les dossiers clés des comptes sur votre ordinateur.
5. Maintenant, vous trouverez plusieurs SMSD utilisateur. Cliquez sur le premier SID sur le volet gauche. Sur le volet gauche, essayez de localiser le «Refaire" valeur.
Continuez ce processus de vérification pour les trois clés jusqu'à ce que vous remarquiez le «Refaire»Article à droite.
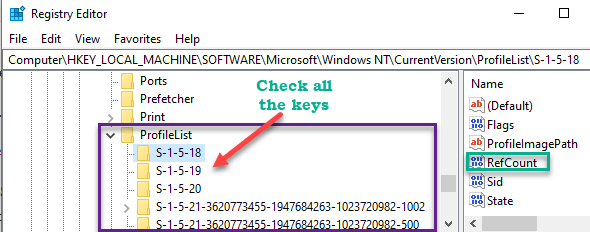
6. Ensuite, sur le volet à droite, double cliquer sur le "Refaire«Valeur pour le modifier.
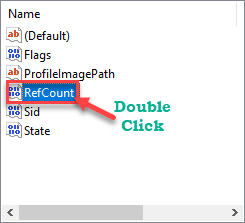
7. Ensuite, définissez la valeur de la clé à «0".
8. Ensuite, cliquez sur le "D'ACCORD".
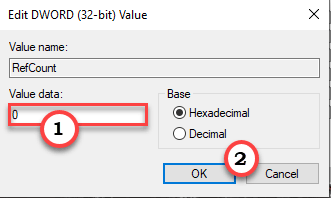
Après cela, fermez l'éditeur de registre.
9. Maintenant, ouvrez la fenêtre Paramètres.
dix. Cliquez simplement sur le "Mise à jour et sécurité»Paramètres pour y accéder.
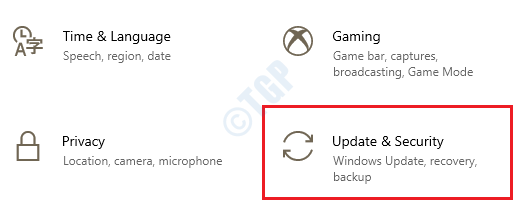
11. Après cela, cliquez sur "Windows Update".
12. Cliquer sur "Vérifier les mises à jour«Pour télécharger et installer de nouvelles mises à jour.
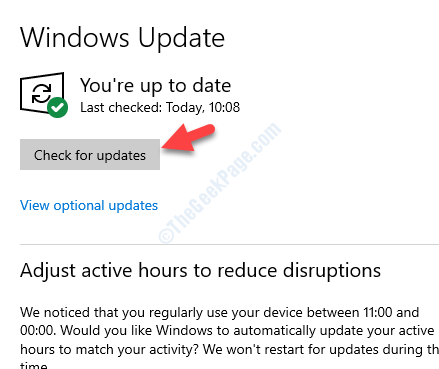
Une fois le processus de mise à jour terminé, allez dans ce sens -
1. Ouvrez l'éditeur de registre, encore une fois.
2. Ensuite, allez à cet endroit -
Computer \ Hkey_Local_Machine \ Software \ Microsoft \ Windows NT \ CurrentVersion \ ProfileList
3. Maintenant, ici, vous pouvez faire face à l'une de ces quatre possibilités. Nous avons expliqué la résolution détaillée de chaque cas.
Cas 1 - Il n'y a pas de «.Bak ”Key SID
Le meilleur cas est qu'après avoir exécuté la mise à jour Windows, vous avez remarqué que l'ID utilisateur avec le «.bak«L'extension a disparu.
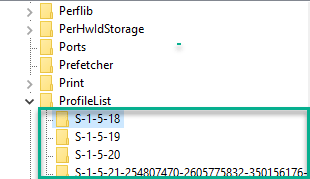
Fermez simplement l'éditeur du registre et votre numéro doit être résolu.
Cas 2 - Il y a un sid avec ".Bak »et un autre sans ça
Si vous voyez qu'il y a un sid avec ".Bak»Et un autre sans lui, suivez ces étapes.
1. Cliquez avec le bouton droit sur le sid sans ".bak"Extension et cliquez sur"Supprimer".
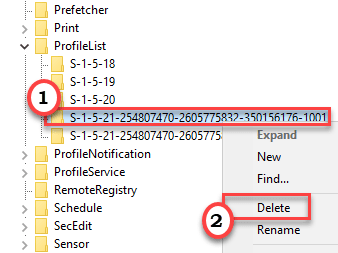
2. Après cela, confirmez le retrait en tapant sur «Oui".
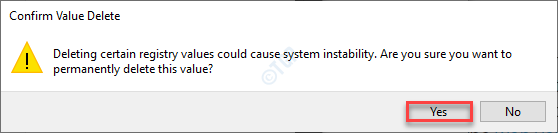
3. Une fois que vous l'avez supprimé, cliquez avec le bouton droit sur le SID avec ".bak " Et cliquez sur "Renommer"Pour le renommer.
4. Retirez simplement le «.bak”Extension de la fin du SID.
(
Exemple - Si le nom du SID est «S-1-5-21-3620773455-1947684263-1023720982-1002.bak«, Puis après avoir renommé, ce sera comme ça -
"S-1-5-21-3620773455-1947684263-1023720982-1002".
)
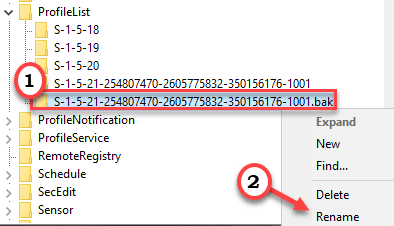
Après cela, fermez l'éditeur de registre. Alors, redémarrage Votre ordinateur une fois.
Cas 3 - Il n'y a qu'une seule clé SID avec «.Extension bak "
Si vous voyez qu'il n'y a que Sid avec «.Bak«, Fais ça -
1. Ouvrez l'explorateur de fichiers.
2. Alors, allez ici -
C: \ Utilisateurs
3. Ici, vous remarquerez plusieurs dossiers.
4. Ensuite, recherchez le dossier utilisateur. Généralement, c'est le nom du dossier avec le nom de compte de votre ordinateur.
5. Notez l'adresse du dossier du compte.
(
Exemple - Lambit est le compte principal de cet ordinateur. Ainsi, l'adresse sera -
C: \ Users \ Sambit
)
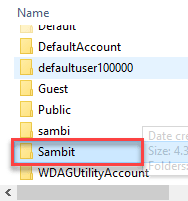
Ensuite, allez dans ce sens -
1. Maximiser l'écran de l'éditeur de registre.
1. Cliquez avec le bouton droit sur la clé SID avec le «.bak"Et cliquez sur"Renommer".
2. Retirez uniquement le «.bak«Du nom.
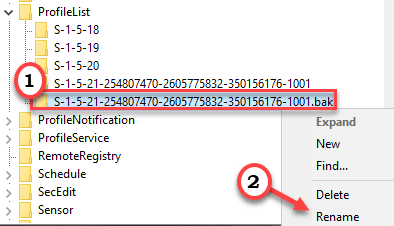
3. Ensuite, sur le côté droit, double cliquer sur le "ProfilImagePath".
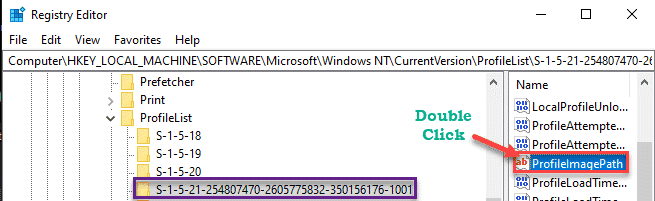
4. Après cela, définissez la valeur comme l'adresse du compte que vous avez noté précédemment.
5. Ensuite, cliquez sur "D'ACCORD".
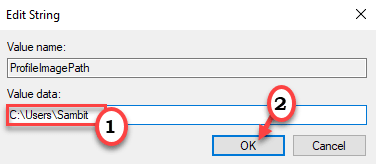
6. Après cela, sur le volet à droite, double cliquer sur le "Commencer" valeur.
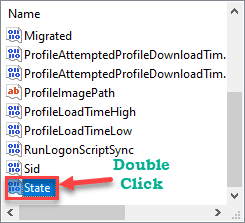
7. Définissez la valeur sur "0".
8. Ensuite, cliquez sur "D'ACCORD«Pour enregistrer les paramètres.
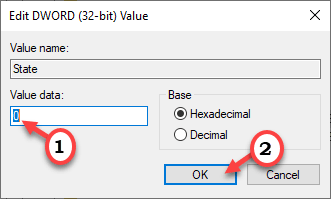
Fermez la fenêtre de l'éditeur de registre.
Redémarrage l'ordinateur.
Le problème doit être résolu.
Cas 4 - SID Key est répertorié deux fois et un avec le «.Extension bak "
S'il y a deux clés SID sans «.bak"Clés et une avec le".bak»Clé, suivez ces étapes -
1. Cliquez avec le bouton droit sur le SID sans le «.bak"Extension et cliquez sur"Supprimer".
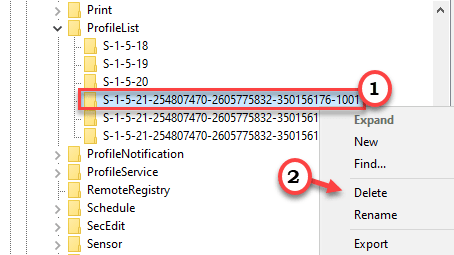
2. Après cela, confirmez le retrait en tapant sur «Oui".
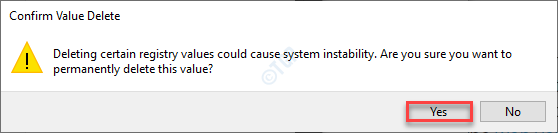
3. Une fois que vous l'avez supprimé, cliquez avec le bouton droit sur le SID avec ".bak"Et cliquez sur"Renommer"Pour le renommer.
4. Retirez simplement le «.bak”Extension de la fin de la valeur SID.
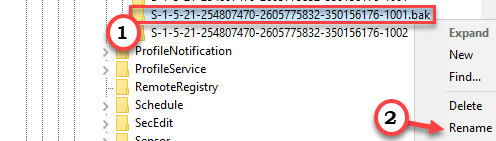
5.Ensuite, sur le volet à droite, simplement double cliquer sur le "ProfilImagePath".
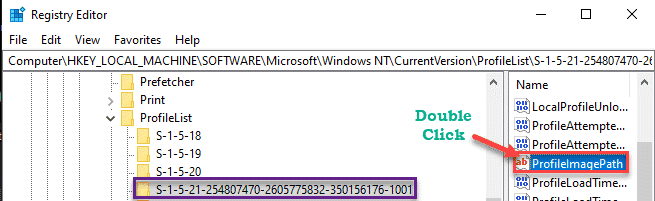
4. Après cela, définissez la valeur comme l'adresse* du compte que vous avez noté auparavant.
5. Ensuite, cliquez sur "D'ACCORD".
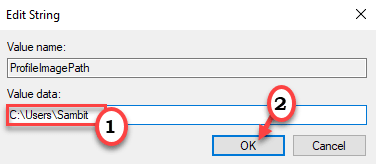
[
*NOTE -
1. Ouvrez l'explorateur de fichiers.
2. Alors, allez ici -
C: \ Utilisateurs
3. Dans le dossier des utilisateurs, vous remarquerez certains dossiers.
4. Ici, recherchez le dossier utilisateur associé à votre compte principal (le compte auquel vous ne pouvez pas accéder). Généralement, c'est le nom du dossier avec le nom de compte de votre ordinateur.
5. Notez l'adresse du dossier du compte.
(
Exemple - Comme «lambit» est le compte auquel nous ne pouvons pas accéder sur cet ordinateur, l'adresse sera -
C: \ Users \ Sambit
)
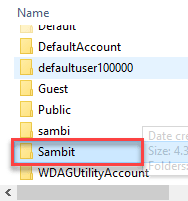
]]
6. Après cela, sur le volet à droite, double cliquer sur le "Commencer" valeur.
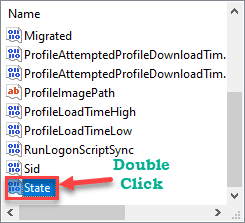
7. Définissez la valeur sur "0".
8. Ensuite, cliquez sur "D'ACCORD«Pour enregistrer les paramètres.
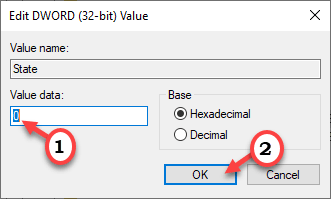
Fermez la fenêtre de l'éditeur de registre.
Redémarrage l'ordinateur.
Ensuite, essayez de signer sur le compte d'origine. Cela devrait résoudre le problème.
Correction 3 - Exécutez Windows Update
Windows corrige ces erreurs ennuyeuses avec les correctifs occasionnels.
1. Ouvrez les paramètres Windows en appuyant sur le Key Windows + i Clés ensemble.
2. Appuyez sur le "Mise à jour et sécurité»Paramètres pour y accéder.
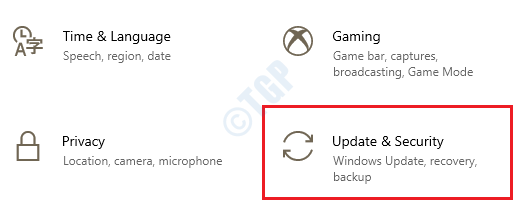
3. Après cela, cliquez sur "Windows Update".
4. Cliquer sur "Vérifier les mises à jour«Pour télécharger et installer de nouvelles mises à jour.
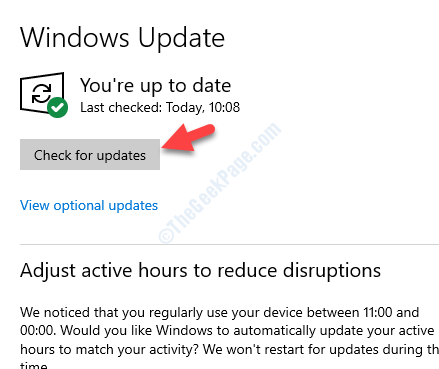
Windows vérifiera les mises à jour et les installera sur votre ordinateur.
NOTE-
Parfois, vous pouvez remarquer des mises à jour supplémentaires pour votre appareil. Ceux-ci sont généralement répertoriés dans la section «mise à jour facultative». Nous vous suggérons d'installer ces mises à jour.
un. Vous devez cliquer sur "Afficher les mises à jour facultatives«Pour afficher la liste des mises à jour supplémentaires.
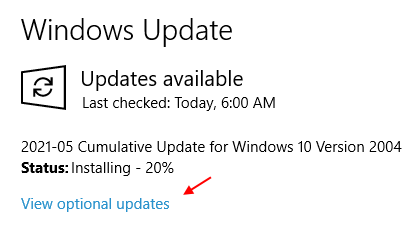
b. Ici, vous remarquerez que certaines mises à jour du pilote sont en attente. Simplement, vérifier Toutes les mises à jour.
c. Enfin, cliquez sur "Télécharger et installer".
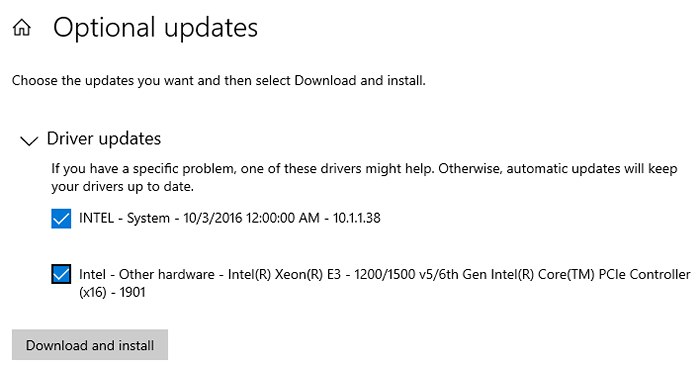
d. Après avoir téléchargé les mises à jour sur votre appareil, cliquez sur "Redémarrer maintenant".
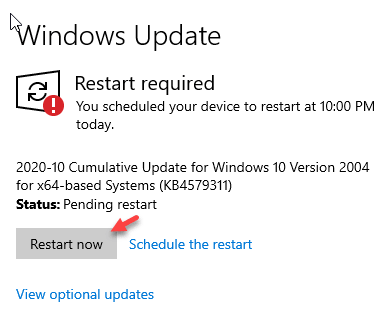
Cette volonté redémarrage l'ordinateur et terminer le processus d'installation.
Correction 4 - Exécutez un scan SFC
Vérifiez l'exécution d'un vérificateur de fichiers système simple pour vérifier s'il y a un problème avec les fichiers système.
1. Tout d'abord, connectez-vous avec le compte administrateur.
2. Ensuite, appuyez sur le Clé Windows + R Clés ensemble.
3. Après le type "CMD"Et puis cliquez sur"D'ACCORD".
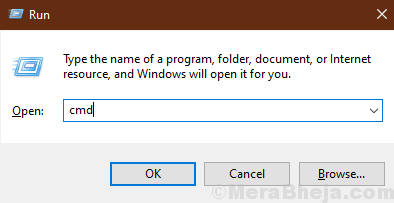
4. Pour exécuter le Soulager vous devez copie et pâte Cette commande et appuyez sur Entrer Pour l'exécuter.
Soulager.EXE / en ligne / nettoyage-image / restauration
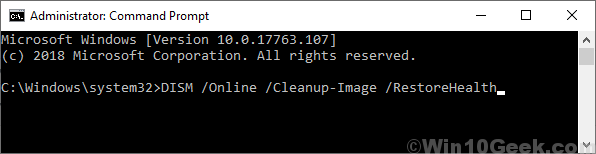
Attendez un certain temps pour terminer le processus.
5. Après avoir exécuté la numérisation DISM, exécutez cette commande pour exécuter une analyse SFC.
sfc / scanne
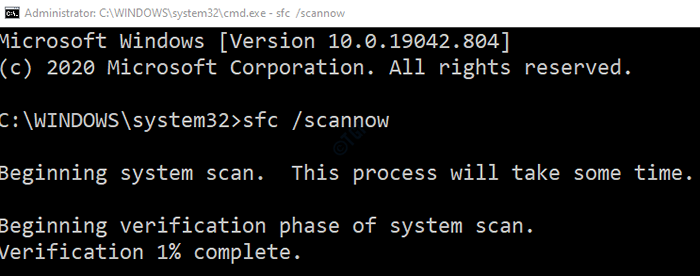
Fermez le terminal de l'invite de commande.
Correction alternative - Créez un nouveau compte utilisateur
Si rien ne fonctionne sur votre ordinateur, essayez de créer un nouveau compte utilisateur.
1. Tout d'abord, connectez-vous au compte administrateur que vous avez créé.
2. Ensuite, appuyez sur le Clé Windows + S Clés ensemble. Plus tard, écrivez "CMD"Dans la boîte de recherche.
3. Après cela, cliquez avec le bouton droit sur le «Invite de commande". Après cela, cliquez sur "Exécuter en tant qu'administrateur".

4. Ensuite, cette commande sur votre ordinateur pour créer un nouveau compte administrateur sur votre ordinateur.
Administrateurs de groupes locaux nets / ajouter
NOTE-
Ici, remplacez simplement le «"Avec tout nouveau nom d'utilisateur que vous préférez.
Exemple - Le nom de notre nouveau compte est «lambit». Donc, la commande devrait ressembler à ceci -
Administrateurs locaux nets Sambit / ajout

Maintenant, déconnectez-vous du compte d'administrateur temporaire et utilisez le nouveau compte que vous avez créé.
- « Correction de l'agent waasmedique Exe Utilisation du disque élevé
- Impossible de taper des guillemets sur Windows 10/11 (correctif) »

