Correction de l'agent waasmedique Exe Utilisation du disque élevé
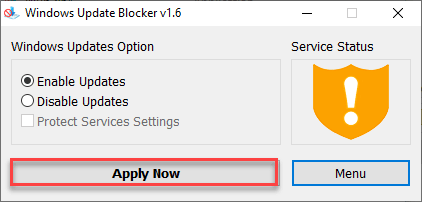
- 2625
- 651
- Clara Nguyen
L'agent waasmedic mange beaucoup de vos ressources et ralentit votre ordinateur? Ce n'est pas un malware ou un virus. Le service Medic Wassmedic ou Windows Update est un processus légitime qui s'exécute en continu en arrière. Ne t'inquiète pas. Il suffit de promulguer ces solutions faciles pour résoudre le problème sur votre ordinateur.
Table des matières
- Correction 1 - Utilisation de l'éditeur de registre
- Correction 2 - Utilisation du planificateur de tâches
- Correction 3 - Utilisez Windows Update Blocker (WUB)
- Correction 4 - Utiliser le nettoyage du disque
- Fix 5 - Allumez le DEP pour Waasmedic
Correction 1 - Utilisation de l'éditeur de registre
Vous devez désactiver le démarrage de l'agent Wassmedic.
Étape 1 -
1. Au début, appuyez sur le Clé Windows et le R clé en même temps.
2. Une fois que le terminal de course apparaît, Type "regedit"Et frappez Entrer.
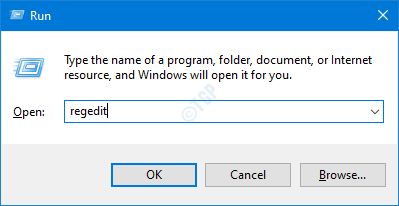
IMPORTANT-
Un seul mauvais changement dans l'éditeur de registre peut écraser votre ordinateur. Donc c'est OBLIGATOIRE Pour que vous puissiez suivre ces étapes pour créer une sauvegarde.
un. Une fois que vous avez ouvert l'éditeur de registre, vous devrez cliquer sur «Déposer"Et puis cliquez sur"Exporter".
b. Enregistrez la sauvegarde dans un endroit sécurisé.
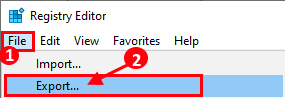
Si quelque chose ne va pas, vous pouvez facilement restaurer le registre au niveau d'origine.
3. Une fois que le terminal de l'éditeur de registre apparaît, accédez à cet emplacement-
Computer \ Hkey_Local_Machine \ System \ CurrentControlset \ Services \ Waasmedicsvc
4. Sur le côté gauche, vous remarquerez qu'il existe plusieurs valeurs pour ce service.
5. Ensuite, faites défiler vers le bas et double-cliquez sur "Commencer»Clé pour le modifier.
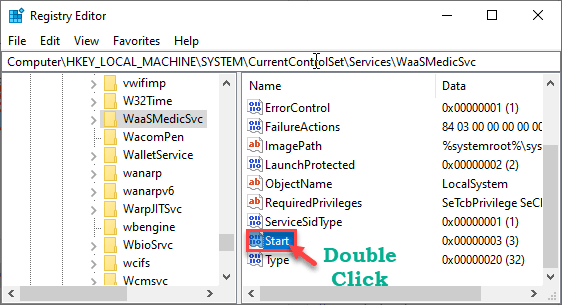
6. Enfin, définissez la valeur sur «4".
7. Ensuite, cliquez sur "D'ACCORD"Pour sauver ce changement.
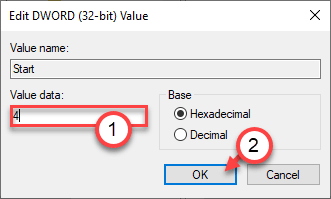
Cela désactivera le service sur votre ordinateur. Maintenant, passez à la deuxième étape.
Correction 2 - Utilisation du planificateur de tâches
Le planificateur de tâches peut démarrer automatiquement le service d'agent waasmedic la prochaine fois que vous redéfierez votre ordinateur.
1. Au début, appuyez sur le Clé Windows + S Clés ensemble.
2. Taper "Planificateur de tâches"Dans la zone de recherche et cliquez sur"Planificateur de tâches".
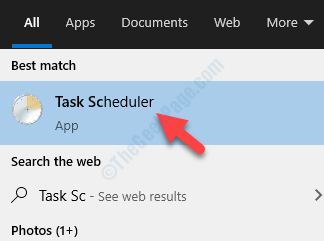
3. Lorsque le planificateur de tâches s'ouvre, allez à cet emplacement dans le volet côté gauche.
4. Accédez à cet emplacement -
Bibliothèque du planificateur de tâches -> Microsoft -> Windows -> Waasmedic
5. Maintenant, sur le côté droit, vérifiez s'il y a des tâches prévues pour être exécutées.
6. Ensuite, cliquez avec le bouton droit sur la tâche et cliquez sur "Désactiver«Pour désactiver la stratégie sur votre ordinateur.
(Exemple - Dans cet ordinateur, il y a une tâche appelée 'Performance'. Donc, nous l'avons désactivé. )
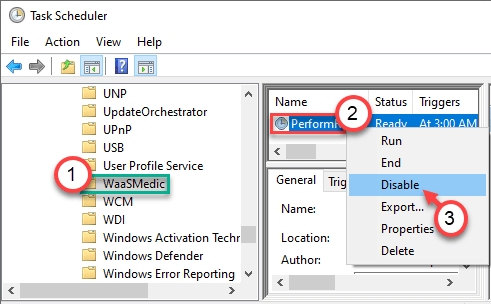
Une fois que vous avez fait tout cela, fermez le planificateur de tâches sur votre ordinateur. Ensuite, un simple redémarrage de votre appareil et Waasmedic ne fonctionnera pas sur votre appareil.
Correction 3 - Utilisez Windows Update Blocker (WUB)
Vous pouvez utiliser le bloqueur Windows Update (WUB) pour bloquer en particulier le service Medic Windows Update.
1. Tout d'abord, téléchargez le «Wub» sur votre ordinateur.
2. Une fois que vous l'avez téléchargé, extrait il.
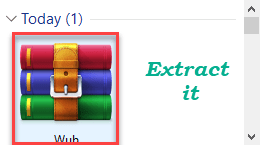
3. Ouvrez l'emplacement des fichiers extraits.
4. Ici, double-cliquez sur le "Wub_x64"Si vous utilisez des fenêtres 64 bits.
Sinon, exécutez le «Wub«Application si votre machine fonctionne sur un système d'exploitation 32 bits.
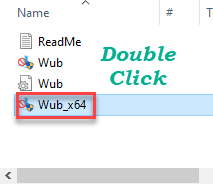
5. Après avoir ouvert l'écran du bloqueur de mise à jour Windows, cliquez sur "Menu".
6. Ensuite, cliquez sur "Services Windows"De la liste déroulante.
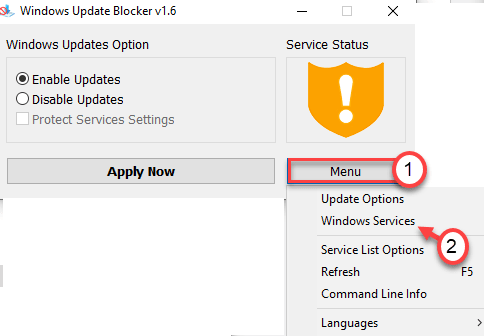
7. Maintenant, faites défiler vers le bas dans la liste des services, double cliquer sur le "Windows Update Medic Service".
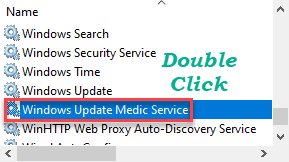
8. Ensuite, cliquez sur le "Nom du service:"Pour le sélectionner.
9. Cliquez avec le bouton droit dessus et cliquez sur "Copie”Pour copier le nom du service.
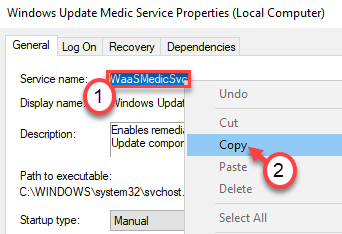
Fermez l'écran des services.
Minimiser la fenêtre de bloqueur de mise à jour Windows.
dix. Ensuite, ouvrez l'emplacement de l'application Windows Update Blocker.
11. Après cela, cliquez avec le bouton droit sur le «Wub.ini«Fichier, cliquez sur«Ouvert avec>"Et cliquez sur"Bloc-notes«Pour ouvrir le fichier de configuration dans le bloc-notes.
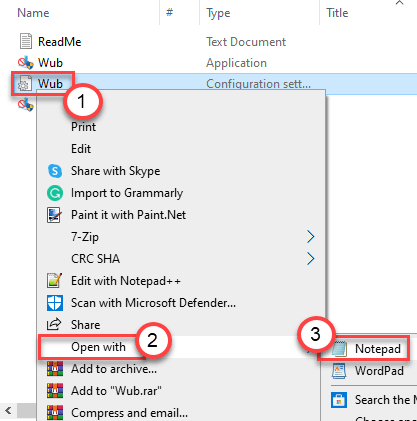
12. Ici, faites défiler vers le bas jusqu'à ce que vous puissiez voir le 'DOSVC = 2,4'Ligne dans le bloc-notes.
13. Juste sous la ligne, collez le nom du service copié et mettez "= 3,4"Après l'avoir collé.
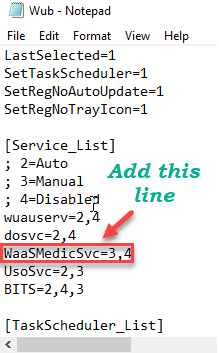
14. Ouvrez le bloqueur de mise à jour Windows minimisé.
15. Ensuite, cliquez sur "Appliquer"Pour appliquer ces modifications.
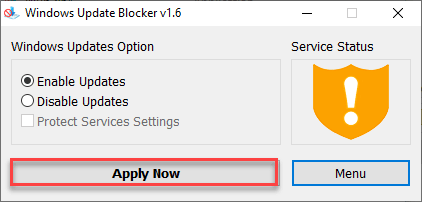
L'agent waasmedic n'utilisera plus d'énormes ressources. Cela aurait dû corriger votre ordinateur.
[ Note - Ce processus désactivera l'agent de service Medic Windows Update sur votre ordinateur. Donc, s'il y a un problème avec la mise à jour Windows, cela ne résoudra pas le problème. Pour l'activer, suivez ces étapes -
1. Encore une fois, double-cliquez sur le "Wub_x64»(Pour les fenêtres 64 bits).
Sinon, exécutez le «Wub»Application (pour Windows 32 bits).
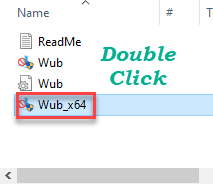
2. Maintenant, cliquez simplement sur le bouton radio à côté du "Activer les mises à jour".
3. Ensuite, cliquez sur "Appliquer maintenant«Pour appliquer les mises à jour.
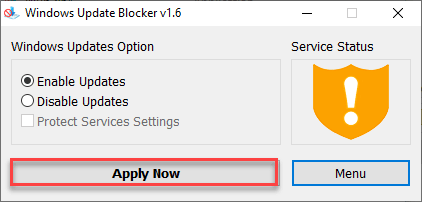
Cela permettra l'agent waasmedic sur votre ordinateur.
]]
NOTE -
Certains utilisateurs peuvent être limités à utiliser le planificateur de tâches sur leurs appareils. Continuez plus loin pour utiliser cette technique spéciale pour utiliser le planificateur de tâches.
1. Téléchargez Pstools Portable sur votre ordinateur.
2. Cliquez simplement sur "Télécharger Pstools"Pour commencer à télécharger l'outil particulier.
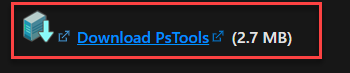
2. Après cela, extraire le fichier zip à cet emplacement par défaut -
C: \ Windows \ System32
NOTE -
Vous devez extraire le fichier à l'emplacement où la ligne de commande par défaut définit sur.
Exemple - Dans ce cas, le répertoire par défaut de la ligne de commande est à -
C: \ Windows \ System32

Nous avons donc décidé d'extraire le fichier zip à cet emplacement particulier.
3. Maintenant, type "CMD"Dans la zone de recherche à côté de l'icône Windows.
4. Après cela, cliquez avec le bouton droit sur le «Invite de commande"Et cliquez sur"Exécuter en tant qu'administrateur«Pour exécuter le terminal en tant qu'administrateur.
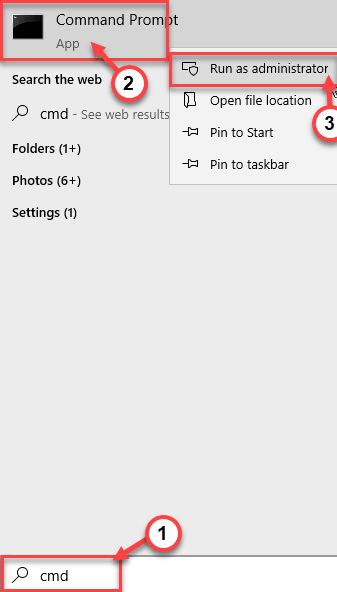
5. Une fois que l'invite de commande s'ouvre, taper Ce code selon votre scénario et frappez Entrer.
psexec.exe -i -s% windir% \ system32 \ mmc.Tâches EXE / S.MSC
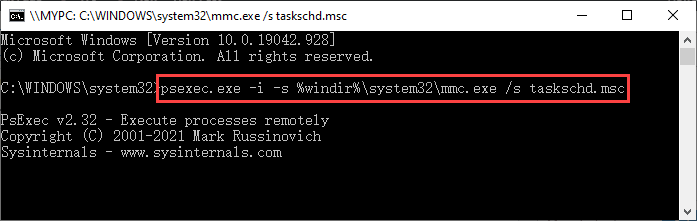
Une fois la commande exécutée, le planificateur de tâches apparaîtra sur votre ordinateur. Maintenant, désactivez simplement n'importe quelle tâche sous la tâche d'agent waasmedic suivant le service mentionné précédemment.
Correction 4 - Utiliser le nettoyage du disque
Les fichiers indésirables sur votre machine peuvent causer ce problème.
1. Presse Windows + R Clés ensemble.
2. Après cela, pâte Cette commande et frappe Entrer.
CleanMgr / Disque bas
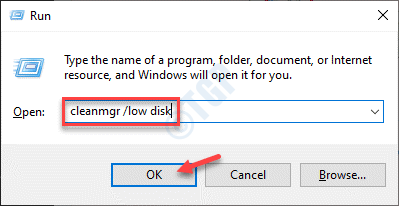
Le nettoyage du disque La fenêtre sera ouverte.
3. Quand le Nettoyage du disque: sélection de lecteur La fenêtre apparaît, cliquez sur le "Disques:»Et choisissez le lecteur qui contient Windows 10 (généralement, c'est le lecteur« C: »).
4. Ensuite, cliquez sur "D'ACCORD".
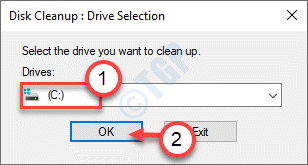
Attendez un certain temps pour que votre ordinateur analyse le nombre de fichiers poubelles.
5. Maintenant, dans le «Fichiers à supprimer:”Section, cochez toutes les cases un par un.
6. Après cela, cliquez sur "D'ACCORD«Pour démarrer le processus de nettoyage.
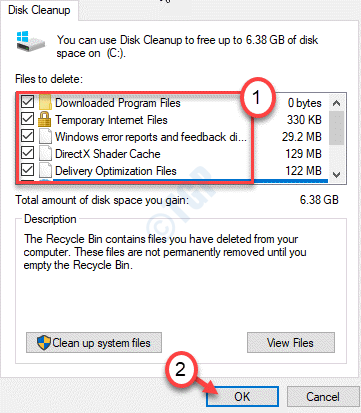
Le nettoyage du disque effacera tous les fichiers indésirables du c: le lecteur.
Vérifiez si cela aide.
Fix 5 - Allumez le DEP pour Waasmedic
Vous pouvez activer la prévention de l'exécution des données sur l'application particulière si elle est infectée par un malware ou un virus.
1. Au début, cliquez avec le bouton droit sur l'icône Windows et cliquez sur "Courir".
2. Ensuite, tapez "sysdm.cpl" dans le Courir fenêtre puis cliquez sur "D'ACCORD".
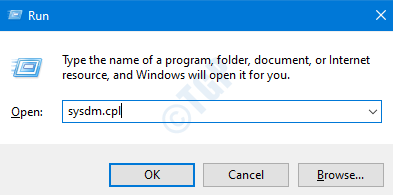
3. Ensuite, allez au «Avancé»Onglet.
4. Ici, vous devez cliquer sur le "Paramètres"Box dans le 'Performance' section.
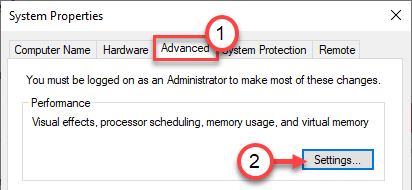
5. Dans la fenêtre Options de performances, accédez au «Prévention de l'exécution des données" section.
6. Alors, vérifier la boîte "Allumez le DEP pour tous les programmes et services sauf ceux que je sélectionne:"
7. Après cela, cliquez sur "Ajouter… "Pour ajouter le programme particulier.
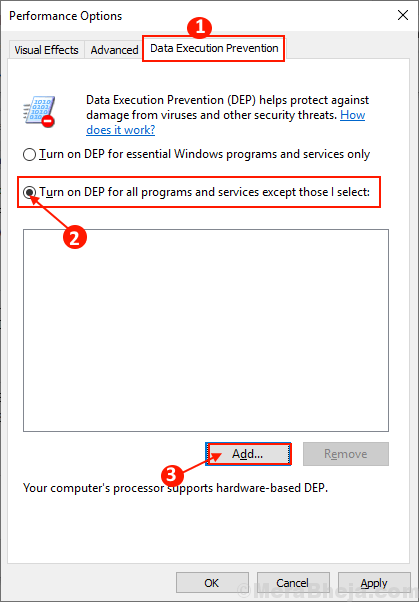
8. Maintenant, allez à cet endroit -
C: \ Windows \ System32 \
9. Sélectionnez le "Waasmedic.exe»D'après la liste des applications.
dix. Ensuite, cliquez sur "Ouvrir«Pour l'ajouter à la protection sous le DEP.
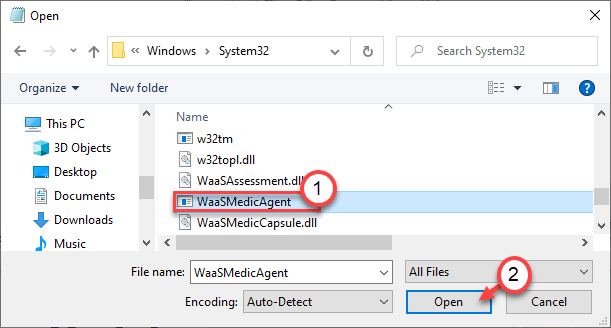
11. Une fois que vous avez fait cela, cliquez sur "Appliquer" et "D'ACCORD"Pour terminer le processus.
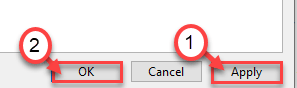
Fermez tout et ouvrez le gestionnaire de tâches. Vérifiez si cela empêche le waasmedic de utiliser une énorme quantité de ressources.
Votre problème doit être résolu.
- « Code 35 - Le micrologiciel du système de votre ordinateur n'inclut pas suffisamment d'informations
- Profile temporaire Profile, documents et images manquants »

